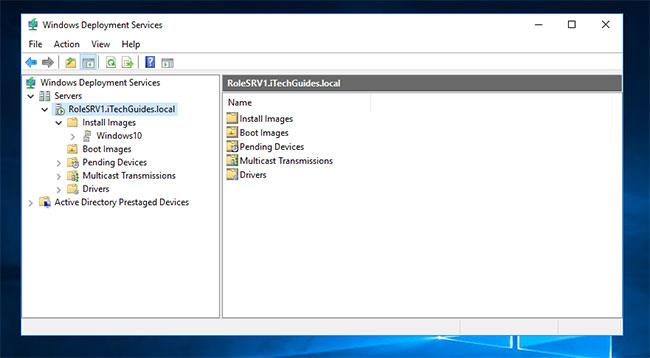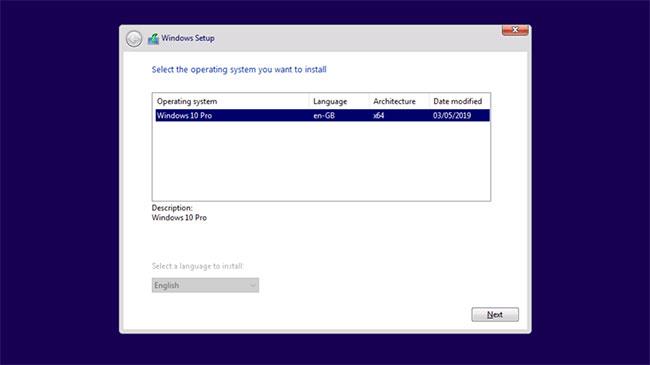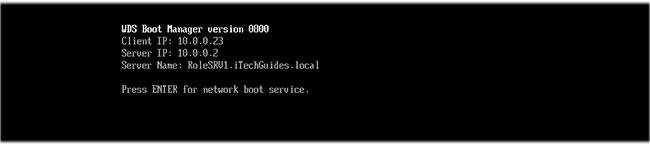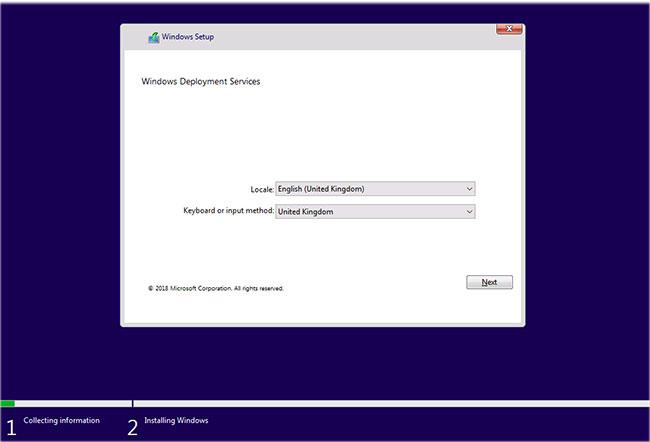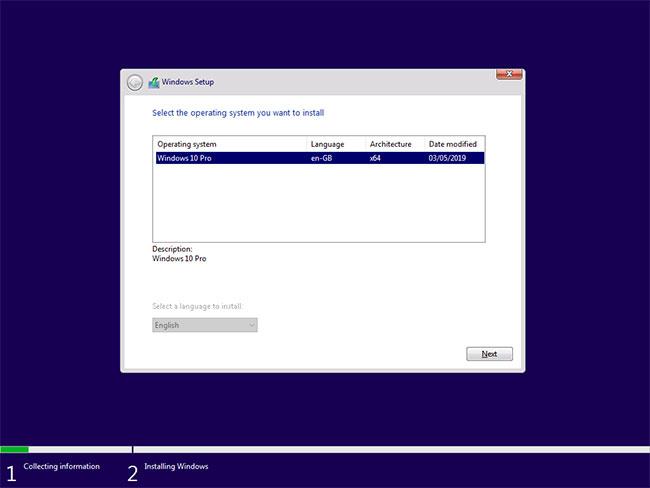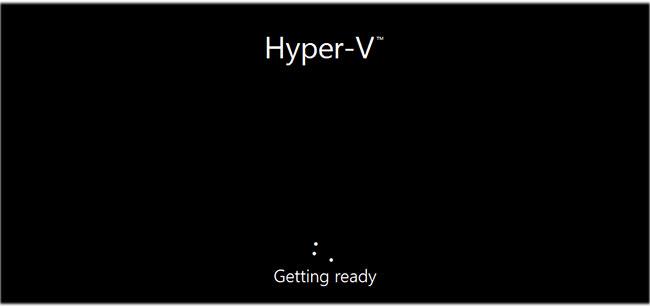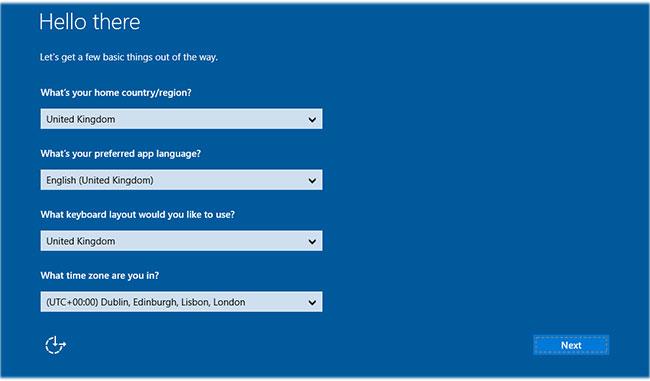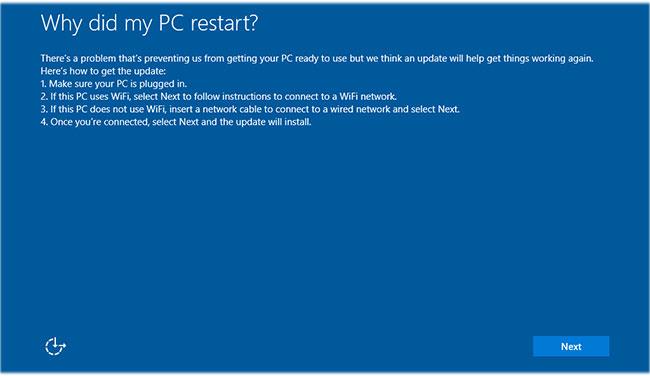Ez az útmutató bemutatja a Windows 10 vezeték nélküli telepítését.
Az ebben az útmutatóban tárgyalt lépések Windows rendszergazdáknak szólnak. Ha Ön otthoni felhasználó, kövesse a következő cikk lépéseit: Windows 10 telepítése USB-ről .
A Windows 10 vezeték nélküli telepítésének lépései
1. Telepítse és konfigurálja a Windows Deployment Services (WDS) kiszolgálót
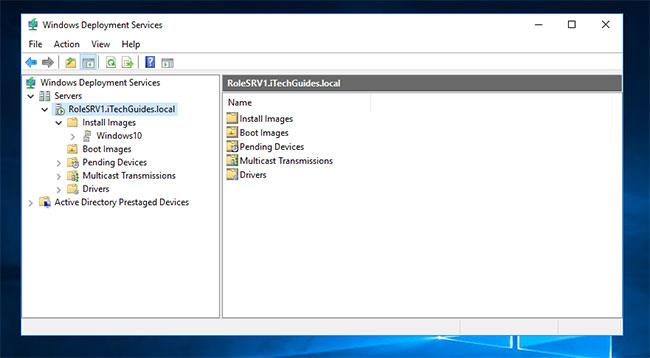
Telepítse és konfigurálja a Windows Deployment Services (WDS) kiszolgálót
A Windows 10 hálózaton keresztüli telepítéséhez szükség van egy kiszolgálóra Windows 10 rendszerképpel. Ennek egyik módja a WDS Server telepítése és konfigurálása.
A feladat végrehajtásához olvassa el a következő utasításokat: A Windows Deployment Services beállítása a Windows Server 2016 rendszerben .
A Windows 10 WDS-ről PXE rendszerindítással történő telepítéséhez a WDS-kiszolgálónak rendelkeznie kell legalább egy rendszerindító képpel és egy telepítési képfájllal. Az image rendszerindítás a hálózatról történő rendszerindításhoz, a lemezkép telepítése a ténylegesen telepítendő operációs rendszer lemezkép. Ezenkívül rendelkeznie kell egy DHCP-kiszolgálóval, amelynek hatóköre PXE-hez van konfigurálva.
2. Telepítse a Windows 10 rendszert a hálózaton keresztül (WDS használatával)
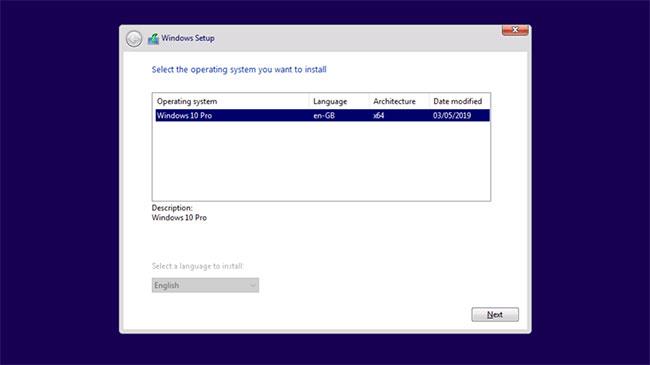
A Windows 10 telepítése vezeték nélkül (WDS használatával)
Íme a Windows 10 vezeték nélküli telepítésének lépései:
Indítsa el a számítógépet a BIOS-ba, és módosítsa a rendszerindítási sorrendet úgy, hogy először a hálózatról induljon. Mentse el a változtatásokat, és indítsa újra a számítógépet.
Attól függően, hogy a WDS-kiszolgáló hogyan van konfigurálva, a következő üzenet jelenik meg: Nyomja meg az Entert a hálózaton keresztüli rendszerindításhoz, vagy a számítógép közvetlenül a PXE-ről indul. Ha üzenetet kap, nyomja meg az Enter billentyűt .
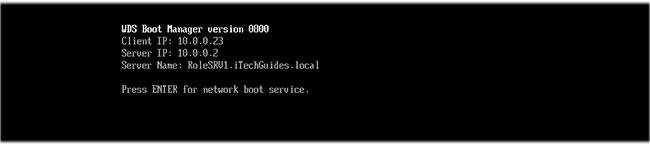
Ha üzenetet kap, nyomja meg az Enter billentyűt
A számítógép megkezdi a Windows 10 telepítését a Windows Deployment Services szolgáltatáson keresztül. Győződjön meg arról, hogy a nyelv és a billentyűzet vagy a beviteli mód helyes. Ezután kattintson a Tovább gombra.
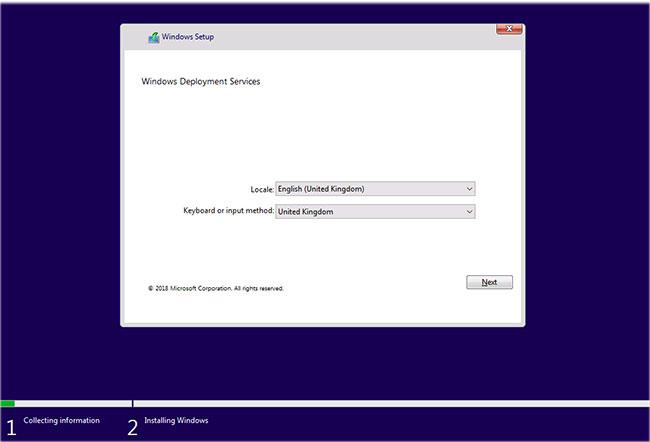
Győződjön meg arról, hogy a nyelv és a billentyűzet vagy a beviteli mód helyes
Ezután meg kell adnia a WDS-kiszolgáló bejelentkezési adatait. Adja meg a bejelentkezési információkat Tartománynév\Felhasználónév formátumban . Ezután írja be a jelszót, és kattintson az OK gombra.
Ha a bejelentkezési adatai helyesek, akkor kiválaszthatja a telepíteni kívánt operációs rendszert. Ez az Install Image csomóponton konfigurált WDS telepítőképek listája. Válasszon egyet, és kattintson a Tovább gombra.
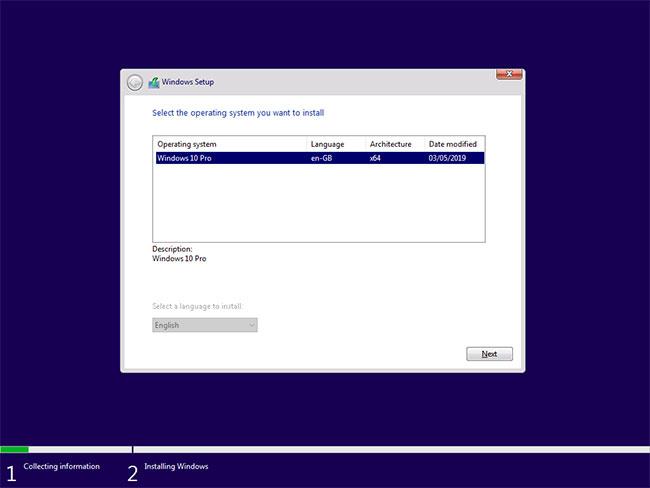
Válassza ki a telepíteni kívánt operációs rendszert
A Windows 10 hálózatról történő telepítéséhez válassza ki a merevlemezt a Windows telepítéséhez. Ezután kattintson a Tovább gombra.

Válassza ki a merevlemezt a Windows telepítéséhez
A telepítés megkezdődik. Várja meg, amíg a Windows 10 telepítési folyamata befejezi ezt a szakaszt.
Amikor a telepítés befejeződik a telepítési szakaszban, a számítógép újraindul.
Ezután megkezdődik a következő telepítési fázis. A telepítő egy ideig a Felkészülés képernyőn marad .
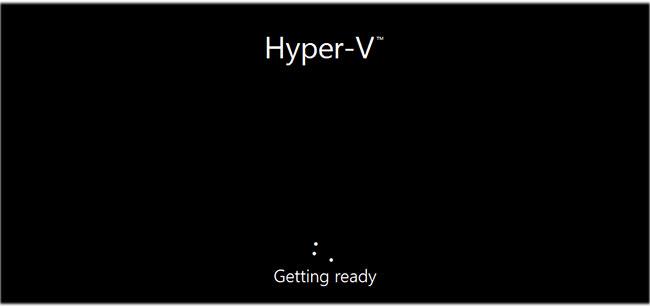
A telepítő egy ideig a Felkészülés képernyőn marad
Amikor megjelenik az alábbi képernyő, ellenőrizze, hogy a rendelkezésre álló lehetőségek megfelelőek-e, szükség esetén módosítsa, majd kattintson a Tovább gombra.
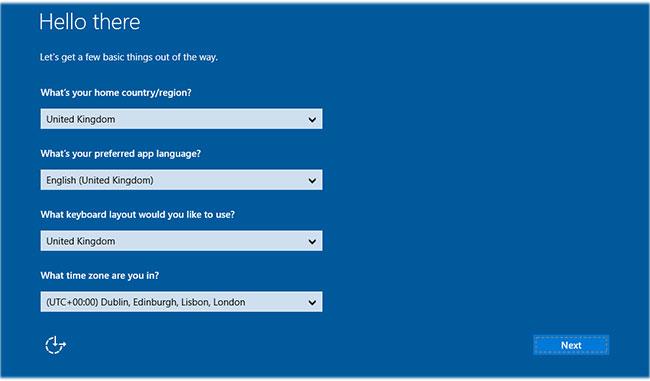
Erősítse meg, hogy a lehetőségek megfelelőek-e
Ha ezt az üzenetet kapja, kattintson a Tovább gombra.
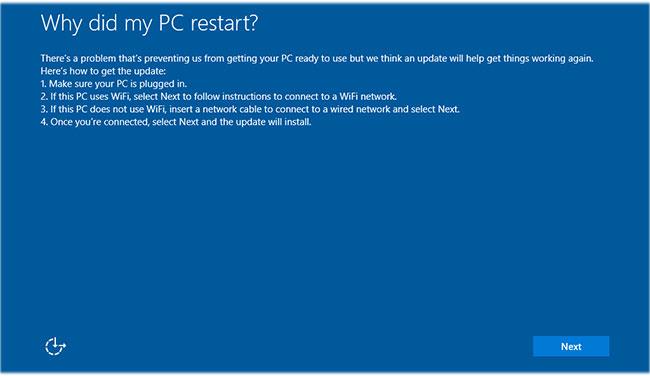
Ha ezt az üzenetet kapja, kattintson a Tovább gombra
Innentől kezdve a telepítés nagyon egyszerű, csak kövesse a képernyőn megjelenő lépéseket.