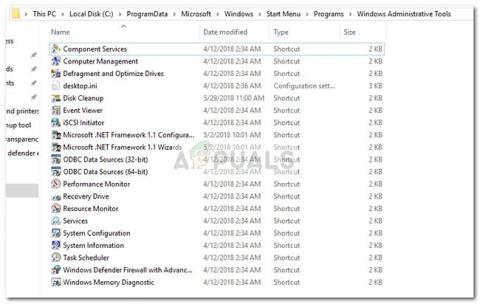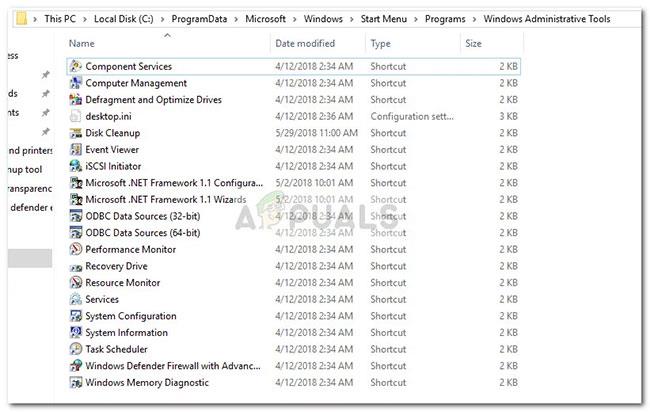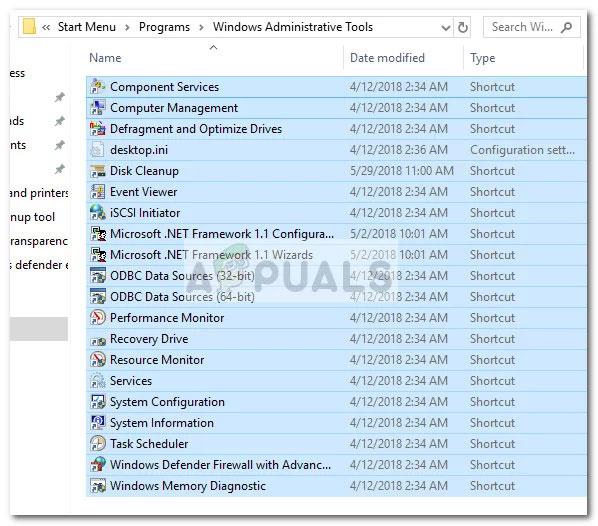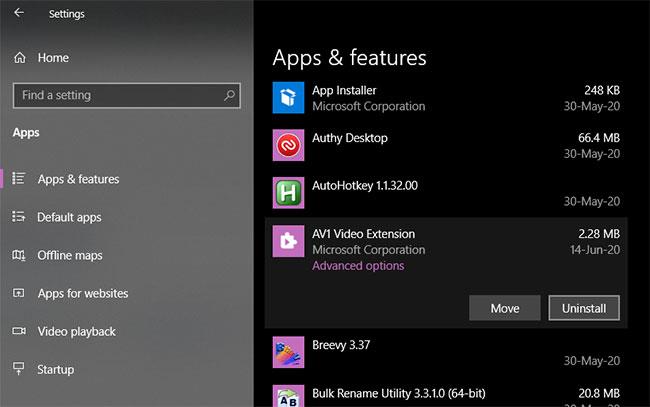Furcsa hiba történik a Windows 10 rendszeren, ahol a Felügyeleti eszközök mappa üres, és az összes parancsikont törölték. Úgy tűnik, ez a probléma régi, de mivel csak a felhasználók egy kis csoportját érintette, a Microsoft soha nem foglalkozott vele.
Ha az ok nem Windows-hiba, akkor a probléma oka lehet felhasználói hiba (véletlen törlés) vagy harmadik féltől származó tisztítóeszközök is. Ritka esetekben a Felügyeleti eszközök parancsikonjait rosszindulatú programfertőzés is megzavarhatja.
Mi az a Felügyeleti eszközök mappa?
A Felügyeleti eszközök mappa a Vezérlőpulton található , és speciális eszközöket tartalmaz, amelyeket a rendszergazdák és a haladó felhasználók használhatnak különféle feladatok elvégzésére. A Windows 10 Felügyeleti eszközök mappa a következő helyen található: C:\ ProgramData \ Microsoft \ Windows \ Start Menu \ Programs \ Administrative Tools .
Az alábbiakban a Felügyeleti eszközök mappában található leggyakoribb felügyeleti eszközök rövid listája található:
- Számítógép-kezelés
- Lemez tisztítás
- Eseménynéző
- Hyper-V menedzser
- Összetevő szolgáltatások
- Helyi biztonsági szabályzat
- Teljesítmény mérő
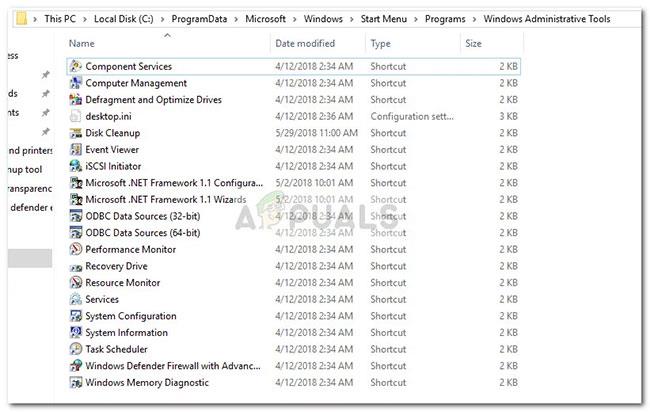
Népszerű adminisztrációs eszközök a Windows rendszeren
Megjegyzés : Ne feledje, hogy a Felügyeleti eszközök mappában található eszközök a Windows verziójától függően változnak.
Ha jelenleg egy üres Felügyeleti eszközök mappát lát, az alábbi két módszer segít visszaállítani az Admin Tools parancsikonokat.
- Ha megfizethető módszert keres a hiányzó parancsikonok helyreállítására, tekintse meg az 1. módszert.
- Ha csak néhány adminisztrációs eszközt használ, és a többi nem érdekli, kövesse a 2. módszert a hiányzó parancsikonok manuális újbóli létrehozásához.
1. módszer: Cserélje ki a hiányzó Felügyeleti eszközök parancsikonokat
A hiányzó Felügyeleti eszközök parancsikonok visszaállításának leggyorsabb módja, ha lecseréli azokat egy „egészséges” számítógépről vett egyéb elemekkel.
A csere végrehajtásához kövesse az alábbi utasításokat:
1. Töltse le ezt az archívumot , és WinZip vagy WinRar segítségével bontsa ki megfelelő helyre.
2. Másolja ki az archívum tartalmát, és illessze be a C:\ProgramData\Microsoft\Windows\Start Menu\Programs\Administrative Tools mappába .
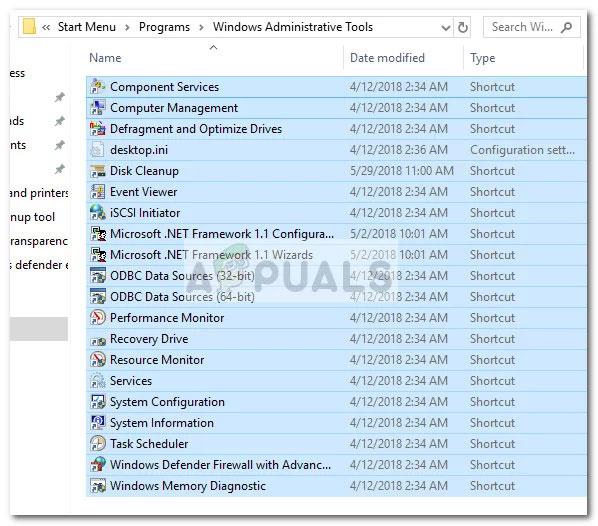
Másolja ki az archívum tartalmát, és illessze be a C:\ProgramData\Microsoft\Windows\Start Menu\Programs\Administrative Tools mappába.
Megjegyzés : Ha a ProgramData mappa alapértelmezés szerint nem látható, lépjen a Nézet fülre a Fájlkezelőben, és engedélyezze a Rejtett elemek funkciót.
3. Amikor új parancsikonokat indítanak el, azonnal elérhetőek lesznek.
2. módszer: Hozza létre kézzel a hiányzó Felügyeleti eszközök parancsikonokat
Ha csak néhány parancsikon hiányzik, vagy nincs igazán szüksége a Felügyeleti eszközök mappában található eszközök többségére, saját maga is létrehozhatja a hiányzó parancsikonokat.
A következő táblázat a Windows 10 rendszerben található adminisztrációs eszközöket tartalmazza a cél elérési útjaival együtt, így létrehozhatja saját parancsikonjait:
| Az adminisztrációs eszköz neve |
Cél útvonal |
| Windows memória diagnosztika |
%windir%\system32\MdSched.exe |
| Windows tűzfal fokozott biztonsággal |
%windir%\system32\WF.msc |
| Feladat ütemező |
%windir%\system32\taskschd.msc /s |
| Rendszer információ |
%windir%\system32\msinfo32.exe |
| Rendszerbeállítások |
%windir%\system32\msconfig.exe |
| Szolgáltatások |
%windir%\system32\services.msc |
| Erőforrás figyelő |
%windir%\system32\perfmon.exe /res |
| Nyomtatáskezelés |
%systemroot%\system32\printmanagement.msc |
| Teljesítmény mérő |
%windir%\system32\perfmon.msc /s |
| ODBC adatforrások (64 bites) |
%windir%\system32\odbcad32.exe |
| ODBC adatforrások (32 bites) |
%windir%\syswow64\odbcad32.exe |
| Helyi biztonsági szabályzat |
%windir%\system32\secpol.msc /s |
| iSCSI-kezdeményező |
%windir%\system32\iscsicpl.exe |
| Eseménynéző |
%windir%\system32\eventvwr.msc /s |
| Lemez tisztítás |
%windir%\system32\cleanmgr.exe |
| Meghajtók töredezettségmentesítése és optimalizálása |
%windir%\system32\dfrgui.exe |
| Számítógép-kezelés |
%windir%\system32\compmgmt.msc /s |
| Összetevő szolgáltatások |
%windir%\system32\comexp.msc |
Parancsikonok manuális létrehozásához létre kell hoznia egy további mappát a Windows által védett fájlokon kívül (közvetlenül az Adminisztrációs mappában nem hozhat létre parancsikonokat ). Ehelyett a kényelem kedvéért hozzon létre egy új mappát az asztalon.
Ezután kattintson jobb gombbal egy üres helyre, és válassza az Új > Parancsikon menüpontot , majd helyezze be az eszköz célmappáját (lásd a fenti táblázatot), és nyomja meg a Tovább gombot.
Hozzon létre új parancsikont
Ezután írja be a parancsikon nevét, és kattintson a Befejezés gombra a létrehozásához.
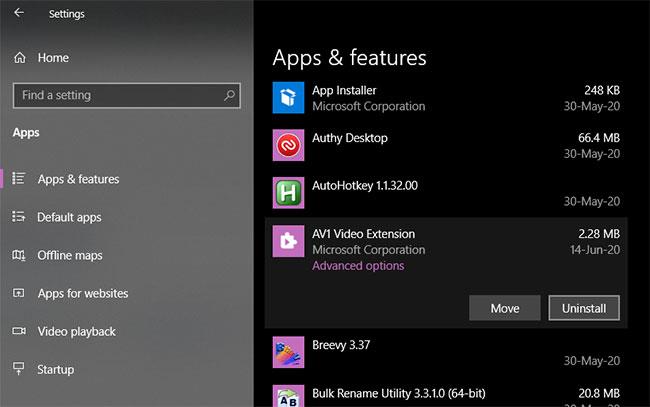
Írja be a parancsikon nevét, és kattintson a Befejezés gombra a létrehozáshoz
Miután az összes szükséges parancsikont létrehozta, másolja ki őket, és lépjen a Felügyeleti eszközök mappába ( C:\ProgramData\Microsoft\Windows\Start Menu\Programs\Administrative Tools ). Ezután illessze be ide az újonnan létrehozott parancsikonokat, és erősítse meg az UAC promptnál.
Sikeresen visszaállította a Felügyeleti eszközök parancsikonjait a Windows 10 rendszeren.