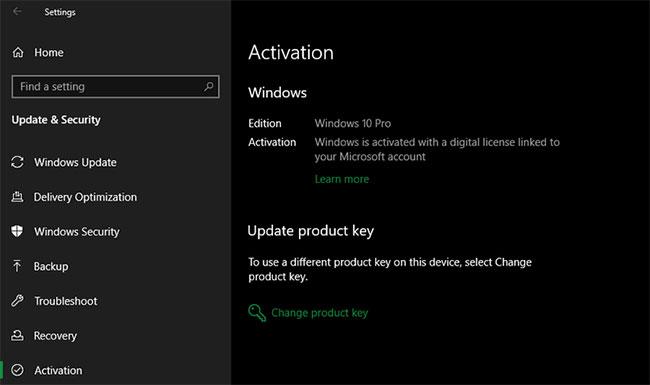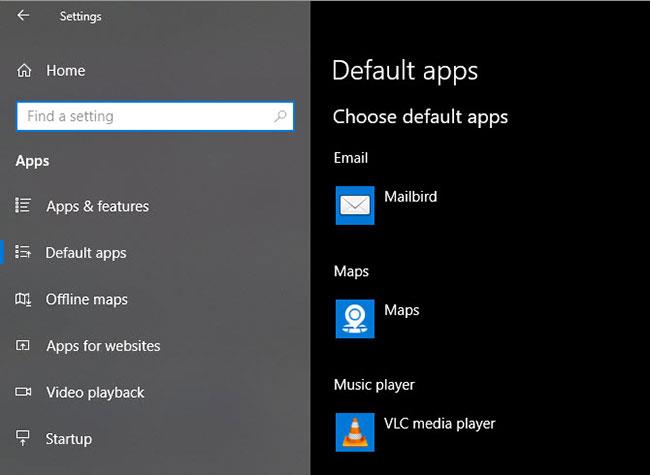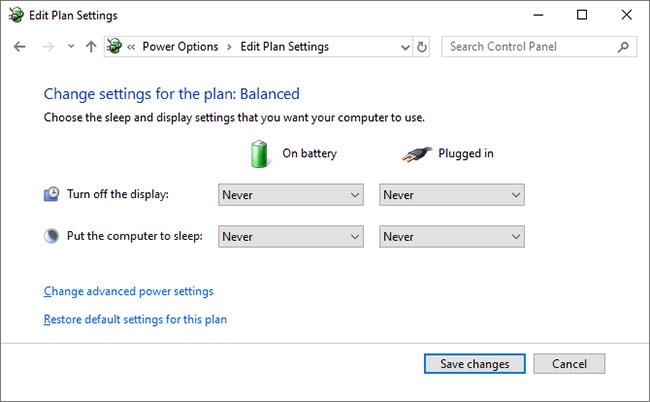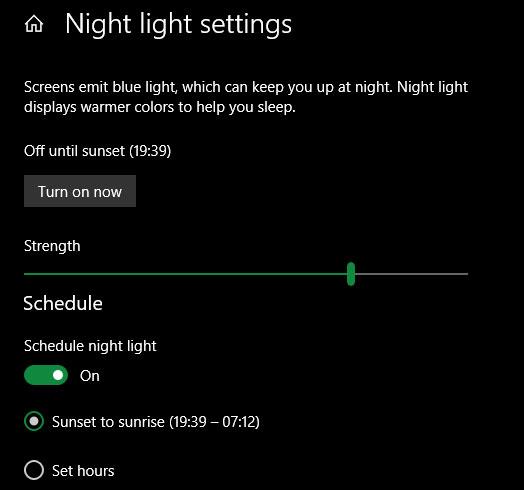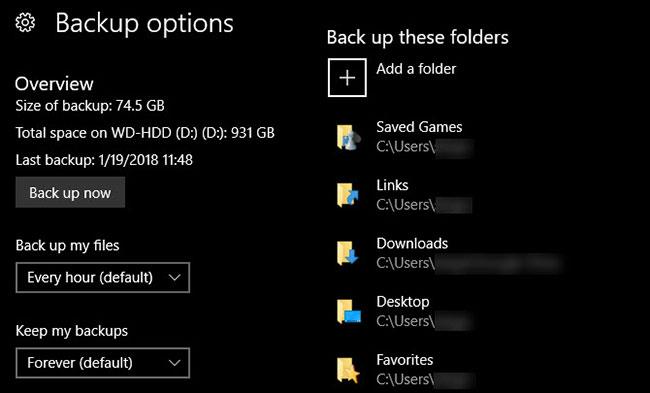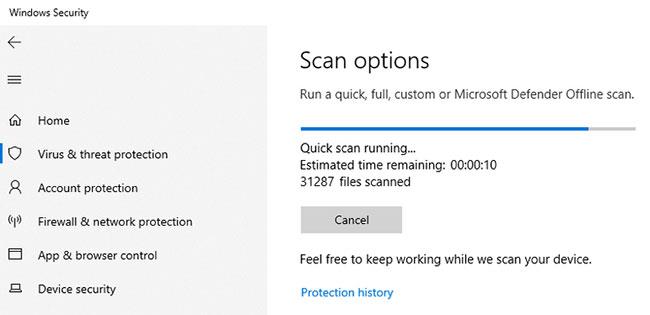A Windows 10 használatának megkezdése meglehetősen egyszerű, de a legjobb élmény érdekében a Windows 10 telepítése után néhány fontos dolgot meg kell tennie. Ez eltart egy ideig, de segít a zökkenőmentes használatban.
Nézzük meg, mi az első dolog, amit a Windows 10 telepítése után meg kell tennie. Ezek a legfontosabb dolgok az operációs rendszer első alkalommal történő telepítése során, de érdemes ellenőrizni egy jelentősebb szolgáltatásfrissítés telepítése után is.
Mi a teendő a Windows 10 telepítése után?
1. Futtassa a Windows Update programot, és konfigurálja a frissítési beállításokat
Annak ellenére, hogy most telepítette a Windows 10-et, valószínűleg néhány friss frissítés függőben van. Azonnal telepítse őket, hogy biztosan rendelkezzen a legújabb szolgáltatásokkal és biztonsági javításokkal.
A Windows-frissítések kereséséhez nyissa meg a Beállítások alkalmazást , és lépjen a Frissítés és biztonság > Windows Update menüpontra .
Ezen az oldalon kattintson a Frissítések keresése lehetőségre , és adjon neki egy kis időt. Egy pillanat múlva a Windows Update megkezdi a frissítések letöltését és telepítését. Ha újraindításra van szükség, megjelenik egy felszólítás.
Futtassa a Windows Update-et
A Windows Update automatikusan fut a Windows 10 rendszerben. Ez azt jelenti, hogy kevesebb kézi munkát kell végeznie, de bosszantó is lehet, ha megszakítja a munkát. Tekintse meg a következő cikket: A Windows Update kikapcsolása Windows 10 rendszeren, ha szükséges.
2. Győződjön meg arról, hogy a Windows aktiválva van
A Windows régebbi verzióitól eltérően a Microsoft egyszerűvé teszi a Windows 10 telepítését a számítógépére anélkül, hogy érvényes licencre lenne szüksége. Ha a telepítés során nem adta meg a licenckulcsot, vagy nem jelentkezett be egy Microsoft-fiókba digitális licenccel, akkor most aktiválnia kell. Ez lehetővé teszi a Windows 10 összes funkciójának elérését.
Lépjen a Beállítások > Frissítés és biztonság > Aktiválás menüpontra, és ellenőrizze, hogy a Windows aktiválva van-e. Ha a Windows aktivált állapotban van, akkor készen áll az operációs rendszer használatára. Ha nem, akkor be kell jelentkeznie Microsoft-fiókjába, vagy meg kell adnia a licenckulcsot.
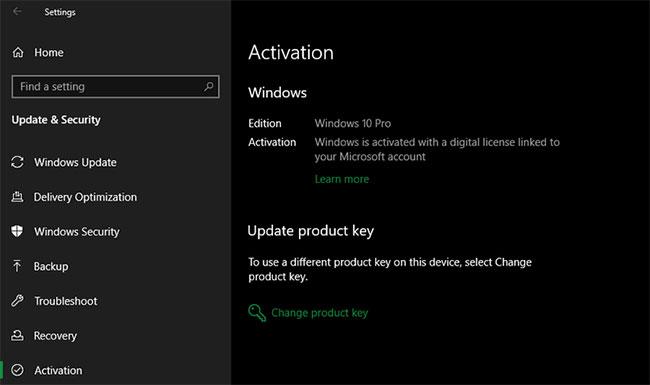
Győződjön meg arról, hogy a Windows aktiválva van
További információért tekintse meg az utasításokat: Hogyan távolíthatja el a szerzői jogi kérelmet a képernyő jobb sarkában Windows 10 rendszeren . A Windows 10 aktiválás nélkül is használható, de van néhány korlátozás.
3. Frissítse a hardver illesztőprogramjait
Az eszköz-illesztőprogram egy olyan szoftver, amely vezérli egy adott eszköz működését, amikor a rendszerhez csatlakozik. Más szavakkal, az illesztőprogramok lehetővé teszik a Windows számára, hogy megfelelően kommunikáljon a hardverrel.

Frissítse a hardver illesztőprogramjait
Az illesztőprogramokat gyakran hardvergyártók biztosítják, és mint a legtöbb szoftver, ezek sem mindig tökéletesek. Néha az illesztőprogramok hibásak, vagy nem látnak a Windows legújabb verzióival kompatibilis frissítéseket.
Az illesztőprogramok naprakészen tartása fontos a hardver optimális teljesítményének biztosítása érdekében. A Windows automatikusan telepíti az általános illesztőprogramokat az olyan eszközökhöz, mint a billentyűzetek és az egerek, de tudnia kell, hogyan frissíthet más fontos illesztőprogramokat, például a kijelző-illesztőprogramokat.
Referencia: 5 alapvető módszer a számítógép-illesztőprogramok frissítésére és frissítésére további részletekért.
4. Telepítse a szükséges Windows szoftvert
A Windows 10 alapvető alkalmazásokat tartalmaz számos célra, de sok jó Windows-szoftver nincs előre telepítve. További részletekért lásd: Szükséges szoftver a Windows telepítése után .
5. Módosítsa a Windows alapértelmezett beállításait
A Windows 10 alapértelmezett beállításai nem mindenki számára optimálisak. Használhatók, de jobb élményben lesz részed, ha módosítod őket.
A Windows 10 Beállítások alkalmazásában sok a kezelnivaló, ezért nézzünk meg néhány, a Windows 10 telepítése után javasolt legfontosabb változtatást.
Az alapértelmezett alkalmazások beállítása
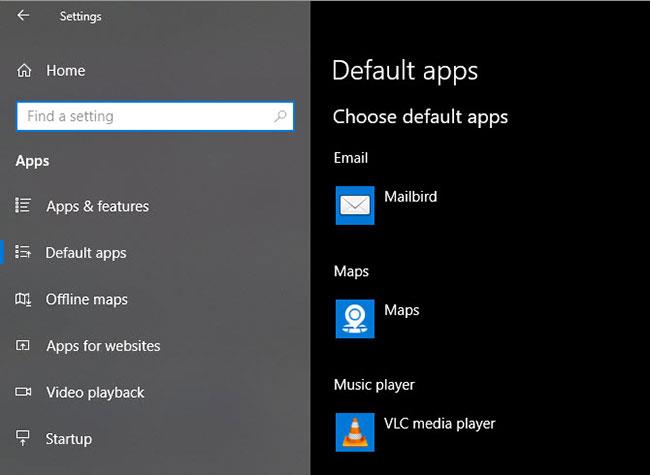
Az alapértelmezett alkalmazások beállítása
Kedvenc alkalmazásai telepítése után állítsa be azokat alapértelmezés szerint futásra. Az előre beállított alapértelmezett alkalmazások módosításához a Windows 10 rendszerben tegye a következőket:
1. lépés: Lépjen a Beállítások > Alkalmazások > Alapértelmezett alkalmazások menüpontra .
2. lépés: Válassza ki a kedvenc alkalmazásait minden kategóriához, beleértve az e-mailt, a zenelejátszót, a webböngészőt stb.
3. lépés: Kattintson az Alapértelmezett alkalmazások kiválasztása fájltípus szerint lehetőségre, hogy különböző programokat társítson más fájltípusokhoz, például PDF, DOCX és TXT.
Tiltsa le a szükségtelen indítási elemeket
Tiltsa le a szükségtelen indítási elemeket
Sok alkalmazás úgy állítja be magát, hogy indításkor fut, ami erőforrásokat pazarol, és tovább tart a számítógép indításához. A szoftver telepítése után győződjön meg arról, hogy csak a jóváhagyott alkalmazások futnak indításkor.
További részletekért lásd: A Windows 10 rendszerrel induló programok kikapcsolása .
Az energiagazdálkodási terv beállításainak optimalizálása
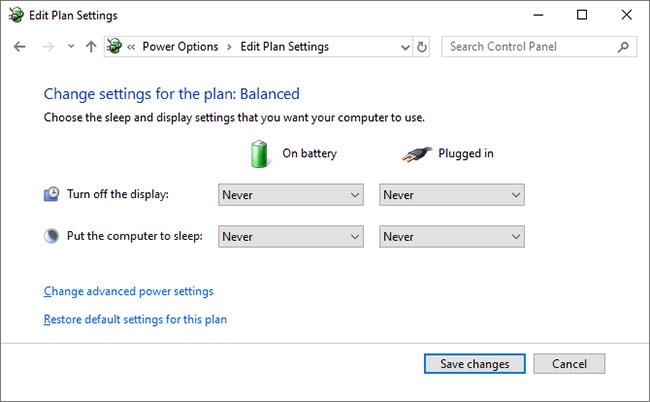
Az energiagazdálkodási terv beállításainak optimalizálása
A Windows 10 energiagazdálkodási terv beállításai lehetővé teszik az operációs rendszer energiahasználattal kapcsolatos különféle szempontjainak módosítását. Ez azért fontos, hogy a laptopok használhassák az akkumulátort, de vannak hasznos beállítások is az asztali számítógépek felhasználóinak.
Az energiagazdálkodási tervet az alábbi lépésekkel módosíthatja:
1. lépés: Lépjen a Beállítások > Rendszer > Tápellátás és alvó üzemmódba .
2. lépés: A jobb oldalon válassza a További energiabeállítások lehetőséget a Vezérlőpult Energiagazdálkodási lehetőségek szakaszának megnyitásához .
3. lépés: Számos lehetőséget fog látni, köztük a Kiegyensúlyozott, Energiatakarékos és Nagy teljesítményű lehetőséget . Válassza ki a kívántat, majd kattintson a jobb oldalon található Tervbeállítások módosítása elemre a módosításához.
4. lépés: Válassza ki, hogy mennyi idő teljen el a képernyő kikapcsolása és a számítógép alvó üzemmódba lépése előtt. Ezután kattintson a Speciális energiabeállítások módosítása elemre a további lehetőségekért.
5. lépés: Bár itt mindent áttekinthet, fordítson különös figyelmet a merevlemez, az alvó állapot, a bekapcsológombok és a fedél, a processzor energiagazdálkodása és a kijelző szakasz beállításaira .
6. lépés: Kattintson az OK gombra a módosítások mentéséhez.
Adatvédelmi beállítások szerkesztése
A Windows 10 mindenféle információt gyűjt az operációs rendszer használatáról. Ez segít a Microsoftnak a termék fejlesztésében, de sokan ezt a magánélet megsértésének tekintik. Szerencsére ezen funkciók közül sokat csökkenthet vagy kikapcsolhat.
Kövesse a cikkben található utasításokat: A következő 5 tipp segítségével szabályozhatja az adatvédelmet Windows 10 rendszerű számítógépén .
Kapcsolja be az Éjszakai fényt
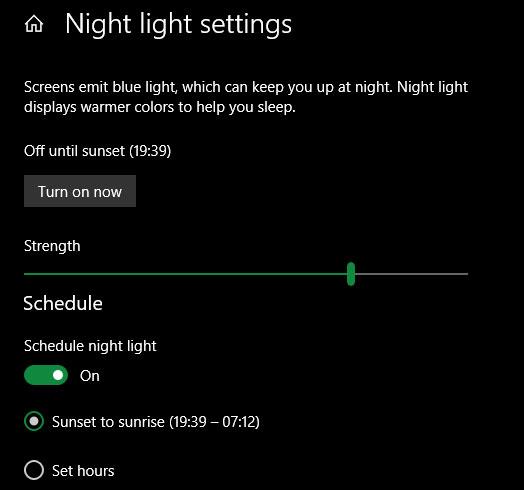
Kapcsolja be az Éjszakai fényt
A Windows 10 beépített funkcióval rendelkezik, amely éjszaka melegebbé teszi a kijelzőt. Ez segít csökkenteni az ébren tartó kék fényt, és kevésbé tükrözi a számítógépet, amikor későn dolgozik.
Ennek módja a cikkben található: Hogyan kapcsoljuk be az éjszakai fény éjszakai módot a Windows 10 rendszeren .
6. Készítsen tartalék tervet
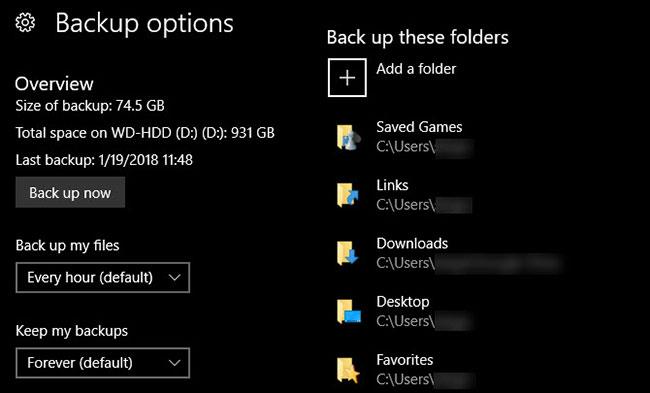
Készítsen tartalék tervet
Nem szeretné, ha mindezt a beállítást elvégezné, és a számítógépét egy vírus károsítaná, vagy a merevlemez "meghalt". Fontos, hogy az adatokról rendszeresen biztonsági másolatot készítsünk, hogy megóvjuk őket a veszélyektől.
További részletekért lásd: Hogyan készítsünk automatikus biztonsági mentést Windows 10 rendszeren .
7. Konfigurálja a Microsoft Defendert
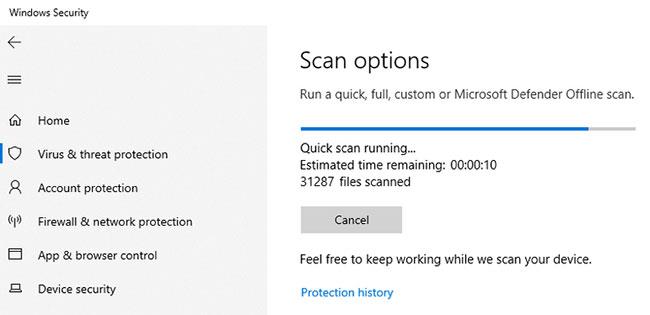
A Microsoft Defender konfigurálása
A Microsoft Defender , a Windows 10 beépített víruskeresője a legtöbb felhasználó számára elég jó. A Windows 10 telepítése után azonnal megvédi számítógépét mindenféle fenyegetéstől. Jó lenne azonban áttekinteni a működését, és elvégezni a szükséges változtatásokat a számítógépe fenyegetésekkel szembeni harci képességének növelése érdekében.
Ismerje meg: Hogyan használhatja a Windows Defendert a biztonság növelésére az interneten való böngészés során, hogy a legtöbbet hozza ki ebből az eszközből.
8. A Windows 10 személyre szabása

A Windows 10 személyre szabása
Noha ez nem olyan fontos, mint a többi fenti lehetőség, a Windows 10 telepítése után még mindig szánjon egy kis időt az asztal testreszabására. Nagyszerű, ha új háttérképet, egyedi egérmutatót és még sok mást kapunk. Az egyediség és más apró személyre szabási módosítások segítenek a a rendszer ismerősebbé és közelebbibbé válik.
Referencia: 10+ legjobb Windows 10 testreszabási alkalmazás ma, hogy hasznos eszközöket találjon magának.
Most már nem kell azon töprengenie, hogy mit kell tennie a Windows 10 telepítése után. A cikk áttekintette a Windows 10 friss telepítésével kapcsolatos alapvető dolgokat, így a rendszer készen áll a használatra. Bár előfordulhat, hogy itt-ott még apróbb módosításokat kell végrehajtania, a munka nagy része a kezdeti beállítási folyamatban van.
Mindeközben számítógépe zökkenőmentes működése érdekében ügyeljen arra, hogy tudja, hogyan tartsa tisztán a rendszert .