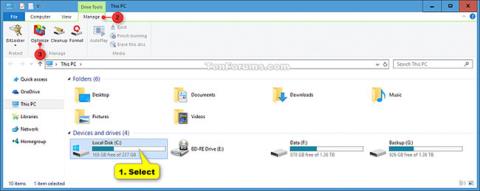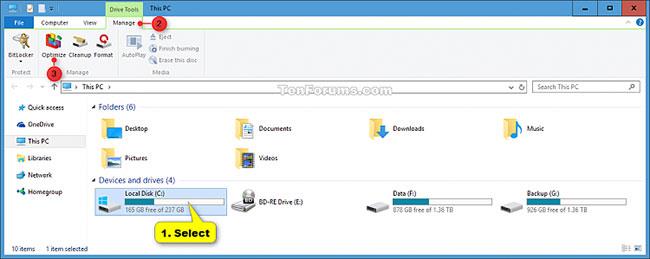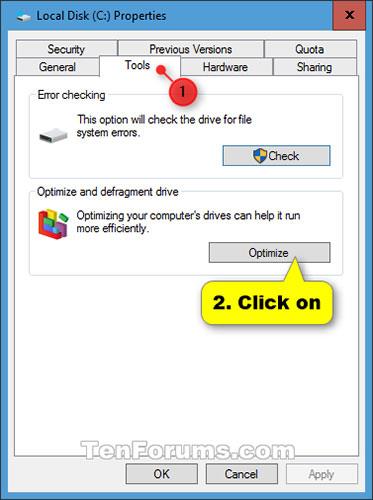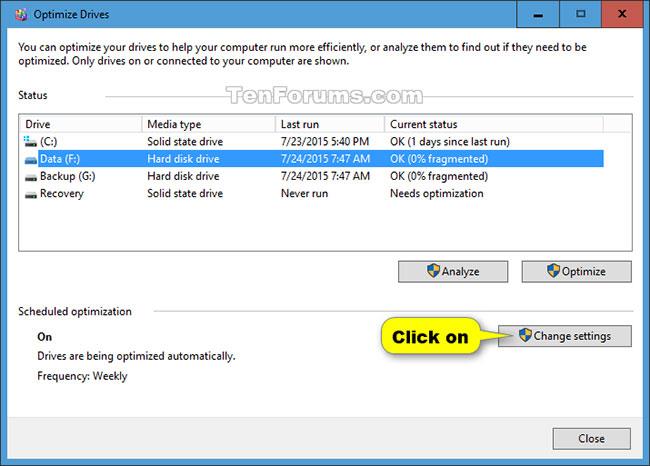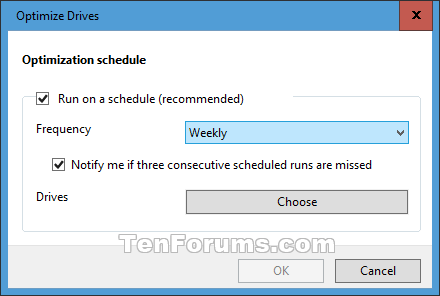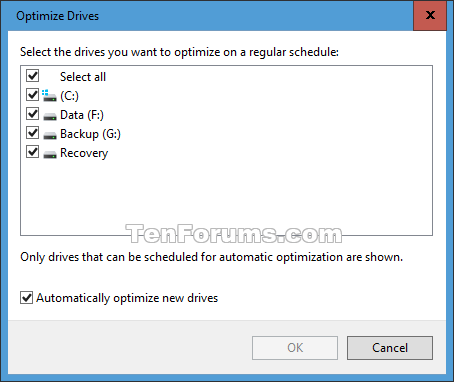A számítógép teljesítményének javításának egyik legjobb módja a meghajtó optimalizálása. A Windows olyan funkciókat tartalmaz, amelyek segítenek optimalizálni a PC-k által manapság használt különböző típusú meghajtókat. Nem számít, milyen típusú meghajtót használ a számítógép, a Windows automatikusan kiválasztja a megfelelő optimalizálást a meghajtóhoz.
Alapértelmezés szerint a Meghajtók optimalizálása (korábbi nevén Lemeztöredezettség-mentesítő ) automatikusan fut, heti ütemezés szerint, az automatikus karbantartási módban beállított időpontokban. De manuálisan is optimalizálhatja a számítógép meghajtóit.
Be- vagy kikapcsolhatja az ütemezett optimalizálást, kiválaszthatja, hogy milyen gyakran fut, és mely meghajtókat szeretné rendszeres ütemezéssel optimalizálni.
Ebben az útmutatóban a Quantrimang megmutatja, hogyan módosíthatja a meghajtók optimalizálása ütemezési beállításait a kívánt módon a Windows 10 rendszerben.
Jegyzet:
A Meghajtók optimalizálása beállításainak módosításához rendszergazdaként kell bejelentkeznie.
A meghajtók optimalizálása ütemezési beállításainak módosítása a Windows 10 rendszerben
Itt van, hogyan:
1. Hajtsa végre az alábbi 2. vagy 3. lépést attól függően, hogy hogyan szeretné megnyitni a Meghajtók optimalizálása.
2. Nyissa meg a Meghajtók optimalizálása elemet a Fájlkezelő szalagról
A) Nyissa meg ezt a számítógépet a File Explorerben (Win + E).
B) Válasszon ki egy merevlemezt, kattintson a Meghajtóeszközök kezelése fülre , kattintson az Optimalizálás gombra a szalagon, és folytassa az alábbi 4. lépéssel.
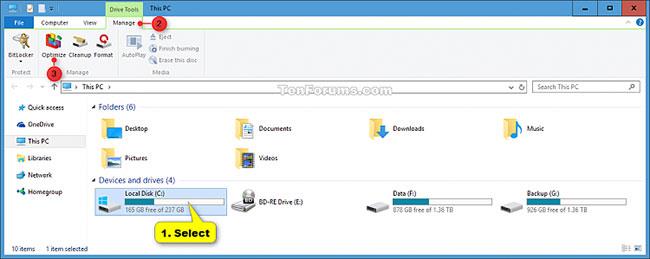
Válasszon bármilyen merevlemezt
3. Nyissa meg a Meghajtók optimalizálása elemet a meghajtó tulajdonságai közül
A) Nyissa meg ezt a számítógépet a Fájlkezelőben.
B) Kattintson a jobb gombbal vagy tartsa lenyomva bármelyik merevlemezen, majd válassza a Tulajdonságok lehetőséget.
C) Kattintson az Eszközök fülre , válassza az Optimalizálás lehetőséget , és folytassa az alábbi 4. lépéssel.
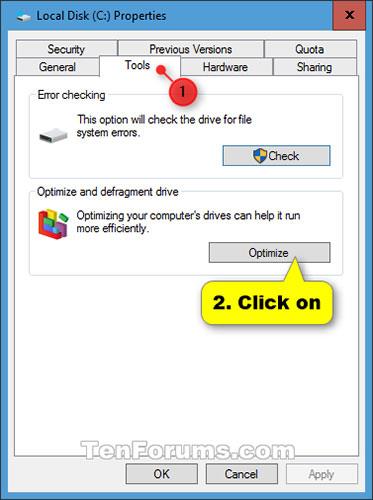
Kattintson az Eszközök fülre, és válassza az Optimalizálás lehetőséget
4. Kattintson a Beállítások módosítása gombra.
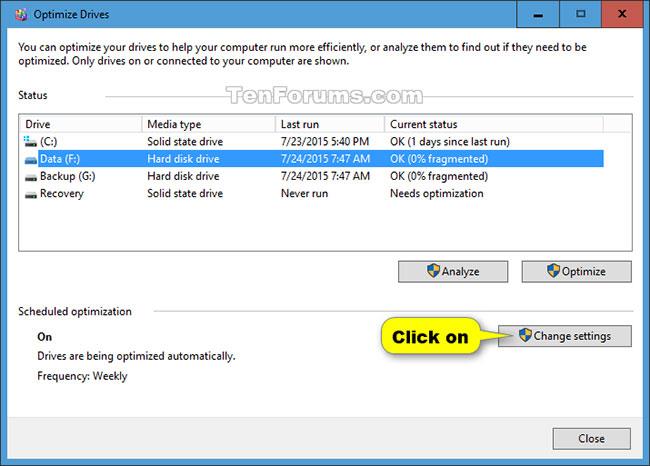
Kattintson a Beállítások módosítása gombra
5. Hajtsa végre az alábbi 6. lépést (letiltás) vagy 7. lépést (engedélyezés) a rendszeresen ütemezett optimalizálás engedélyezéséhez vagy letiltásához.
6. A meghajtóoptimalizálás ütemezett futtatása funkció kikapcsolásához törölje a jelet a Futtatás ütemezés szerint négyzetből , és folytassa az alábbi 8. lépéssel.
7. Az ütemezett meghajtóoptimalizálás engedélyezéséhez:
A) Jelölje be a Futtatás ütemezés szerint négyzetet .
B) Válassza ki a kívánt napi, heti (alapértelmezett) vagy havi ( a napi, heti vagy havi ) gyakoriságot.
C) Válassza ki (alapértelmezett) vagy törölje a jelet az Értesítés, ha három egymást követő ütemezett futtatás kimarad jelölőnégyzetből .
D) Kattintson a Kiválasztás gombra.
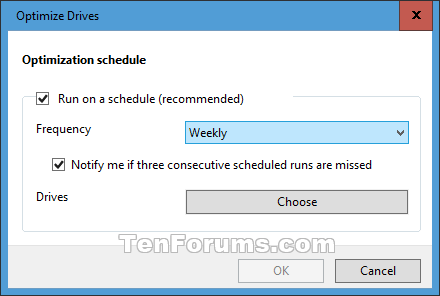
Kattintson a Kiválasztás gombra
E) Válassza ki az optimalizálni kívánt meghajtót rendszeres ütemezés szerint. Az összes kiválasztása az alapértelmezett beállítás.
F) Válassza ki (alapértelmezett) vagy törölje a jelet az Új meghajtók automatikus optimalizálása jelölőnégyzetből , kattintson az OK gombra , és folytassa az alábbi 8. lépéssel.
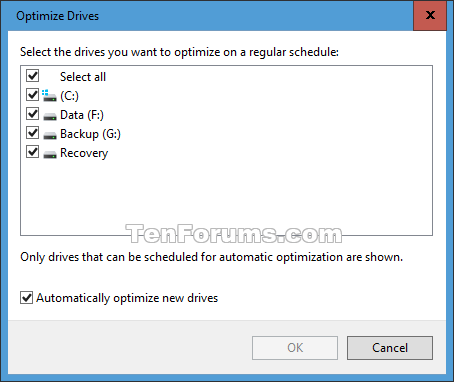
Jelölje be vagy törölje az Új meghajtók automatikus optimalizálása jelölőnégyzetet
8. Kattintson az OK gombra.
9. Ha akarja, most bezárhatja a Meghajtók optimalizálása alkalmazást .
Többet látni: