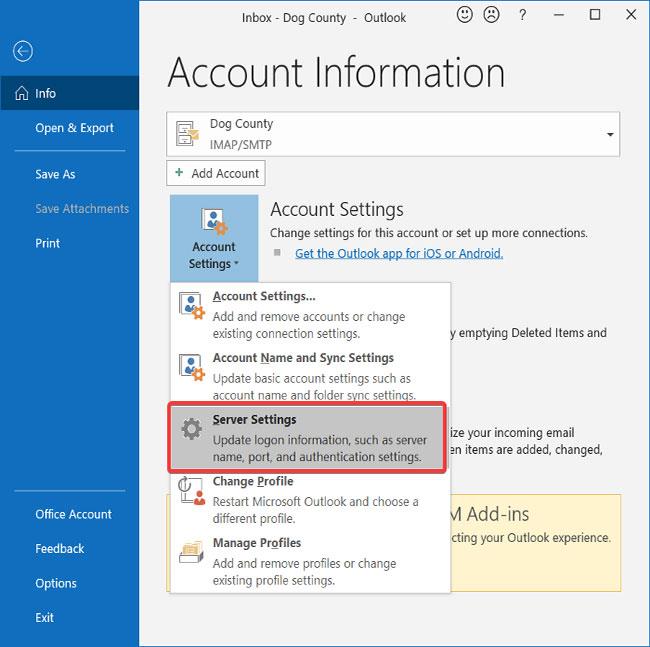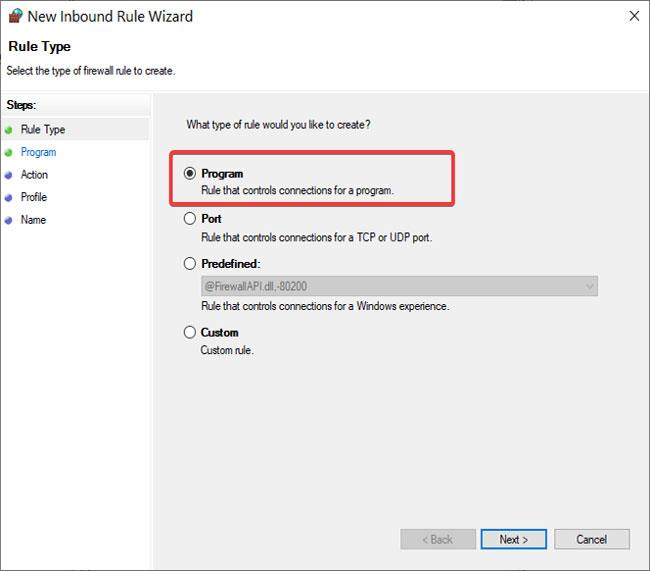A hibaüzenetek gyakran rávilágítanak a probléma gyökerére. Ebben az esetben az Outlook 0X800408FC hibaüzenete azt jelzi, hogy a problémát két tényező okozza: Ön offline állapotban van, vagy rossz a kiszolgáló neve. Ez hasonló ahhoz a problémához, amikor az e-mailek elakadnak a Kimenő mappában.
The server name you entered cannot be found on the network (it might be down temporarily). Please verify that you are online and that the server name is correct.
Ha online vagy, akkor szinte biztos lehetsz benne, hogy ez egy helytelen szervernév probléma. De ez nem mindig van így. A Windows frissítése után sok felhasználó látta ezt a hibát, még akkor is, ha a kiszolgáló neve helyes volt.
Javítsa ki az Outlook 0X800408FC hibáját
Ez az útmutató bemutatja, hogyan javíthatja ki az Outlook 0X800408FC hibáját. Az Outlook javításához kövesse az alábbi hibaelhárítási lépéseket.
1. Győződjön meg arról, hogy csatlakozik az internethez
Mielőtt elkezdené a 0X800408FC Outlook-hiba hibaelhárítását, tudnia kell, hogy ezt a problémát általában kapcsolati probléma okozza. Ezért ellenőrizze internetkapcsolatát, hogy megbizonyosodjon arról, hogy online állapotban van.
Ellenőrizze a hálózat ikonját a tálcán, hogy megbizonyosodjon arról, hogy az csatlakoztatva van-e. Ha kétségei vannak, vigye az egérmutatót rá. Ha a Nincs csatlakoztatva üzenetet kapja , ez a 0X800408FC Outlook-hiba forrása. Alternatív megoldásként indítson el egy webböngészőt, és keressen fel egy véletlenszerű webhelyet, például a quantrimang.com webhelyet. Ha az oldal nem nyílik meg, javítsa meg internetkapcsolatát .
2. Módosítsa az Outlook e-mail fiók beállításait
Egy másik tényező, amely a 0X800408FC Outlook-hibát okozhatja, az Outlook e-mail fiók beállításainak helytelen konfigurálása, például a kiszolgáló helytelen neve. A probléma megoldásához újra kell konfigurálnia az Outlookot.
3. Módosítsa a levelezőszerver beállításait
Indítsa el az Outlook programot , és kattintson a Fájl menüre. Válassza a Fiókbeállítások lehetőséget a jobb oldali ablaktáblában. A legördülő menüben kattintson a Kiszolgálóbeállítások elemre.
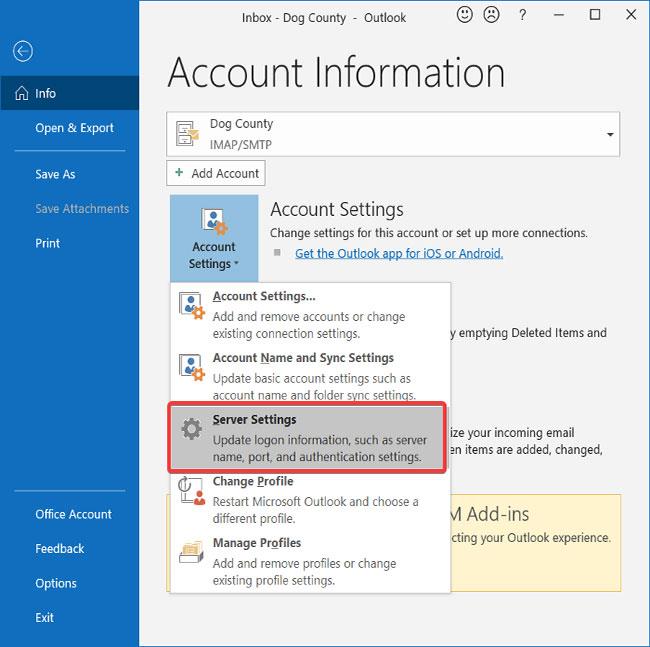
A levelezőszerver beállításainak szerkesztése
Győződjön meg arról, hogy a felhasználónév, jelszó, gazdagép, port és titkosítási módszerek helyesek. Ha kétségei vannak, használja a következő lehetőségeket, ha elérhetők:
- Bejövő kiszolgáló portja (POP3): 995 vagy 993
- Kimenő kiszolgáló portja (SMTP): 465
- Jelölje be a Kimenő levelek (SMTP) szervere hitelesítést igényel jelölőnégyzetet .
- Ezután kattintson az OK gombra a módosítások mentéséhez és az Outlook újraindításához.
4. Engedélyezze az Outlook fájlok átjutását a tűzfalon
A Windows tűzfal megvédi a rendszert a rosszindulatú tevékenységektől. Ezért ez a megoldás nem ajánlott. A cikk azt javasolja, hogy csak próbálja meg megnézni, hogy ez okozza-e a 0X800408FC Outlook hibát.
Nyomja meg a Windows billentyűt, és keresse meg a Tűzfalat. Nyissa meg a Windows Defender tűzfalat speciális biztonsággal a javaslatok közül.
Válassza a Bejövő szabályok lehetőséget , majd kattintson a Művelet menüre.
A legördülő menüből válassza az Új szabály lehetőséget.
A Szabálytípus ablakban válassza ki a Program lehetőséget , majd kattintson a Tovább gombra.
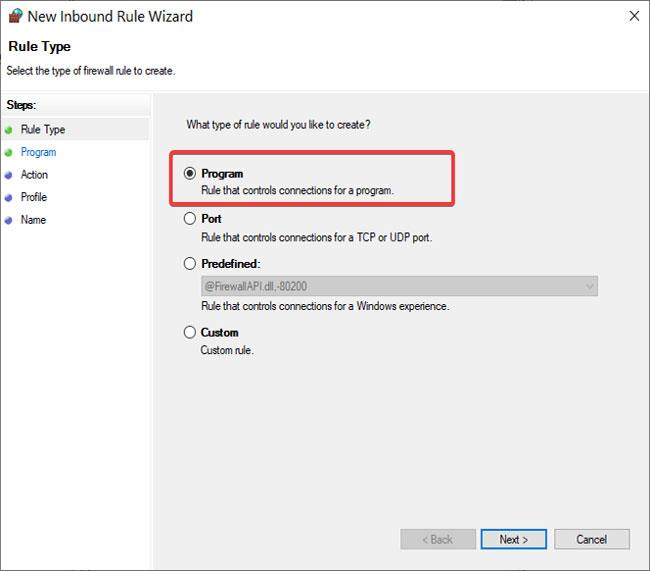
Válassza a Program opciót, és nyomja meg a Tovább gombot
Válassza ki ezt a program elérési utat , és kattintson a Tallózás gombra. Menjen a következő útvonalra:
C:\Program Files\Microsoft Office\root\Office16
MEGJEGYZÉS : Az elérési út eltérő lehet az Outlook telepítésében és verziójában, különösen az Office16 szakaszban. A pontos mappához kattintson a jobb gombbal az Outlook ikonra , és válassza a Fájl helyének megnyitása lehetőséget .
Ebben a mappában válassza az Outlook.exe elemet , és kattintson a Megnyitás gombra. A folytatáshoz kattintson a Tovább gombra.
Válassza a Kapcsolat engedélyezése lehetőséget , majd kattintson a Tovább gombra.
Jelölje be a Domain, Private és Public melletti jelölőnégyzeteket . Kattintson a Tovább gombra.
Végül adjon nevet a szabálynak és opcionális leírást. A folyamat befejezéséhez kattintson a Befejezés gombra.
5. PING levelezőszerver
A ping egy hálózati folyamat, amely egy adott csatorna közötti kommunikációt teszteli. Arra is szolgál, hogy megerősítse, hogy egy hálózati cél elérhető-e.
Először válassza ki a megfelelő levelezőkiszolgálót, és nyissa meg a Parancssort . Ebben az oktatóanyagban a cikk azt feltételezi, hogy a levelezőszerver a mail.yourhost.com.
A Parancssor ablakban írja be a következő parancsot:
ping mail.yourhost.com
Ne felejtse el módosítani a mail.yourhost.com részt a tényleges levelezőszerver címére. A fenti parancs beírása után nyomja meg az ENTER billentyűt a futtatáshoz.
A folyamat során választ kap a levelezőszervertől, vagy hibaüzenetet kap. Ha a válasz azt jelzi, hogy a szolgáltatás időtúllépést ért el, vagy nem találta a kiszolgálót, akkor a levelezőszerver sérült, hibás, vagy Ön offline állapotban van.
6. Használja az Outlookot csökkentett módban

Használja az Outlookot csökkentett módban
Az Outlook-fiókkal és a csatlakozással kapcsolatos problémák most már kijavítva. A következő lépés annak megerősítése, hogy maga az Outlook alkalmazás nem hibás. Ehhez a Biztonságos módot kell használnia.
Ez a módszer azt is ellenőrzi, hogy vannak-e problémák a profiljában. Itt van, hogyan.
Nyomja meg a Windows billentyűt , és kattintson a keresőmezőre alul.
Írja be a következő parancsot, és nyomja meg az ENTER billentyűt.
outlook.exe /safe
Válasszon egy profilt. Probléma esetén azonnal értesítést kap arról, hogy profilja sérült, vagy ütközés van a bővítményekkel vagy más szoftverekkel.
Többet látni: