Kako promijeniti ili vratiti zadanu lokaciju mape Camera Roll u sustavu Windows 10

Ovaj će vam vodič pokazati kako promijeniti ili vratiti zadanu lokaciju mape Camera Roll u sustavu Windows 10.

Windows 10 će raditi glatko za većinu ljudi, ali ponekad Windows 10 može zamrznuti ili zaključati vaš sustav. Frustrirajuće je sjediti dok vam se računalo smrzava i ne morate stalno patiti.
Bilo da se vaše računalo smrznulo nakon instaliranja Windows 10 ili jednog od njegovih ažuriranja ili ako je iznenada počelo doživljavati ovaj fenomen, Quantrimang nudi različite korake za sprječavanje smrzavanja Windows 10. ice.
1. Oslobodite prostor za pohranu
Vaše računalo može se usporiti ako na disku nema dovoljno prostora. To je zato što Windows 10 nema dovoljno prostora za učinkovito upravljanje samim sobom.
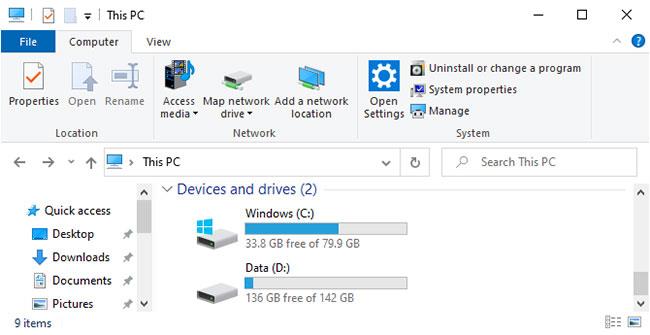
Oslobodite prostor za pohranu
Za provjeru idite na Ovo računalo u File Exploreru da vidite kapacitet diska. Ako su crvene, vrijeme je za brisanje nepotrebnih podataka. Pogledajte Quantrimangove upute o tome kako izbrisati Windows datoteke i mape .
Možda ćete također htjeti uložiti u novi pogon za pohranu ako se često borite s kapacitetom koji imate. Vanjski tvrdi diskovi su vrlo jeftini, ako niste sigurni da ćete nešto instalirati unutar kućišta računala.
2. Očistite unutrašnjost računala
Unutar računala će se s vremenom nakupiti prašina. To se može dogoditi brže ako računalo stavite blizu poda ili imate kućne ljubimce. Ne samo da je prašnjavo računalo loša stvar, ono također može usporiti vaš sustav.

Očistite unutrašnjost računala
Vaše računalo stvara toplinu, zbog čega kućište ima ventilator koji pokušava regulirati protok zraka i održavati temperaturu stabilnom. Međutim, ako je računalo puno prašine, tim će ventilatorima biti teško učinkovito raditi. Ako se računalo pregrije, usporit će performanse kako bi spriječilo kvar komponenti.
Isključite računalo, odspojite sve, otvorite kućište i komprimiranim zrakom ispuhajte prašinu. Više informacija o čišćenju računala možete pronaći u Quantrimangovim uputama .
3. Provjerite stanje komponenti
Ako ste neko vrijeme koristili svoje računalo, unutarnje komponente mogu biti neispravne. Neispravan RAM često je uzrok zamrzavanja sustava Windows 10. Neispravan tvrdi disk također bi mogao biti krivac, osobito ako primijetite smrzavanje prilikom pokušaja pristupa datotekama.
Slijedite Quantrimangove upute o tome kako provjeriti hardverske pogreške na računalu . Ako tvrdi disk ne radi, odmah napravite sigurnosnu kopiju podataka, a zatim ga idealno zamijenite SSD-om. Zamjenski RAM obično je jeftin.
4. Ažurirajte ili vratite upravljačke programe
Općenito, upravljačke programe trebate ažurirati samo ako postoji problem s vašim računalom. Sada je moguće da je upravljački program ažuriran i da je to uzrok zamrzavanja Windowsa 10. Osim toga, možda ćete morati ažurirati upravljački program kako biste riješili problem.
Za informacije o tome kako ažurirati, pogledajte naš vodič o tome kako pronaći i zamijeniti zastarjele upravljačke programe . Ako to ne uspije, pokušajte se vratiti na stariju verziju upravljačkog programa.
5. Deinstalirajte antivirusne alate i alate za čišćenje
Ne morate zatrpati računalo s višestrukim antivirusnim programima ili beskorisnim alatima za čišćenje. Ako imate više ovih programa koji rade, oni mogu biti u sukobu i zauzimati resurse sustava. Za većinu ljudi, dostupni Windows 10 sigurnosni paket više je nego dovoljan.
Pritisnite tipku Win + I da biste otvorili Postavke i kliknite Aplikacije. Zatim odaberite svaki nepotrebni program na popisu jedan po jedan i kliknite Deinstaliraj.
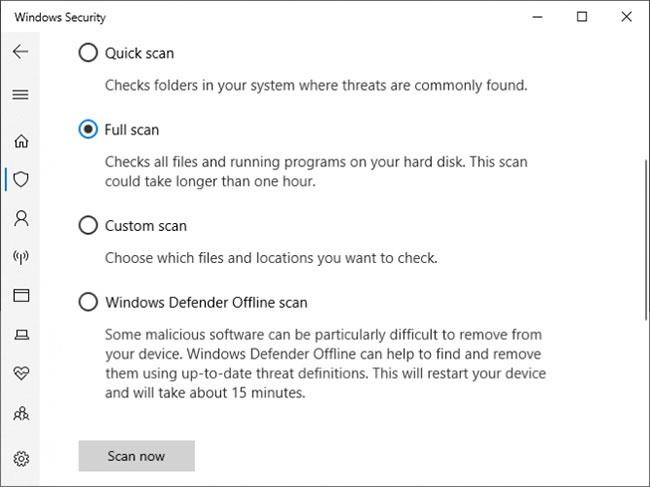
Skenirajte viruse kako biste osigurali da vaš sustav nije zaražen zlonamjernim softverom
Zatim, vrijeme je da pokrenete skeniranje virusa kako biste bili sigurni da vaš sustav nije zaražen zlonamjernim softverom. Virus možda crpi resurse sustava i uzrokuje njegovo zamrzavanje. Izvršite pretragu sustava za Sigurnost sustava Windows i otvorite aplikaciju.
Idite na Zaštita od virusa i prijetnji > Opcije skeniranja > Potpuno skeniranje > Skeniraj sada . Alat će automatski očistiti sve viruse ili zlonamjerni softver.
6. Ocijenite Event Viewer
Dobar način da provjerite koji se problemi događaju na vašem sustavu je korištenje Preglednika događaja. Potražite preglednik događaja u sustavu i otvorite ga.
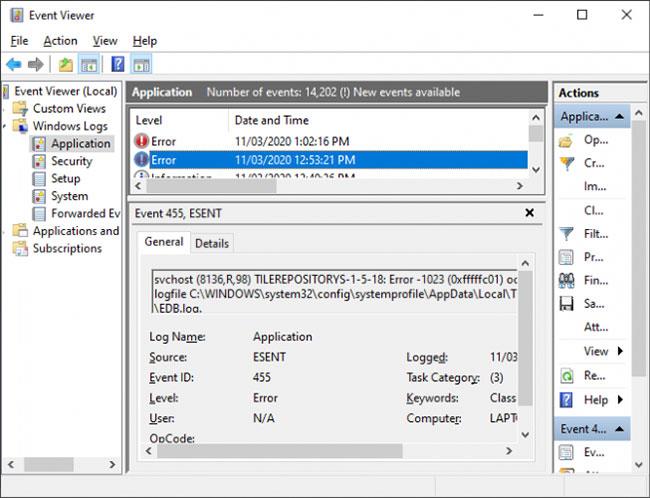
Pregledajte zapisnike Preglednika događaja
U lijevom oknu dvokliknite Windows zapisnici. Ovo je podijeljeno u različite odjeljke. Ono na što treba obratiti pozornost su aplikacija i sustav. Pregledajte ova dva dnevnika i potražite unose s datumima i vremenima koji odgovaraju vremenu kada se Windows 10 zamrznuo. Također, potražite pogreške s pogreškom ili kritičnom razinom jer ta upozorenja ukazuju na najgore probleme.
Nakon što nešto pronađete, kopirajte i zalijepite informacije o događaju u Google. Postoji previše mogućnosti za spomenuti ovdje, pa se nadamo da je netko pitao o ovoj pogrešci na internetu.
Vidi više: Kako otkloniti probleme sa sustavom Windows pomoću zapisnika Preglednika događaja .
7. Napravite novi korisnički račun
Stvaranje novog lokalnog računa može spriječiti zamrzavanje sustava Windows 10. Da biste to učinili, pritisnite tipku Win + I za otvaranje postavki. Zatim idite na Računi > Obitelj i drugi korisnici . U odjeljku Ostali korisnici kliknite Dodaj nekog drugog na ovo računalo .
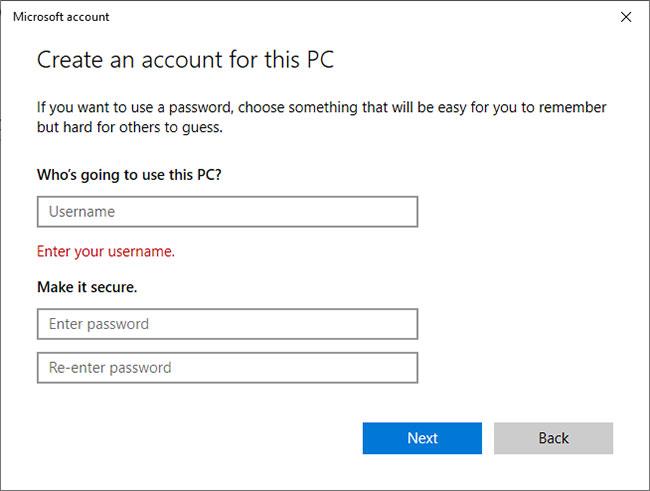
Napravite novi korisnički račun
U novom prozoru kliknite Nemam podatke za prijavu ove osobe . Zatim kliknite Nemam podatke za prijavu ove osobe . Ispunite polja i kliknite Dalje. Zatim se odjavite sa svog računa i uđite u novi račun.
8. Vratite se na prethodnu verziju sustava Windows 10
Ako se Windows 10 počne zamrzavati nakon ažuriranja, trebali biste poništiti ažuriranje. Ako je prošlo manje od 10 dana od ažuriranja, lako se možete vratiti na prethodnu verziju.
Da biste to učinili, pritisnite tipku Win + I za otvaranje postavki. Idite na Ažuriranje i sigurnost > Oporavak . U odjeljku Povratak na prethodnu verziju sustava Windows 10 kliknite Početak i slijedite upute.
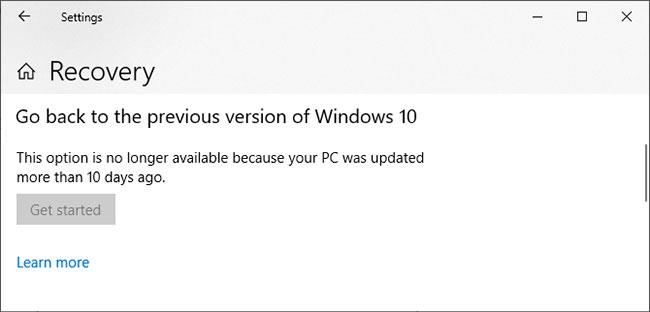
Vratite se na prethodnu verziju sustava Windows 10
Ako ova opcija nije dostupna, možete preuzeti ISO za prethodnu verziju sustava Windows 10 i instalirati od tamo. Međutim, Microsoft ih ne nudi, tako da ćete morati preuzeti datoteku iz neslužbenog izvora ili koristiti onu koju ste prethodno stvorili.
Ako je potrebno, pogledajte upute za izradu instalacijskog medija za Windows 10 .
Vidi više:
Ovaj će vam vodič pokazati kako promijeniti ili vratiti zadanu lokaciju mape Camera Roll u sustavu Windows 10.
Smanjenje veličine i kapaciteta fotografija olakšat će vam njihovo dijeljenje ili slanje bilo kome. Konkretno, u sustavu Windows 10 možete grupno mijenjati veličinu fotografija uz nekoliko jednostavnih koraka.
Ako ne morate prikazivati nedavno posjećene stavke i mjesta iz sigurnosnih ili privatnih razloga, to možete jednostavno isključiti.
Jedno mjesto za kontrolu mnogih operacija izravno na paleti sustava.
U sustavu Windows 10 možete preuzeti i instalirati predloške grupnih pravila za upravljanje postavkama Microsoft Edgea, a ovaj će vam vodič pokazati postupak.
Programska traka ima ograničen prostor, a ako redovito radite s više aplikacija, brzo bi vam moglo ponestati prostora za prikvačivanje više vaših omiljenih aplikacija.
Statusna traka na dnu File Explorera govori vam koliko je stavki unutra i odabrano za trenutno otvorenu mapu. Dva gumba ispod također su dostupna na desnoj strani statusne trake.
Microsoft je potvrdio da je sljedeće veliko ažuriranje Windows 10 Fall Creators Update. Evo kako ažurirati operativni sustav prije nego što ga tvrtka službeno lansira.
Postavka Allow wake timers u Power Options omogućuje sustavu Windows da automatski probudi računalo iz stanja mirovanja radi izvođenja planiranih zadataka i drugih programa.
Sigurnost sustava Windows šalje obavijesti s važnim informacijama o zdravlju i sigurnosti vašeg uređaja. Možete odrediti koje obavijesti želite primati. U ovom članku Quantrimang će vam pokazati kako uključiti ili isključiti obavijesti iz Windows sigurnosnog centra u sustavu Windows 10.
Moglo bi vam se također svidjeti da vas klik na ikonu programske trake vodi ravno do zadnjeg prozora koji ste otvorili u aplikaciji, bez potrebe za sličicom.
Ako želite promijeniti prvi dan u tjednu u sustavu Windows 10 kako bi odgovarao zemlji u kojoj živite, vašem radnom okruženju ili radi boljeg upravljanja kalendarom, možete ga promijeniti putem aplikacije Postavke ili upravljačke ploče.
Počevši s verzijom aplikacije Vaš telefon 1.20111.105.0, dodana je nova postavka Više prozora, koja vam omogućuje da omogućite ili onemogućite upozorenje prije zatvaranja više prozora pri izlasku iz aplikacije Vaš telefon.
Ovaj će vam vodič pokazati kako omogućiti ili onemogućiti pravilo dugih staza Win32 da biste imali staze duže od 260 znakova za sve korisnike u sustavu Windows 10.
Pridružite se Tips.BlogCafeIT kako biste naučili kako isključiti predložene aplikacije (Predložene aplikacije) na Windows 10 u ovom članku!
U današnje vrijeme korištenje mnogih programa za prijenosna računala uzrokuje brzo pražnjenje baterije. To je također jedan od razloga zašto se baterije računala brzo troše. Ispod su najučinkovitiji načini za uštedu baterije u sustavu Windows 10 koje bi čitatelji trebali razmotriti.
Ako želite, možete standardizirati sliku računa za sve korisnike na računalu na zadanu sliku računa i spriječiti korisnike da kasnije mogu promijeniti sliku računa.
Jeste li umorni od toga da vas Windows 10 živcira pozdravnim zaslonom "Iskoristite još više Windowsa" pri svakom ažuriranju? Nekima može biti od pomoći, ali i smetati onima kojima ne treba. Evo kako isključiti ovu značajku.
Ako imate snažno računalo ili nemate mnogo programa za pokretanje u sustavu Windows 10, možete pokušati smanjiti ili čak potpuno onemogućiti odgodu pokretanja kako biste pomogli svom računalu da se brže pokrene.
Microsoftov novi preglednik Edge temeljen na Chromiumu ukida podršku za EPUB datoteke e-knjiga. Za pregled EPUB datoteka u sustavu Windows 10 trebat će vam aplikacija treće strane za čitanje EPUB-a. Evo nekoliko dobrih besplatnih opcija koje možete izabrati.
Način rada kioska u sustavu Windows 10 način je za korištenje samo 1 aplikacije ili pristupanje samo 1 web mjestu s gostujućim korisnicima.
Ovaj će vam vodič pokazati kako promijeniti ili vratiti zadanu lokaciju mape Camera Roll u sustavu Windows 10.
Uređivanje hosts datoteke može uzrokovati da ne možete pristupiti Internetu ako datoteka nije pravilno izmijenjena. Sljedeći članak će vas voditi kako urediti datoteku hosts u sustavu Windows 10.
Smanjenje veličine i kapaciteta fotografija olakšat će vam njihovo dijeljenje ili slanje bilo kome. Konkretno, u sustavu Windows 10 možete grupno mijenjati veličinu fotografija uz nekoliko jednostavnih koraka.
Ako ne morate prikazivati nedavno posjećene stavke i mjesta iz sigurnosnih ili privatnih razloga, to možete jednostavno isključiti.
Microsoft je upravo izdao Windows 10 Anniversary Update s mnogim poboljšanjima i novim značajkama. U ovom novom ažuriranju vidjet ćete mnogo promjena. Od podrške za Windows Ink olovku do podrške za proširenje preglednika Microsoft Edge, izbornik Start i Cortana također su značajno poboljšani.
Jedno mjesto za kontrolu mnogih operacija izravno na paleti sustava.
U sustavu Windows 10 možete preuzeti i instalirati predloške grupnih pravila za upravljanje postavkama Microsoft Edgea, a ovaj će vam vodič pokazati postupak.
Dark Mode je sučelje s tamnom pozadinom u sustavu Windows 10, koje pomaže računalu uštedjeti energiju baterije i smanjuje utjecaj na oči korisnika.
Programska traka ima ograničen prostor, a ako redovito radite s više aplikacija, brzo bi vam moglo ponestati prostora za prikvačivanje više vaših omiljenih aplikacija.






















