Kako promijeniti ili vratiti zadanu lokaciju mape Camera Roll u sustavu Windows 10

Ovaj će vam vodič pokazati kako promijeniti ili vratiti zadanu lokaciju mape Camera Roll u sustavu Windows 10.

U sustavu Windows 10 možete naići na problem kada desni klik ne radi (odnosno, kontekstni izbornik se ne pojavljuje). U nekim slučajevima, desni klik na mišu ponaša se pogrešno.
Sljedeći članak će vas voditi kroz mjere za rješavanje ovog problema. Važno je osigurati da su sve sistemske datoteke netaknute i neoštećene prije nastavka s rješenjima u nastavku.
1. Isključite Tablet Mode
Neuspjeh funkcije desnog klika može proizaći izravno iz toga što je način rada tableta omogućen na računalu. U ovom načinu rada ne možete izvoditi većinu operacija desnom tipkom miša. Postoji mnogo načina za isključivanje Tablet Mode-a na računalu sa sustavom Windows 10.
Za detaljne upute pogledajte: Omogući/onemogući način rada tableta u sustavu Windows 10 .
2. Koristite aplikaciju Shell Extension Manager za Windows
Problem s desnim klikom ponekad uzrokuju i proširenja trećih strana na kontekstnom izborniku. Postoji alat koji vam može pomoći da se bez puno truda učinkovito riješite ovih ekstenzija.
Korak 1: Preuzmite Shell Extension Manager.
http://www.nirsoft.net/utils/shexview.htmlKorak 2: Nakon dovršetka preuzimanja, pokrenite aplikaciju pomoću tipkovnice ( Shift+ F10), a zatim odaberite “ Pokreni kao administrator ”. Ovdje nije potrebna instalacija.
Korak 3: Na izborniku koji se pojavi odaberite Opcije . Kliknite Filtriraj prema vrsti proširenja , zatim odaberite Kontekstni izbornik.
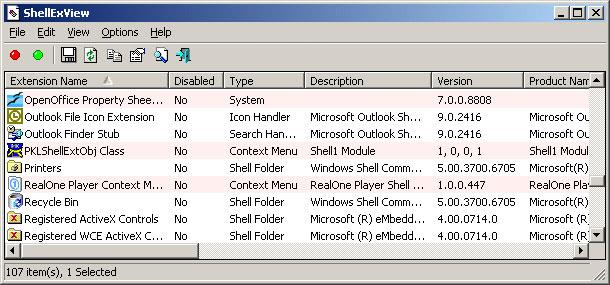
Kliknite Filtriraj prema vrsti proširenja, zatim odaberite Kontekstni izbornik
Korak 4: Prikazat će se popis. Obratite pažnju na predmete s ružičastom pozadinom. To su stavke koje je instalirao softver treće strane.
Korak 5: Pritisnite i držite tipku CTRL, zatim kliknite sve stavke s ružičastom pozadinom. U lijevom kutu kliknite crveni gumb da biste sve onemogućili.
Korak 6: Ponovno u Opcijama ponovno pokrenite Explorer.
Korak 7: Desnom tipkom miša kliknite radnu površinu i pogledajte je li problem riješen. Ako problem nestane, počnite aktivirati proširenja trećih strana jedno po jedno.
Ako se problem s desnim klikom ponovno pojavi, definitivno ga uzrokuje posljednje proširenje treće strane koje ste omogućili. Onemogućite to proširenje ili potpuno deinstalirajte izvorni softver/program ako je potrebno.
3. Izvršite DISM naredbe
Zdravlje pogona može biti problematično, uzrokujući da desni klik ne radi na računalu. Stoga morate izvršiti pregled i popravak s DISM naredbama. Detaljnu metodu spomenuo je Quantrimang.com u članku: Kako popraviti sliku sustava Windows 10 pomoću DISM-a .
Nakon završetka postupka provjerite javlja li se problem i dalje.
4. Pokrenite SFC skeniranje
Moguće je da određeni upravljački program ili ".dll" datoteka nedostaje ili je oštećena. Stoga ćete u ovom koraku morati pokrenuti SFC skeniranje kako biste provjerili i riješili ovaj problem.
Savjet : Ako se pojave problemi s vašim računalom ili laptopom/prijenosnim računalom, pokušajte koristiti Restoro Repair , alat koji može skenirati spremišta i zamijeniti oštećene datoteke ili datoteke koje nedostaju.
Za pojedinosti o tome kako to učiniti, pogledajte članak: Koristite naredbu SFC za popravak grešaka u datotekama sustava Windows 10 .
5. Izbrišite unose u registru
Ponekad se pogreška popravlja jednostavnim brisanjem nekih unosa u registru. Ako su konfiguracije registra oštećene ili pogrešno konfigurirane, one mogu spriječiti ispravan rad određenih komponenti operativnog sustava. Da biste to popravili:
B1: Kliknite Win+ Rza otvaranje Run.
Korak 2: Unesite Regedit i kliknite Enterza otvaranje uređivača registra .
B3: Idite do sljedeće staze:
HKEY_CLASSES_ROOT\Directory\Background\shellex\ContextMenuHandlers\NvCplDesktopContext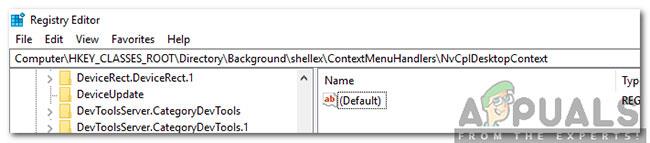
Dođite do gornje veze
Korak 4: Izbrišite sve mape, osim:
Korak 5: Desnom tipkom miša kliknite bilo koju mapu osim gore navedenih i odaberite Izbriši s popisa kako biste ih izbrisali.
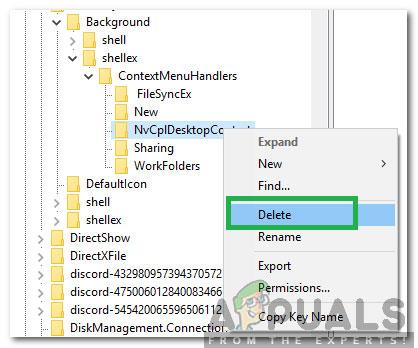
Odaberite Izbriši s popisa za brisanje
UPOZORENJE : Tijekom gornjih koraka radna površina može nestati i nećete imati ništa s čime biste mogli raditi za preostale procese. Ako se to dogodi, samo pritisnite Ctrl+ Alt+ Del. U Upravitelju zadataka odaberite karticu Datoteka > Pokreni novi zadatak , zatim unesite explorer.exe. Radna površina će se odmah pojaviti.
6. Deinstalirajte/onemogućite proturječne aplikacije
Postoje poznate aplikacije koje uzrokuju pogrešku desnog klika o kojoj se raspravlja. Te aplikacije trećih strana često kontroliraju HID, a ponekad su u stanju pogreške koje uzrokuje gubitak funkcionalnosti. U tom slučaju, deinstaliranje/onemogućavanje ovih aplikacija može riješiti problem. Slijedi popis takvih aplikacija:
Ako imate instaliranu neku od ovih aplikacija, onemogućite je ili deinstalirajte pa je ponovno instalirajte. Također možete razmisliti o pokretanju računala u sigurnom načinu rada kako biste dijagnosticirali problem.
7. Ažurirajte upravljačke programe
Driver je glavna komponenta koja povezuje hardver i operativni sustav. Ako su neki upravljački programi oštećeni ili zastarjeli, ažuriranje na najnoviju verziju može riješiti problem. Upravljački programi često su oštećeni zbog problematičnih Windows ažuriranja ili su zastarjeli ako nisu ažurirani Windows ažuriranjima.
Referenca: 5 osnovnih načina ažuriranja upravljačkih programa računala za detaljne upute.
Ako nijedna od ovih metoda ne pomogne, izvedite vraćanje sustava ili resetirajte Windows . Ali prije nego bilo što poduzmete, provjerite je li miš neispravan.
Ovaj će vam vodič pokazati kako promijeniti ili vratiti zadanu lokaciju mape Camera Roll u sustavu Windows 10.
Smanjenje veličine i kapaciteta fotografija olakšat će vam njihovo dijeljenje ili slanje bilo kome. Konkretno, u sustavu Windows 10 možete grupno mijenjati veličinu fotografija uz nekoliko jednostavnih koraka.
Ako ne morate prikazivati nedavno posjećene stavke i mjesta iz sigurnosnih ili privatnih razloga, to možete jednostavno isključiti.
Jedno mjesto za kontrolu mnogih operacija izravno na paleti sustava.
U sustavu Windows 10 možete preuzeti i instalirati predloške grupnih pravila za upravljanje postavkama Microsoft Edgea, a ovaj će vam vodič pokazati postupak.
Programska traka ima ograničen prostor, a ako redovito radite s više aplikacija, brzo bi vam moglo ponestati prostora za prikvačivanje više vaših omiljenih aplikacija.
Statusna traka na dnu File Explorera govori vam koliko je stavki unutra i odabrano za trenutno otvorenu mapu. Dva gumba ispod također su dostupna na desnoj strani statusne trake.
Microsoft je potvrdio da je sljedeće veliko ažuriranje Windows 10 Fall Creators Update. Evo kako ažurirati operativni sustav prije nego što ga tvrtka službeno lansira.
Postavka Allow wake timers u Power Options omogućuje sustavu Windows da automatski probudi računalo iz stanja mirovanja radi izvođenja planiranih zadataka i drugih programa.
Sigurnost sustava Windows šalje obavijesti s važnim informacijama o zdravlju i sigurnosti vašeg uređaja. Možete odrediti koje obavijesti želite primati. U ovom članku Quantrimang će vam pokazati kako uključiti ili isključiti obavijesti iz Windows sigurnosnog centra u sustavu Windows 10.
Moglo bi vam se također svidjeti da vas klik na ikonu programske trake vodi ravno do zadnjeg prozora koji ste otvorili u aplikaciji, bez potrebe za sličicom.
Ako želite promijeniti prvi dan u tjednu u sustavu Windows 10 kako bi odgovarao zemlji u kojoj živite, vašem radnom okruženju ili radi boljeg upravljanja kalendarom, možete ga promijeniti putem aplikacije Postavke ili upravljačke ploče.
Počevši s verzijom aplikacije Vaš telefon 1.20111.105.0, dodana je nova postavka Više prozora, koja vam omogućuje da omogućite ili onemogućite upozorenje prije zatvaranja više prozora pri izlasku iz aplikacije Vaš telefon.
Ovaj će vam vodič pokazati kako omogućiti ili onemogućiti pravilo dugih staza Win32 da biste imali staze duže od 260 znakova za sve korisnike u sustavu Windows 10.
Pridružite se Tips.BlogCafeIT kako biste naučili kako isključiti predložene aplikacije (Predložene aplikacije) na Windows 10 u ovom članku!
U današnje vrijeme korištenje mnogih programa za prijenosna računala uzrokuje brzo pražnjenje baterije. To je također jedan od razloga zašto se baterije računala brzo troše. Ispod su najučinkovitiji načini za uštedu baterije u sustavu Windows 10 koje bi čitatelji trebali razmotriti.
Ako želite, možete standardizirati sliku računa za sve korisnike na računalu na zadanu sliku računa i spriječiti korisnike da kasnije mogu promijeniti sliku računa.
Jeste li umorni od toga da vas Windows 10 živcira pozdravnim zaslonom "Iskoristite još više Windowsa" pri svakom ažuriranju? Nekima može biti od pomoći, ali i smetati onima kojima ne treba. Evo kako isključiti ovu značajku.
Ako imate snažno računalo ili nemate mnogo programa za pokretanje u sustavu Windows 10, možete pokušati smanjiti ili čak potpuno onemogućiti odgodu pokretanja kako biste pomogli svom računalu da se brže pokrene.
Microsoftov novi preglednik Edge temeljen na Chromiumu ukida podršku za EPUB datoteke e-knjiga. Za pregled EPUB datoteka u sustavu Windows 10 trebat će vam aplikacija treće strane za čitanje EPUB-a. Evo nekoliko dobrih besplatnih opcija koje možete izabrati.
Način rada kioska u sustavu Windows 10 način je za korištenje samo 1 aplikacije ili pristupanje samo 1 web mjestu s gostujućim korisnicima.
Ovaj će vam vodič pokazati kako promijeniti ili vratiti zadanu lokaciju mape Camera Roll u sustavu Windows 10.
Uređivanje hosts datoteke može uzrokovati da ne možete pristupiti Internetu ako datoteka nije pravilno izmijenjena. Sljedeći članak će vas voditi kako urediti datoteku hosts u sustavu Windows 10.
Smanjenje veličine i kapaciteta fotografija olakšat će vam njihovo dijeljenje ili slanje bilo kome. Konkretno, u sustavu Windows 10 možete grupno mijenjati veličinu fotografija uz nekoliko jednostavnih koraka.
Ako ne morate prikazivati nedavno posjećene stavke i mjesta iz sigurnosnih ili privatnih razloga, to možete jednostavno isključiti.
Microsoft je upravo izdao Windows 10 Anniversary Update s mnogim poboljšanjima i novim značajkama. U ovom novom ažuriranju vidjet ćete mnogo promjena. Od podrške za Windows Ink olovku do podrške za proširenje preglednika Microsoft Edge, izbornik Start i Cortana također su značajno poboljšani.
Jedno mjesto za kontrolu mnogih operacija izravno na paleti sustava.
U sustavu Windows 10 možete preuzeti i instalirati predloške grupnih pravila za upravljanje postavkama Microsoft Edgea, a ovaj će vam vodič pokazati postupak.
Dark Mode je sučelje s tamnom pozadinom u sustavu Windows 10, koje pomaže računalu uštedjeti energiju baterije i smanjuje utjecaj na oči korisnika.
Programska traka ima ograničen prostor, a ako redovito radite s više aplikacija, brzo bi vam moglo ponestati prostora za prikvačivanje više vaših omiljenih aplikacija.






















