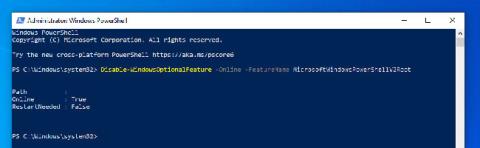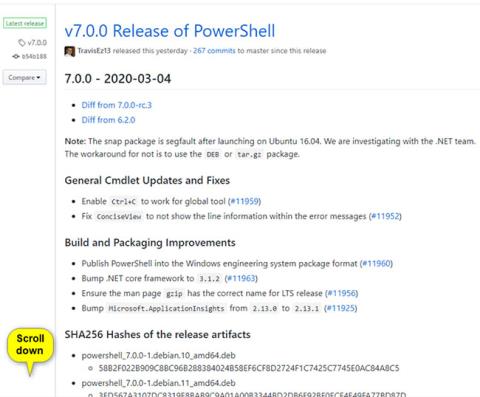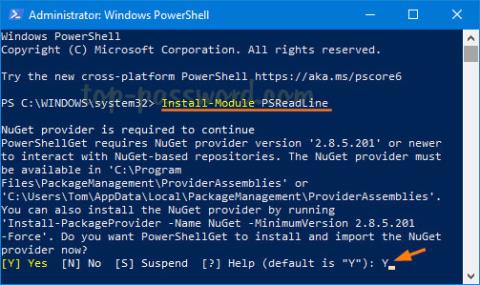Windows PowerShell ugrađeni je alat u sustavu Windows 10. Ovaj alat ima mogućnost postavljanja raznovrsnijih značajki od naredbenog retka , bolje kontrole operativnog sustava.... Vjerojatno će PowerShell u budućnosti također moći zamijeniti Command Prompt.
Microsoft je razvio PowerShell s ciljem automatizacije rada i procesa upravljanja konfiguracijom. Temeljen na .NET Frameworku , PowerShell uključuje sučelje naredbenog retka i skriptni jezik.
Kako koristiti PowerShell za preuzimanje bilo koje datoteke?
Za preuzimanje bilo koje datoteke u sustavu Windows 10 pomoću PowerShell-a, slijedite korake u nastavku:
1. Otvorite PowerShell pod Admin. Da biste to učinili, pritisnite tipku Windows, zatim unesite powershell u okvir za pretraživanje. Na popisu rezultata pretraživanja desnom tipkom miša kliknite Windows PowerShell (Aplikacija za stolna računala) i odaberite Pokreni kao administrator.
U UAC skočnom prozoru kliknite Da.
2. Zatim kopirajte vezu datoteke koju želite preuzeti koristeći PowerShell.

3. Kopirajte i zalijepite naredbu ispod u Notepad:
$klijent = novi-objekt System.Net.WebClient
$client.DownloadFile(“Veza za preuzimanje”,“Odredište datoteke\ime datoteke.ekstenzija datoteke”)
4. U gornjoj naredbi zamijenite vezu za preuzimanje s vezom koju ste kopirali u koraku 2. Umetnite stazu lokacije za preuzimanje i naziv datoteke koju želite spremiti s ekstenzijom i zamijenite Odredište \ime datoteke.ekstenzija datoteke .
Kao što je primjer u nastavku:
$klijent = novi-objekt System.Net.WebClient
$client.DownloadFile(“http://thewindowsclub.thewindowsclub.netdna-cdn.com/wp-content/upload/2016/Windows-Explorer-Process-Task-Manager-600x405.png”,“C:\Users\Digdarshan \Pictures\TWC\Task-Manager.png”)
5. Kopirajte naredbu koju ste uredili u gornjem koraku, zalijepite je u PowerShell prozor i pritisnite Enter za preuzimanje datoteke.

6. Sada možete ići do putanje mape za preuzimanje kako biste pronašli ovdje pohranjene preuzete datoteke.

Ako preuzmete bilo koju datoteku koja zahtijeva unos nekih drugih informacija kao što su podaci za prijavu na poslužitelj,... tada možete koristiti naredbu ispod za preuzimanje datoteke:
$klijent = novi-objekt System.Net.WebClient
$client.Credentials = Get-Credential
$client.DownloadFile(“http://thewindowsclub.thewindowsclub.netdna-cdn.com/wp-content/upload/2016/Windows-Explorer-Process-Task-Manager-600x405.png”,“C:\Users\Digdarshan \Pictures\TWC\Task-Manager.png”)
Pogledajte još nekoliko članaka u nastavku:
Sretno!