Kako provjeriti verziju Jave na Windows 11

Ponekad će programi u sustavu Windows preporučiti ili zahtijevati određenu verziju Jave za pokretanje i ispravno funkcioniranje.

Ponekad će programi u sustavu Windows preporučiti ili zahtijevati određenu verziju Jave za pokretanje i ispravno funkcioniranje. Problem postaje kompliciraniji ako na računalu imate instalirano mnogo različitih verzija Jave. Kako onda znate koju verziju Jave koristite? Srećom, sve što trebate učiniti je pokrenuti jednostavnu naredbu u terminalu . Otkrijmo u nastavku.
Provjerite svoju verziju Jave koristeći Terminal
Postoji mnogo načina da odredite koja je verzija Jave instalirana, koristite li Windows 11 ili Windows 10. Na primjer, možete unijeti ključnu riječ “O Javi” u traku za pretraživanje u izborniku Start i kliknuti Unesite vraćene rezultate za odrediti verziju Jave. Iako je ova metoda jednostavna, ima jedan veliki nedostatak, a to je da ne prikazuje uvijek točno verziju Jave koju će sustav zapravo pokušati koristiti ako pokrenete JAR datoteku.
Ovaj se problem pojavljuje u slučaju da vaše računalo sa sustavom Windows sadrži previše Java verzija instaliranih u isto vrijeme. Vi samo trebate znati koju verziju zapravo koristite.
Stoga je najbolji način da odredite verziju Jave koju vaše računalo koristi putem terminala. Možete koristiti naredbeni redak ili PowerShell prema vlastitom nahođenju. Pritisnite Windows + X da otvorite Power User Menu, zatim pritisnite “ i ” da otvorite Terminal. Alternativno, možete kliknuti gumb Start i unijeti “ Terminal ” u traku za pretraživanje.
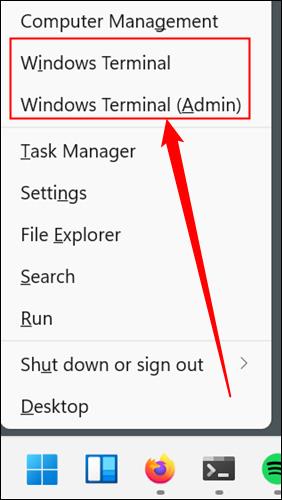
Unesite naredbu java -version u Terminal i pritisnite Enter.
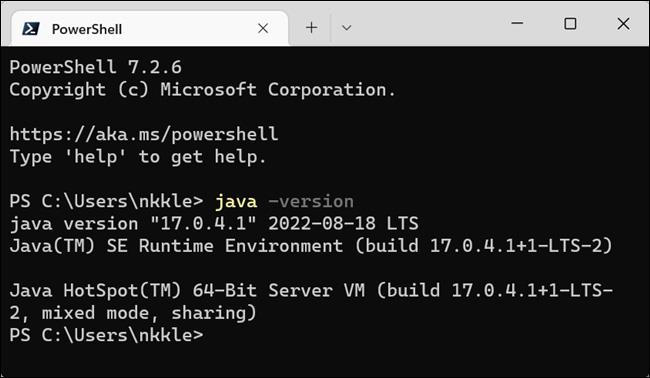
Verzija Jave koju vaš sustav koristi bit će prikazana u prozoru terminala, odmah ispod naredbe koju ste upravo unijeli. Na primjer, na gornjoj snimci zaslona ovo računalo ima instaliranu i korištenu verziju Java 17.0.4.1.
Ako trebate promijeniti verziju Jave koju koristi vaše računalo, morat ćete napraviti nekoliko izmjena vezanih uz varijable okruženja vašeg sustava, posebno PATH. To možete učiniti s uobičajenim Windows grafičkim korisničkim sučeljem ili također možete koristiti CMD (kao i PowerShell) za izmjenu varijabli okoline.
Ako pišete kod, možete uvelike pojednostaviti proces izmjene upotrebom integriranih razvojnih okruženja (IDE) - poput Eclipse ili IntelliJ IDEA - koja vam omogućuju jednostavno prebacivanje između Java verzija na fleksibilan način tijekom rada.
Ne zaboravite da instaliranje više verzija Jave u isto vrijeme nije veliki problem i mnogi ljudi imaju tu naviku. Samo trebate biti sigurni koju verziju zapravo koristite kada vam zatreba.
Način rada kioska u sustavu Windows 10 način je za korištenje samo 1 aplikacije ili pristupanje samo 1 web mjestu s gostujućim korisnicima.
Ovaj će vam vodič pokazati kako promijeniti ili vratiti zadanu lokaciju mape Camera Roll u sustavu Windows 10.
Uređivanje hosts datoteke može uzrokovati da ne možete pristupiti Internetu ako datoteka nije pravilno izmijenjena. Sljedeći članak će vas voditi kako urediti datoteku hosts u sustavu Windows 10.
Smanjenje veličine i kapaciteta fotografija olakšat će vam njihovo dijeljenje ili slanje bilo kome. Konkretno, u sustavu Windows 10 možete grupno mijenjati veličinu fotografija uz nekoliko jednostavnih koraka.
Ako ne morate prikazivati nedavno posjećene stavke i mjesta iz sigurnosnih ili privatnih razloga, to možete jednostavno isključiti.
Microsoft je upravo izdao Windows 10 Anniversary Update s mnogim poboljšanjima i novim značajkama. U ovom novom ažuriranju vidjet ćete mnogo promjena. Od podrške za Windows Ink olovku do podrške za proširenje preglednika Microsoft Edge, izbornik Start i Cortana također su značajno poboljšani.
Jedno mjesto za kontrolu mnogih operacija izravno na paleti sustava.
U sustavu Windows 10 možete preuzeti i instalirati predloške grupnih pravila za upravljanje postavkama Microsoft Edgea, a ovaj će vam vodič pokazati postupak.
Dark Mode je sučelje s tamnom pozadinom u sustavu Windows 10, koje pomaže računalu uštedjeti energiju baterije i smanjuje utjecaj na oči korisnika.
Programska traka ima ograničen prostor, a ako redovito radite s više aplikacija, brzo bi vam moglo ponestati prostora za prikvačivanje više vaših omiljenih aplikacija.









