Kako onemogućiti PowerShell na Windows 10

Ovaj članak će vam pokazati kako onemogućiti PowerShell na Windows 10.

Windows 10 dolazi unaprijed instaliran s višeplatformskim alatom pod nazivom PowerShell . Ovo je vrlo važan alat koji korisnicima pomaže u obavljanju mnogih zadataka jednostavnim unosom jednostavnih naredbenih linija.
Ovaj članak će vam pokazati kako onemogućiti PowerShell na Windows 10.
1. Onemogućite PowerShell u sustavu Windows 10 pomoću Sigurnosne politike
Lokalna sigurnosna pravila omogućuju vam da onemogućite pristup značajkama PowerShell u sustavu Windows 10. Evo koraka:
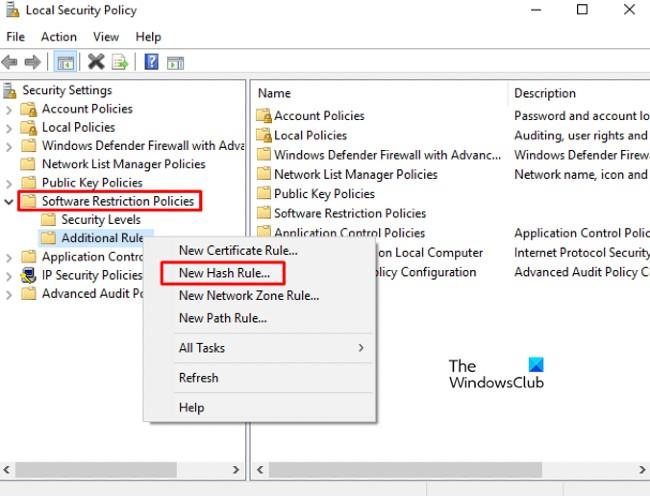
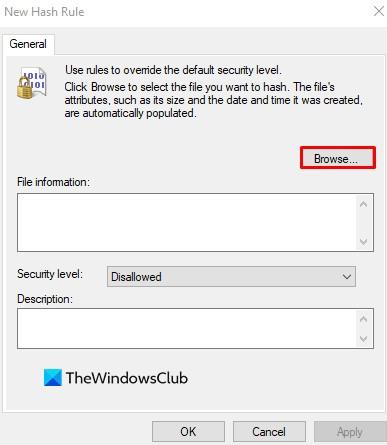
U prozoru New Hash Rule kliknite Browse . Sada pritisnite Windows + E da biste otvorili File Explorer i unesite sljedeću stazu u adresnu traku.
%SystemRoot%\system32\WindowsPowerShell\v1.0Pristupit ćete 32-bitnoj verziji PowerShell-a. Odaberite powershell.exe na popisu i kliknite Otvori > Primijeni > U redu .
Onemogući PowerShellISE
Ako želite onemogućiti PowerShellISE na računalu sa sustavom Windows 10, trebate odabrati powershell_ise.exe (umjesto powershell.exe ) s popisa.
Nakon što dovršite gore navedene korake, ponovno pokrenite računalo da biste spremili promjene. Nakon otvaranja, PowerShell na vašem računalu bit će onemogućen.
2. Onemogućite PowerShell u sustavu Windows 10 pomoću pravila grupe
Uređivač pravila lokalne grupe moćan je alat u sustavu Windows 10 Pro ili Enterprise s mogućnošću obavljanja mnogih zadataka na vašem računalu. Korisnici sustava Windows 10 Pro ili Enterprise mogu upotrijebiti grupna pravila za onemogućavanje PowerShell na sljedeći način:
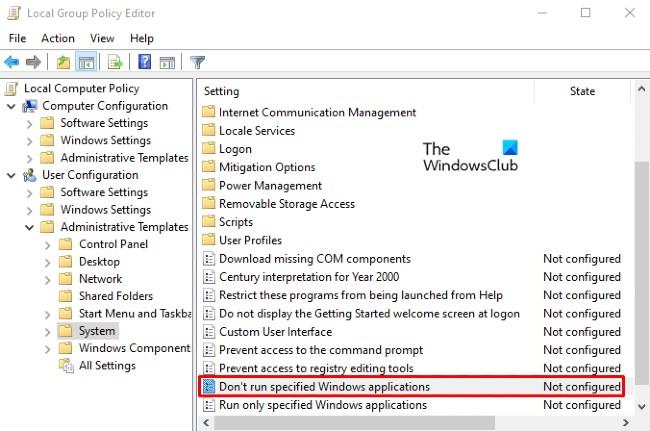
gpedit.mscRun, a zatim pritisnite Enter . U prozoru uređivača pravila lokalne grupe pristupite sljedećoj stazi:User Configuration > Administrative Templates > System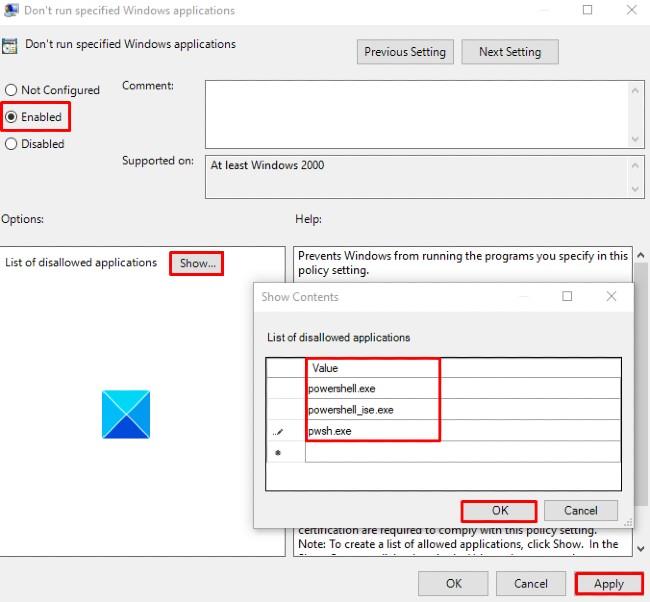
3. Onemogućite PowerShell 7 u sustavu Windows 10
Ako na računalu imate PowerShell 7, možete ga onemogućiti na sljedeći način:
Slijedite upute na zaslonu kako biste dovršili postupak deinstalacije aplikacije. Nakon dovršetka, PowerShell 7 i njegovi podaci bit će uklonjeni s vašeg računala.
Želimo vam uspjeh i pozivamo vas da pogledate mnoge druge sjajne savjete o Quantrimangu:
Način rada kioska u sustavu Windows 10 način je za korištenje samo 1 aplikacije ili pristupanje samo 1 web mjestu s gostujućim korisnicima.
Ovaj će vam vodič pokazati kako promijeniti ili vratiti zadanu lokaciju mape Camera Roll u sustavu Windows 10.
Uređivanje hosts datoteke može uzrokovati da ne možete pristupiti Internetu ako datoteka nije pravilno izmijenjena. Sljedeći članak će vas voditi kako urediti datoteku hosts u sustavu Windows 10.
Smanjenje veličine i kapaciteta fotografija olakšat će vam njihovo dijeljenje ili slanje bilo kome. Konkretno, u sustavu Windows 10 možete grupno mijenjati veličinu fotografija uz nekoliko jednostavnih koraka.
Ako ne morate prikazivati nedavno posjećene stavke i mjesta iz sigurnosnih ili privatnih razloga, to možete jednostavno isključiti.
Microsoft je upravo izdao Windows 10 Anniversary Update s mnogim poboljšanjima i novim značajkama. U ovom novom ažuriranju vidjet ćete mnogo promjena. Od podrške za Windows Ink olovku do podrške za proširenje preglednika Microsoft Edge, izbornik Start i Cortana također su značajno poboljšani.
Jedno mjesto za kontrolu mnogih operacija izravno na paleti sustava.
U sustavu Windows 10 možete preuzeti i instalirati predloške grupnih pravila za upravljanje postavkama Microsoft Edgea, a ovaj će vam vodič pokazati postupak.
Dark Mode je sučelje s tamnom pozadinom u sustavu Windows 10, koje pomaže računalu uštedjeti energiju baterije i smanjuje utjecaj na oči korisnika.
Programska traka ima ograničen prostor, a ako redovito radite s više aplikacija, brzo bi vam moglo ponestati prostora za prikvačivanje više vaših omiljenih aplikacija.









