Kako stvoriti više mapa u isto vrijeme na Windows 10

Ručno stvaranje više mapa, kao što je desni klik i odabir nove mape ili korištenje kombinacije tipki Ctrl + Shift + N, oduzima puno vremena.

Radni zahtjevi tjeraju vas da stvorite više mapa u isto vrijeme na računalu sa sustavom Windows 10. U to vrijeme ručno stvaranje mapa, kao što je desni klik i odabir nove mape ili korištenje kombinacije tipki Ctrl + Shift + N, oduzima puno vremena. Umjesto toga, možete stvoriti više mapa odjednom koristeći naredbeni redak, PowerShell ili batch datoteku.
Stvorite više Windows 10 mapa odjednom pomoću naredbenog retka
Prvo otvorite izbornik Start i unesite ključnu riječ "cmd" u traku za pretraživanje sustava Windows Search. Zatim kliknite kako biste odabrali "Command Prompt" iz odgovarajućih rezultata pretraživanja.
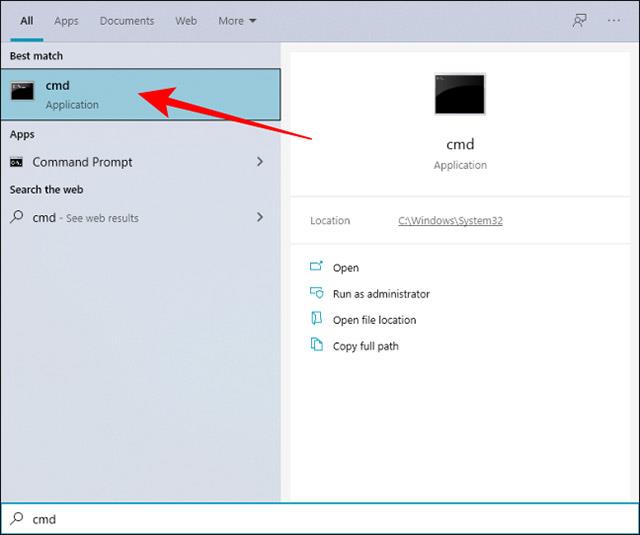
Možete promijeniti mape u naredbenom retku pomoću naredbe cd i prebaciti se na drugu lokaciju u sustavu Windows gdje želite stvoriti više mapa u isto vrijeme.
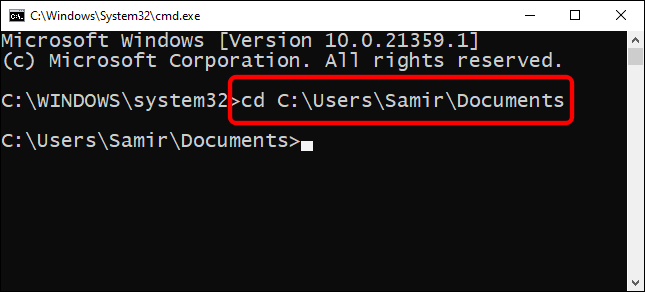
Sada pretpostavimo da želimo stvoriti 7 mapa koje odgovaraju svakom danu u tjednu u isto vrijeme. U ovom slučaju možete koristiti sljedeću naredbu:
md sunday monday tuesday wednesday thursday friday saturday
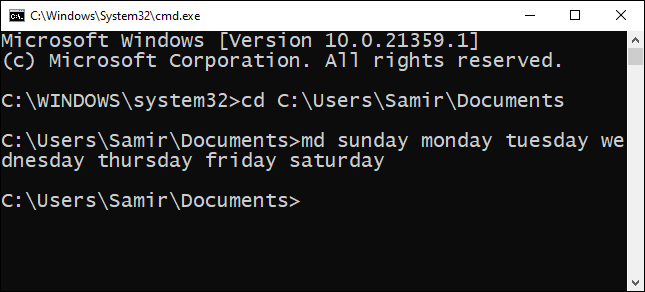
Naravno, nazive direktorija napisane nakon naredbe md možete potpuno zamijeniti stvarnim nazivima koje želite.
Nakon toga možete zatvoriti naredbeni redak i otići do odredišne lokacije koju ste odabrali gornjom naredbom cd, vidjet ćete da je stvoren niz novih mapa s odgovarajućim nazivima.
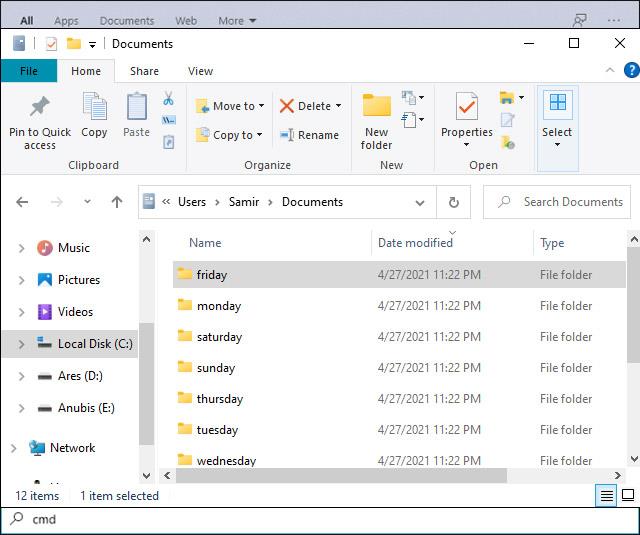
Stvorite više Windows 10 mapa odjednom koristeći PowerShell
Druga metoda koja vam omogućuje stvaranje niza mapa odjednom je korištenje Windows PowerShell. Nastavit ćemo koristiti iste nazive mapa kao što su gore navedeni kao primjeri.
Za početak otvorite izbornik Start i unesite ključnu riječ “PowerShell” u traku za pretraživanje Windows Searcha. Zatim desnom tipkom miša kliknite "PowerShell" u odgovarajućim vraćenim rezultatima pretraživanja i odaberite opciju "Pokreni kao administrator".
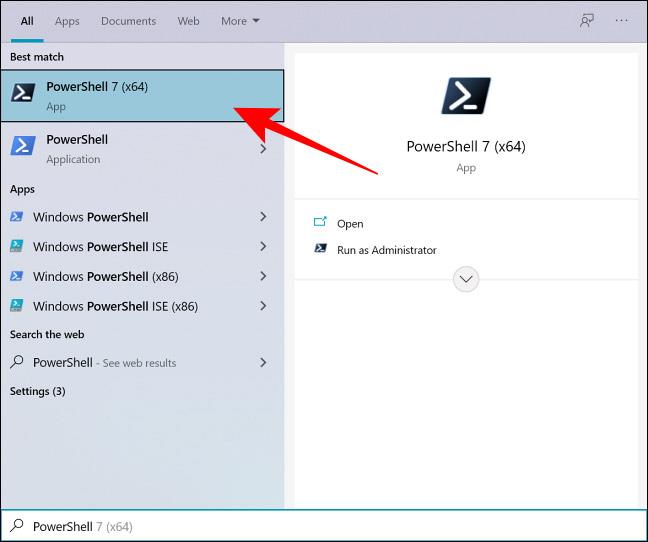
Prozor PowerShell će se prema zadanim postavkama odmah otvoriti s korisničkom mapom. Pretpostavimo da želite stvoriti nove mape u odredišnoj mapi "Dokumenti", to možete učiniti pomoću naredbe cd. Na primjer:
cd Documents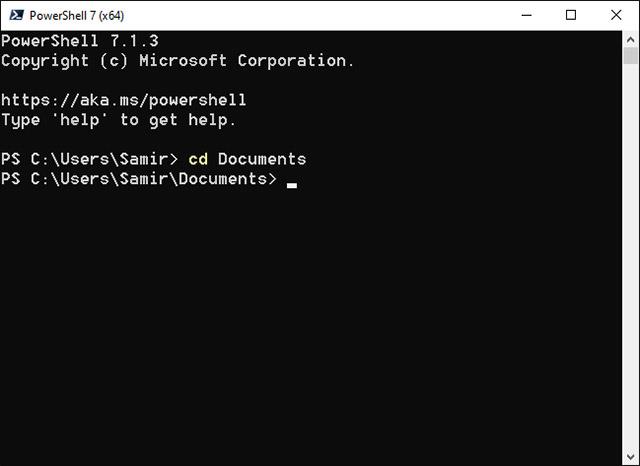
Skupno stvaranje mapa zahtijeva da prvo prikupite nazive datoteka, a zatim pokrenete određenu naredbu u PowerShell prozoru. Pretpostavimo da želite stvoriti mape koje odgovaraju svakom danu u tjednu, imamo sljedeću naredbu:
"sunday", "monday", "tuesday", "wednesday", "thursday", "friday", "saturday" | %{New-Item -Name "$_" -ItemType "Directory"}
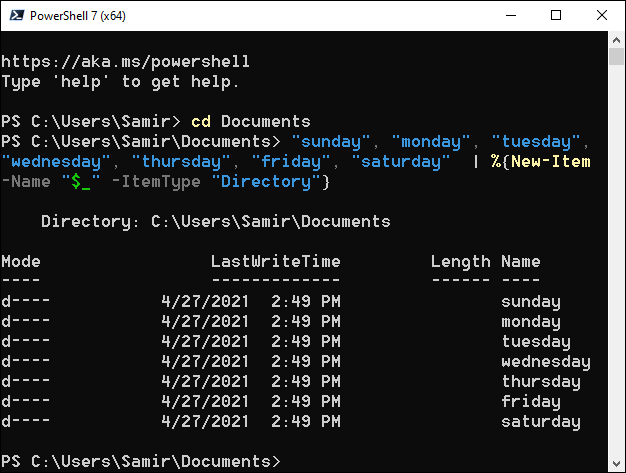
Naravno, još uvijek možete zamijeniti naziv mape unutar navodnika drugim nazivom koji želite.
Nakon pokretanja naredbe zatvorite PowerShell i otvorite Windows Explorer kako biste pronašli mapu "Dokumenti" ili odabranu odredišnu lokaciju. Vidjet ćete da su stvorene odgovarajuće nove mape.
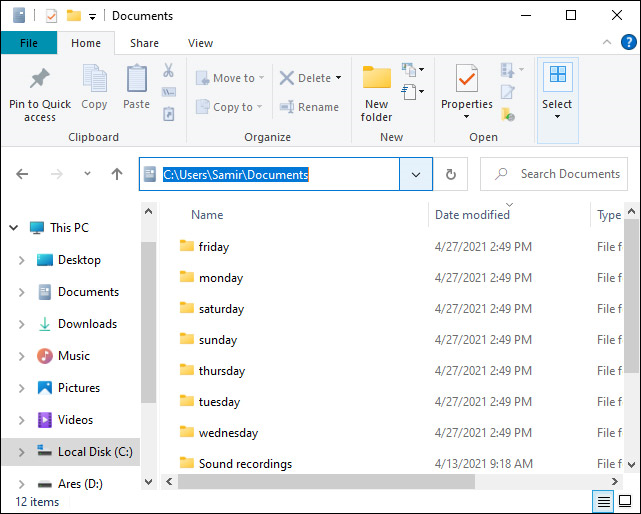
Način rada kioska u sustavu Windows 10 način je za korištenje samo 1 aplikacije ili pristupanje samo 1 web mjestu s gostujućim korisnicima.
Ovaj će vam vodič pokazati kako promijeniti ili vratiti zadanu lokaciju mape Camera Roll u sustavu Windows 10.
Uređivanje hosts datoteke može uzrokovati da ne možete pristupiti Internetu ako datoteka nije pravilno izmijenjena. Sljedeći članak će vas voditi kako urediti datoteku hosts u sustavu Windows 10.
Smanjenje veličine i kapaciteta fotografija olakšat će vam njihovo dijeljenje ili slanje bilo kome. Konkretno, u sustavu Windows 10 možete grupno mijenjati veličinu fotografija uz nekoliko jednostavnih koraka.
Ako ne morate prikazivati nedavno posjećene stavke i mjesta iz sigurnosnih ili privatnih razloga, to možete jednostavno isključiti.
Microsoft je upravo izdao Windows 10 Anniversary Update s mnogim poboljšanjima i novim značajkama. U ovom novom ažuriranju vidjet ćete mnogo promjena. Od podrške za Windows Ink olovku do podrške za proširenje preglednika Microsoft Edge, izbornik Start i Cortana također su značajno poboljšani.
Jedno mjesto za kontrolu mnogih operacija izravno na paleti sustava.
U sustavu Windows 10 možete preuzeti i instalirati predloške grupnih pravila za upravljanje postavkama Microsoft Edgea, a ovaj će vam vodič pokazati postupak.
Dark Mode je sučelje s tamnom pozadinom u sustavu Windows 10, koje pomaže računalu uštedjeti energiju baterije i smanjuje utjecaj na oči korisnika.
Programska traka ima ograničen prostor, a ako redovito radite s više aplikacija, brzo bi vam moglo ponestati prostora za prikvačivanje više vaših omiljenih aplikacija.









