Kako promijeniti ili vratiti zadanu lokaciju mape Camera Roll u sustavu Windows 10

Ovaj će vam vodič pokazati kako promijeniti ili vratiti zadanu lokaciju mape Camera Roll u sustavu Windows 10.

Posjedovanje virtualnog stroja pri ruci može biti korisno za različite svrhe, kao što je testiranje softvera ili podešavanja u sandbox okruženju odvojenom od vašeg glavnog operativnog sustava. Virtualni stroj također vam može pomoći da pokrenete stari softver koji ne radi s novim operativnim sustavom ili jednostavno istražite novi operativni sustav.
Na primjer, možete imati punu kopiju Linuxa dok ste prijavljeni u Windows ili instalirati Windows XP u Windows 10 itd.
Pokretanje jednog operativnog sustava unutar drugog je jednostavno, uz besplatni softver VMware i VirtualBox . Članak će vam pokazati kako instalirati i konfigurirati oba softvera, ali se više usredotočite na VMware Player.
Preuzimanje: VMware Player | VirtualBox | Microsoft Windows & Office ISO alat za preuzimanje
VMware Player je naširoko korišten dugi niz godina. VMware Player 14 ima nove značajke i poboljšanu podršku za moderniji hardver, što će biti fokus današnjeg vodiča. U međuvremenu, VirtualBox također vrijedi spomenuti jer može raditi na MacOS-u . I VMware i VirtualBox podržavaju Linux.
Kako stvoriti Windows 10 virtualni stroj s VMware Playerom i VirtualBoxom
S instaliranim i otvorenim VMware Playerom možete započeti s postavljanjem novog virtualnog stroja iz ISO ili CD/DVD datoteke za pokretanje tako da odete na izbornik "Player" u gornjem lijevom kutu, zatim odaberete New Virtual Machine i prvi prozor će vam omogućiti za odabir ISO datoteke ili instalacijskog CD-a (ili za nastavak bez ičega).
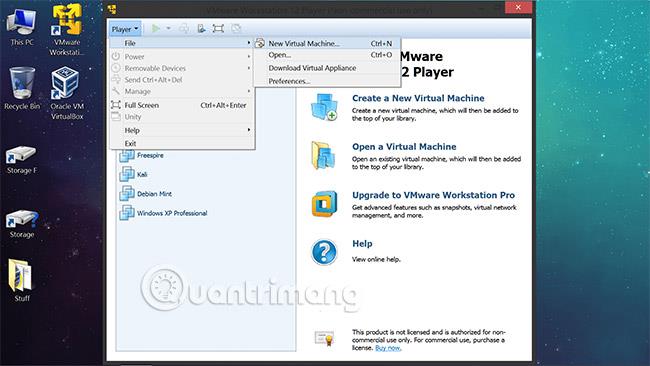
U slučaju da je vaša kopija sustava Windows 10 na USB pogonu za podizanje sustava , a ne u ISO datoteci, VMware Player ne pruža izvornu podršku za podizanje sustava s USB uređaja , ali ovu je funkciju lako dodati na zaslonu za konfiguraciju hardvera na kraj upita za postavljanje.
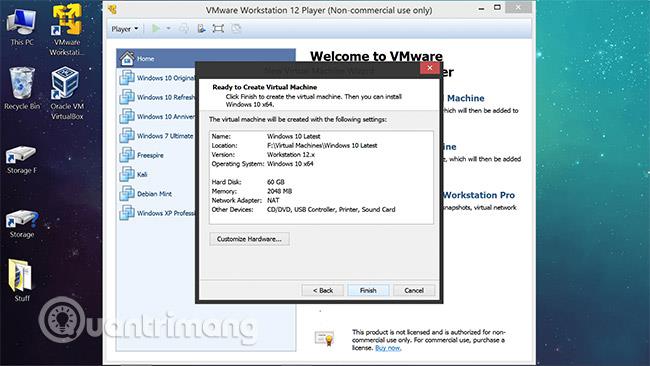
Preuzmite Plop Boot Manager i izdvojite komprimirani sadržaj. Kada dođete do završnog zaslona u čarobnjaku za postavljanje virtualnog stroja, kliknite " Prilagodi hardver... " da biste otvorili hardverske postavke virtualnog stroja (možete pristupiti i ovom izborniku, a zatim nastaviti kroz Player > Manager > Virtual Machine Settings ).
Kada ste u postavkama hardvera:
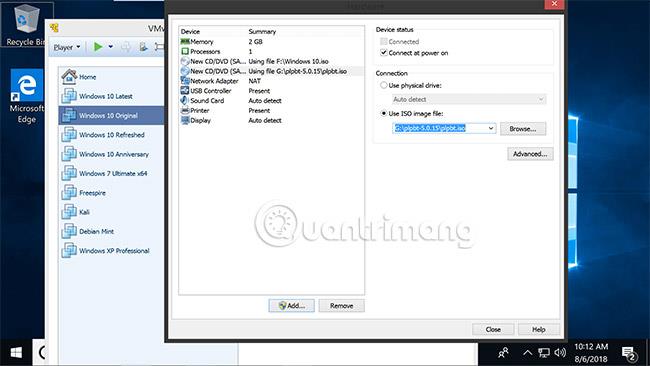
Sada kada pokrenete svoje virtualno računalo, ono će imati izbornik za prilagodbu uređaja za pokretanje, uključujući mogućnost pokretanja s USB uređaja.
Većina postupka postavljanja za stvaranje novog virtualnog stroja je jednostavna, ali postoje neke dodatne pojedinosti vrijedne pažnje o početnoj konfiguraciji postavljanja:
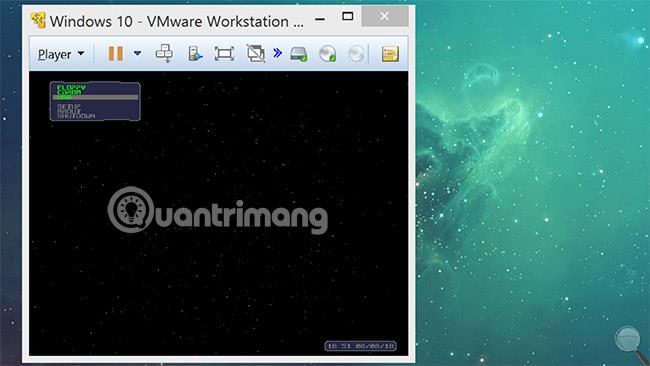
Imajte na umu da će pritisak na Ctrl + Alt promijeniti fokus s virtualnog stroja natrag na vaš glavni operativni sustav.
Ako to učinite putem čarobnjaka za instalaciju, vidjet ćete da se vaš novi virtualni stroj pojavljuje na početnom zaslonu VMware Playera, gdje se može uključiti za početak instaliranja sustava Windows 10. Ovaj članak neće pokrivati Idemo u ovo dublje jer većina ljudi su upoznati s tim. Evo nekoliko napomena o procesu instalacije sustava Windows 10:
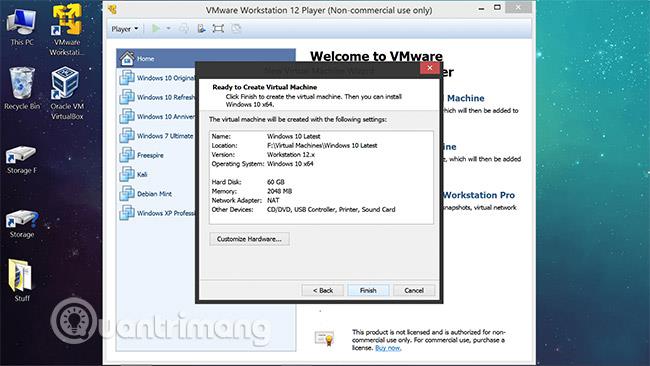
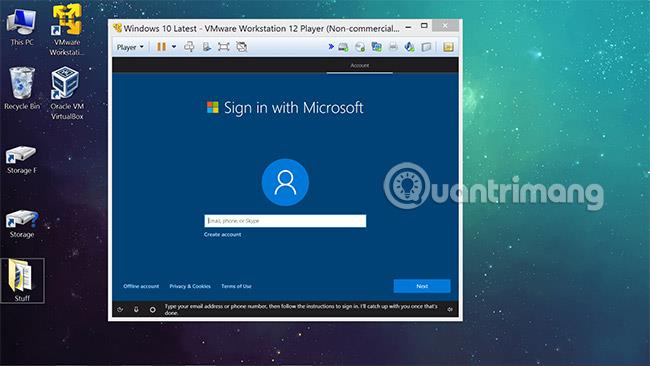
Da biste koristili svoje virtualno računalo, prvo biste trebali promijeniti razlučivost zaslona, osobito ako namjeravate koristiti virtualno računalo u načinu rada preko cijelog zaslona. Trebali biste odvojiti nekoliko minuta da instalirate VMware Tools , a vaša će se razlučivost automatski prilagoditi kako se mijenja veličina prozora virtualnog stroja.
VMware Tools također dodaje druge vrijedne značajke, kao što je mogućnost povlačenja i ispuštanja datoteka izravno u virtualne strojeve iz glavnog Windows okruženja, kao i mogućnost stvaranja dijeljenih mapa između glavnog računala i operativnog sustava.guest.
Pritisnite gumb "Player" u gornjem lijevom kutu VMWare Playera, zatim idite na Manage > Install VMware Tools . Softver će se automatski povezati s DVD pogonom virtualnog stroja i ako se ne pokrene automatski, možete ići iz File Explorera da automatski pokrenete izvršnu datoteku (D:\setup64.exe). Virtualno računalo morat će se ponovno pokrenuti kada proces instalacije završi.
I dalje možete prenositi datoteke na i s virtualnog stroja bez instaliranja VMware Tools povezivanjem prijenosnog uređaja za pohranu. U izborniku Playera postoji odjeljak za prijenosne uređaje, gdje će flash diskovi ili slični uređaji biti navedeni i mogu se spojiti ili isključiti. To je neophodno kako bi glavni operativni sustav mogao ponovno prepoznati uređaj.
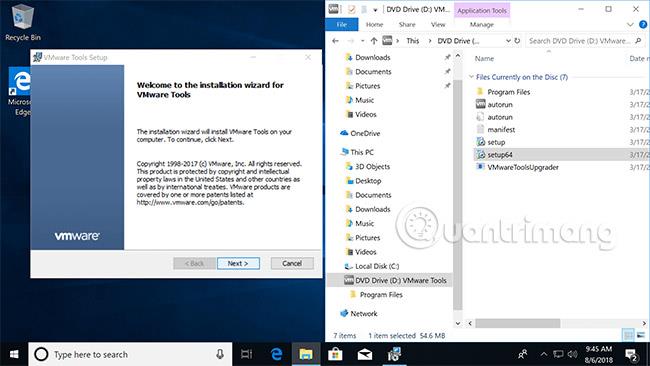
Bilo koja konfiguracija virtualnog stroja (iznad ove točke) jednaka je postavljanju bilo koje druge nove instalacije na sustavu Windows 10. Ljudi obično započinju s uklanjanjem većine stavki s usluga programske trake (prvo Cortana ) i radne površine - uključujući koš za smeće, iako se to ne može učiniti s opcijama personalizacije zaključanim u neaktiviranom virtualnom stroju.
Proces konfiguracije sličan je VMware Playeru, s nekim razlikama u izbornicima, poput načina montiranja slikovne datoteke za operativni sustav za goste. Možete stvoriti novi virtualni stroj klikom na "Novo" i slijedeći upute, on će tada biti naveden na lijevoj ploči s virtualnim hardverom pod " Alati strojeva " na desnoj strani.
Pomaknite se prema dolje do "Storage", gdje možete desnom tipkom miša kliknuti optički pogon, montirati datoteku slike operativnog sustava i pokrenuti virtualni stroj da biste započeli instalaciju sustava Windows 10 (ne zaboravite demontirati sliku sustava Windows 10 nakon instalacije).
Imajte na umu da se opcija promjene direktorija za pohranu virtualnog stroja može lako previdjeti prilikom izvođenja početnog procesa stvaranja - unesite " Expert Mode " na zaslonu Stvaranje virtualnog tvrdog diska i potražite mjesto na kojem želite virtualizirati uređaj.
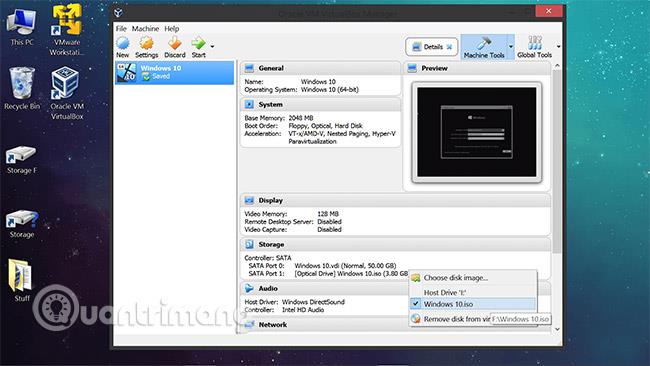
Mnoge značajke spomenute u VMware Playeru također su prisutne u izbornicima VirtualBoxa, poput povlačenja i ispuštanja i dijeljenja mapa, iako se čini da je VMware bolji u automatskom skaliranju desktopa virtualnog stroja, ako ga promijenite. njegovu veličinu ( Ctrl + F za prebacite na način rada preko cijelog zaslona i Ctrl + C za prebacivanje na način rada proširenog zaslona - ovaj način rada nije tako oštar kao VMware Player).
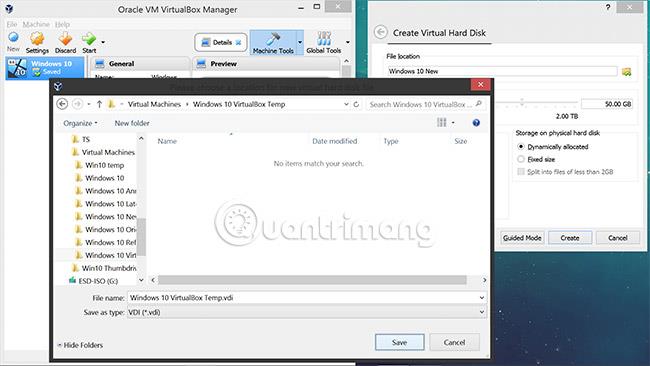
Kao što je ranije spomenuto, ovdje je potpuni korisnički priručnik za VirtualBox. Ako je to softver koji koristite, nemojte propustiti ovaj članak.
Pogledajte više: Preuzmite Microsoft Windows i Office ISO alat za preuzimanje
Microsoft Windows i Office ISO alat za preuzimanje olakšava preuzimanje ISO-ova za Windows 7 , Windows 8.1 i Windows 10 s Microsoftovih poslužitelja, kao i Office 2010, Office 2013, Office 2016, Expression Studio i Office za Mac.
Vidi više:
Ovaj će vam vodič pokazati kako promijeniti ili vratiti zadanu lokaciju mape Camera Roll u sustavu Windows 10.
Smanjenje veličine i kapaciteta fotografija olakšat će vam njihovo dijeljenje ili slanje bilo kome. Konkretno, u sustavu Windows 10 možete grupno mijenjati veličinu fotografija uz nekoliko jednostavnih koraka.
Ako ne morate prikazivati nedavno posjećene stavke i mjesta iz sigurnosnih ili privatnih razloga, to možete jednostavno isključiti.
Jedno mjesto za kontrolu mnogih operacija izravno na paleti sustava.
U sustavu Windows 10 možete preuzeti i instalirati predloške grupnih pravila za upravljanje postavkama Microsoft Edgea, a ovaj će vam vodič pokazati postupak.
Programska traka ima ograničen prostor, a ako redovito radite s više aplikacija, brzo bi vam moglo ponestati prostora za prikvačivanje više vaših omiljenih aplikacija.
Statusna traka na dnu File Explorera govori vam koliko je stavki unutra i odabrano za trenutno otvorenu mapu. Dva gumba ispod također su dostupna na desnoj strani statusne trake.
Microsoft je potvrdio da je sljedeće veliko ažuriranje Windows 10 Fall Creators Update. Evo kako ažurirati operativni sustav prije nego što ga tvrtka službeno lansira.
Postavka Allow wake timers u Power Options omogućuje sustavu Windows da automatski probudi računalo iz stanja mirovanja radi izvođenja planiranih zadataka i drugih programa.
Sigurnost sustava Windows šalje obavijesti s važnim informacijama o zdravlju i sigurnosti vašeg uređaja. Možete odrediti koje obavijesti želite primati. U ovom članku Quantrimang će vam pokazati kako uključiti ili isključiti obavijesti iz Windows sigurnosnog centra u sustavu Windows 10.
Moglo bi vam se također svidjeti da vas klik na ikonu programske trake vodi ravno do zadnjeg prozora koji ste otvorili u aplikaciji, bez potrebe za sličicom.
Ako želite promijeniti prvi dan u tjednu u sustavu Windows 10 kako bi odgovarao zemlji u kojoj živite, vašem radnom okruženju ili radi boljeg upravljanja kalendarom, možete ga promijeniti putem aplikacije Postavke ili upravljačke ploče.
Počevši s verzijom aplikacije Vaš telefon 1.20111.105.0, dodana je nova postavka Više prozora, koja vam omogućuje da omogućite ili onemogućite upozorenje prije zatvaranja više prozora pri izlasku iz aplikacije Vaš telefon.
Ovaj će vam vodič pokazati kako omogućiti ili onemogućiti pravilo dugih staza Win32 da biste imali staze duže od 260 znakova za sve korisnike u sustavu Windows 10.
Pridružite se Tips.BlogCafeIT kako biste naučili kako isključiti predložene aplikacije (Predložene aplikacije) na Windows 10 u ovom članku!
U današnje vrijeme korištenje mnogih programa za prijenosna računala uzrokuje brzo pražnjenje baterije. To je također jedan od razloga zašto se baterije računala brzo troše. Ispod su najučinkovitiji načini za uštedu baterije u sustavu Windows 10 koje bi čitatelji trebali razmotriti.
Ako želite, možete standardizirati sliku računa za sve korisnike na računalu na zadanu sliku računa i spriječiti korisnike da kasnije mogu promijeniti sliku računa.
Jeste li umorni od toga da vas Windows 10 živcira pozdravnim zaslonom "Iskoristite još više Windowsa" pri svakom ažuriranju? Nekima može biti od pomoći, ali i smetati onima kojima ne treba. Evo kako isključiti ovu značajku.
Ako imate snažno računalo ili nemate mnogo programa za pokretanje u sustavu Windows 10, možete pokušati smanjiti ili čak potpuno onemogućiti odgodu pokretanja kako biste pomogli svom računalu da se brže pokrene.
Microsoftov novi preglednik Edge temeljen na Chromiumu ukida podršku za EPUB datoteke e-knjiga. Za pregled EPUB datoteka u sustavu Windows 10 trebat će vam aplikacija treće strane za čitanje EPUB-a. Evo nekoliko dobrih besplatnih opcija koje možete izabrati.
Način rada kioska u sustavu Windows 10 način je za korištenje samo 1 aplikacije ili pristupanje samo 1 web mjestu s gostujućim korisnicima.
Ovaj će vam vodič pokazati kako promijeniti ili vratiti zadanu lokaciju mape Camera Roll u sustavu Windows 10.
Uređivanje hosts datoteke može uzrokovati da ne možete pristupiti Internetu ako datoteka nije pravilno izmijenjena. Sljedeći članak će vas voditi kako urediti datoteku hosts u sustavu Windows 10.
Smanjenje veličine i kapaciteta fotografija olakšat će vam njihovo dijeljenje ili slanje bilo kome. Konkretno, u sustavu Windows 10 možete grupno mijenjati veličinu fotografija uz nekoliko jednostavnih koraka.
Ako ne morate prikazivati nedavno posjećene stavke i mjesta iz sigurnosnih ili privatnih razloga, to možete jednostavno isključiti.
Microsoft je upravo izdao Windows 10 Anniversary Update s mnogim poboljšanjima i novim značajkama. U ovom novom ažuriranju vidjet ćete mnogo promjena. Od podrške za Windows Ink olovku do podrške za proširenje preglednika Microsoft Edge, izbornik Start i Cortana također su značajno poboljšani.
Jedno mjesto za kontrolu mnogih operacija izravno na paleti sustava.
U sustavu Windows 10 možete preuzeti i instalirati predloške grupnih pravila za upravljanje postavkama Microsoft Edgea, a ovaj će vam vodič pokazati postupak.
Dark Mode je sučelje s tamnom pozadinom u sustavu Windows 10, koje pomaže računalu uštedjeti energiju baterije i smanjuje utjecaj na oči korisnika.
Programska traka ima ograničen prostor, a ako redovito radite s više aplikacija, brzo bi vam moglo ponestati prostora za prikvačivanje više vaših omiljenih aplikacija.






















