Kako promijeniti ili vratiti zadanu lokaciju mape Camera Roll u sustavu Windows 10

Ovaj će vam vodič pokazati kako promijeniti ili vratiti zadanu lokaciju mape Camera Roll u sustavu Windows 10.
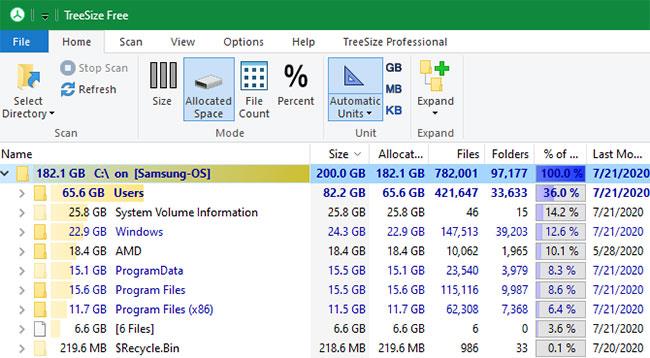
Kad god pokrenete računalo, Windows 10 učitava niz programa za pokretanje, otvarajući se u isto vrijeme kad i operativni sustav. Neki od tih programa su softver prve strane, kao što su Windows Defender i OneDrive, a drugi su softver treće strane koji ste instalirali na svoje računalo.
Ovi se programi kontroliraju putem mape Startup na računalu sa sustavom Windows 10. Sljedeći članak pokazat će vam gdje pronaći i kontrolirati što se nalazi u toj mapi za sve korisnike.
Pronađite mapu Startup u sustavu Windows
U sustavu Windows postoje dvije različite vrste mapa za pokretanje: jedna za sve korisnike i jedna za trenutačnog korisnika koji je prijavljen na uređaj. Obje putanje mape mogu se lako pronaći iz prozora File Explorera. Put mape Startup za trenutnog korisnika je: “C:UsersUserAppDataRoamingMicrosoftWindowsStart MenuProgramsStartup”.

Mapa za pokretanje trenutnog korisnika
Slično, mapa Startup na Windows 10/11 za sve korisnike nalazi se na: “C:ProgramDataMicrosoftWindowsStart MenuProgramsStartUp”.
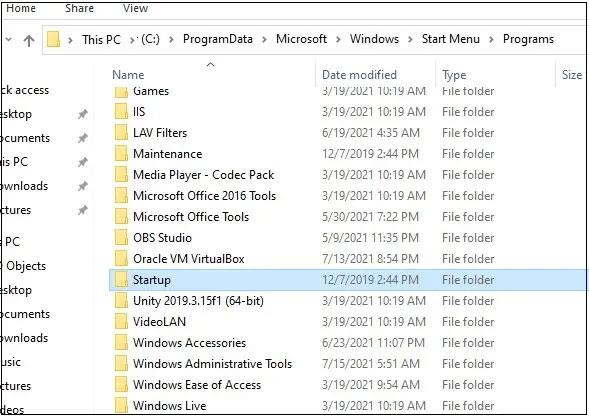
Mapa za pokretanje na Windows 10/11 za sve korisnike
Umjesto navigacije kroz ovaj dugi put, možete jednostavno pritisnuti Win + R da biste otvorili okvir Run , zatim upišite shell:common startup i gornja mapa će se otvoriti na tom mjestu.
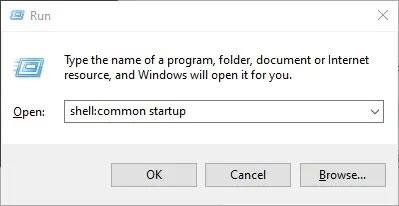
Upišite shell:common startup da otvorite mapu Startup
Da biste pronašli mapu Startup u sustavu Windows 10/11 za trenutnog korisnika, jednostavno unesite shell:startup nakon što pritisnete Win + R.
Kada uđete u mapu Startup , možda ćete se iznenaditi kada otkrijete da programi koji se obično pokreću sa sustavom Windows zapravo nisu ovdje.
Ovdje možete ručno dodati programske prečace i oni će se od sada pokretati s vašim računalom, ali aplikacije koje je automatski dodao softver treće strane ili Windows 10 kontrolirat će se iz Upravitelja zadataka. .
Pronađite programe u mapi za pokretanje sustava Windows iz Upravitelja zadataka
Mapa Startup prazna je u sustavu Windows jer su njezine funkcije zamijenili Upravitelj zadataka, Registar, Naredbeni redak i druge sistemske aplikacije. Zbog toga se neki programi s kojima se često susrećete pri pokretanju ne mogu pronaći izravno iz File Explorera.
Da biste im pristupili, možete koristiti Upravitelj zadataka. Pritisnite Ctrl + Shift + Esc , zatim kliknite karticu Startup. Odavde možete kontrolirati ostale svoje programe za pokretanje, desnom tipkom miša kliknite na njih i omogućite ili onemogućite po želji.
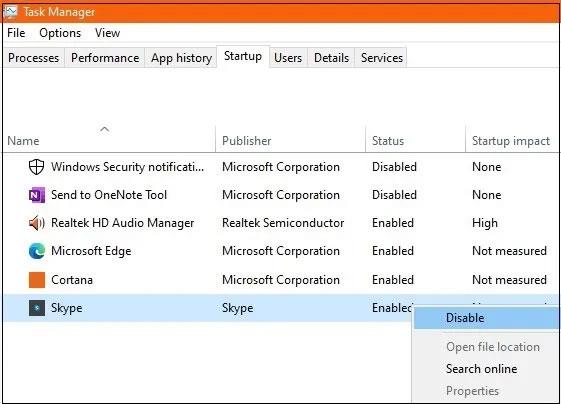
Pronađite programe u mapi za pokretanje sustava Windows iz Upravitelja zadataka
Za neke od ovih programa za pokretanje u Upravitelju zadataka opcija "Otvori lokaciju datoteke" ponekad je zasivljena. Ako želite točnu lokaciju ovih datoteka za pokretanje, u nastavku su navedene druge metode.
Pronađite programsku mapu Windows Startup iz naredbenog retka
Programe možete locirati u mapi Startup iz Windows naredbenog retka ili Windows terminala. Otvorite bilo koji od ovih programa u administratorskom načinu rada i unesite sljedeće:
wmic startup get caption,command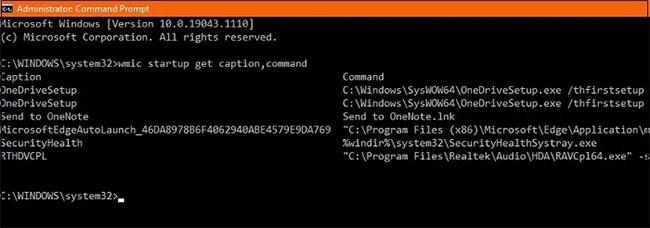
Pronađite programsku mapu Windows Startup iz naredbenog retka
Gornja naredba dat će vam brzi sažetak svih aplikacija za pokretanje i njihove točne staze za pokretanje pri pokretanju. Nakon što se otkriju njihove lokacije datoteka, možete ih jednostavno potražiti u File Exploreru.
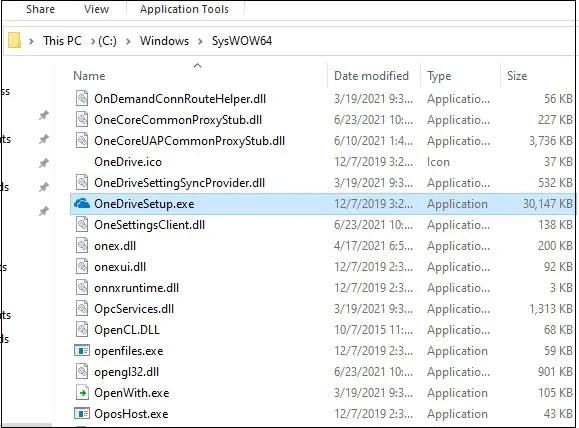
Pokretanje aplikacija
Pronađite programe za pokretanje u registru
Ako ne možete pristupiti nijednom neželjenom programu za pokretanje gore navedenim metodama, Windows Registry jedno je od posljednjih mjesta koje trebate potražiti.
Za pristup pritisnite Win + R , zatim upišite regedit. Nakon otvaranja idite dolje na sljedeću poveznicu kako biste pronašli sve programe za pokretanje.
ComputerHKEY_CURRENT_USERSOFTWAREMicrosoftWindowsCurrentVersionRunIako je moguće, ne biste trebali brisati važne programe, poput glavnog preglednika koji koristite.
Identificirajte programe za pokretanje koje ne možete onemogućiti iz prozora Upravitelja zadataka. Kliknite desnom tipkom da biste ih uklonili iz AutoStarta.
Uklonite programe za pokretanje koje ne možete onemogućiti iz prozora Upravitelja zadataka
Zamijenite “HKEY_CURRENT_USER” s “HKEY_LOCAL_MACHINE” i idite sličnim putem kako biste pronašli sistemske aplikacije pri pokretanju, kao što su ikona “RealTek Audio” i “Obavijest o sigurnosti sustava Windows”. Ovo su očito vrlo važni programi za pokretanje računala. Iako ih sada možete onemogućiti iz Registra, to ne biste trebali učiniti.
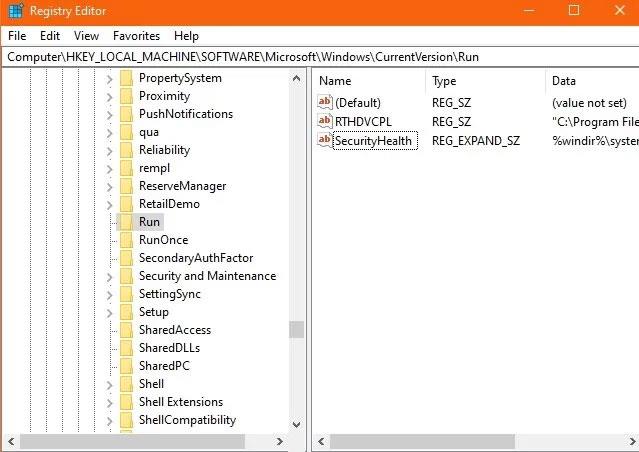
Nemojte uklanjati važne programe sa svog računala
Sada ste pronašli mapu Startup. Možete provjeriti usporavaju li te aplikacije pokretanje sustava Windows . Također možete odgoditi trenutno učitavanje ovih stavki za pokretanje kako biste poboljšali brzinu pokretanja .
Ovaj će vam vodič pokazati kako promijeniti ili vratiti zadanu lokaciju mape Camera Roll u sustavu Windows 10.
Smanjenje veličine i kapaciteta fotografija olakšat će vam njihovo dijeljenje ili slanje bilo kome. Konkretno, u sustavu Windows 10 možete grupno mijenjati veličinu fotografija uz nekoliko jednostavnih koraka.
Ako ne morate prikazivati nedavno posjećene stavke i mjesta iz sigurnosnih ili privatnih razloga, to možete jednostavno isključiti.
Jedno mjesto za kontrolu mnogih operacija izravno na paleti sustava.
U sustavu Windows 10 možete preuzeti i instalirati predloške grupnih pravila za upravljanje postavkama Microsoft Edgea, a ovaj će vam vodič pokazati postupak.
Programska traka ima ograničen prostor, a ako redovito radite s više aplikacija, brzo bi vam moglo ponestati prostora za prikvačivanje više vaših omiljenih aplikacija.
Statusna traka na dnu File Explorera govori vam koliko je stavki unutra i odabrano za trenutno otvorenu mapu. Dva gumba ispod također su dostupna na desnoj strani statusne trake.
Microsoft je potvrdio da je sljedeće veliko ažuriranje Windows 10 Fall Creators Update. Evo kako ažurirati operativni sustav prije nego što ga tvrtka službeno lansira.
Postavka Allow wake timers u Power Options omogućuje sustavu Windows da automatski probudi računalo iz stanja mirovanja radi izvođenja planiranih zadataka i drugih programa.
Sigurnost sustava Windows šalje obavijesti s važnim informacijama o zdravlju i sigurnosti vašeg uređaja. Možete odrediti koje obavijesti želite primati. U ovom članku Quantrimang će vam pokazati kako uključiti ili isključiti obavijesti iz Windows sigurnosnog centra u sustavu Windows 10.
Moglo bi vam se također svidjeti da vas klik na ikonu programske trake vodi ravno do zadnjeg prozora koji ste otvorili u aplikaciji, bez potrebe za sličicom.
Ako želite promijeniti prvi dan u tjednu u sustavu Windows 10 kako bi odgovarao zemlji u kojoj živite, vašem radnom okruženju ili radi boljeg upravljanja kalendarom, možete ga promijeniti putem aplikacije Postavke ili upravljačke ploče.
Počevši s verzijom aplikacije Vaš telefon 1.20111.105.0, dodana je nova postavka Više prozora, koja vam omogućuje da omogućite ili onemogućite upozorenje prije zatvaranja više prozora pri izlasku iz aplikacije Vaš telefon.
Ovaj će vam vodič pokazati kako omogućiti ili onemogućiti pravilo dugih staza Win32 da biste imali staze duže od 260 znakova za sve korisnike u sustavu Windows 10.
Pridružite se Tips.BlogCafeIT kako biste naučili kako isključiti predložene aplikacije (Predložene aplikacije) na Windows 10 u ovom članku!
U današnje vrijeme korištenje mnogih programa za prijenosna računala uzrokuje brzo pražnjenje baterije. To je također jedan od razloga zašto se baterije računala brzo troše. Ispod su najučinkovitiji načini za uštedu baterije u sustavu Windows 10 koje bi čitatelji trebali razmotriti.
Ako želite, možete standardizirati sliku računa za sve korisnike na računalu na zadanu sliku računa i spriječiti korisnike da kasnije mogu promijeniti sliku računa.
Jeste li umorni od toga da vas Windows 10 živcira pozdravnim zaslonom "Iskoristite još više Windowsa" pri svakom ažuriranju? Nekima može biti od pomoći, ali i smetati onima kojima ne treba. Evo kako isključiti ovu značajku.
Ako imate snažno računalo ili nemate mnogo programa za pokretanje u sustavu Windows 10, možete pokušati smanjiti ili čak potpuno onemogućiti odgodu pokretanja kako biste pomogli svom računalu da se brže pokrene.
Microsoftov novi preglednik Edge temeljen na Chromiumu ukida podršku za EPUB datoteke e-knjiga. Za pregled EPUB datoteka u sustavu Windows 10 trebat će vam aplikacija treće strane za čitanje EPUB-a. Evo nekoliko dobrih besplatnih opcija koje možete izabrati.
Način rada kioska u sustavu Windows 10 način je za korištenje samo 1 aplikacije ili pristupanje samo 1 web mjestu s gostujućim korisnicima.
Ovaj će vam vodič pokazati kako promijeniti ili vratiti zadanu lokaciju mape Camera Roll u sustavu Windows 10.
Uređivanje hosts datoteke može uzrokovati da ne možete pristupiti Internetu ako datoteka nije pravilno izmijenjena. Sljedeći članak će vas voditi kako urediti datoteku hosts u sustavu Windows 10.
Smanjenje veličine i kapaciteta fotografija olakšat će vam njihovo dijeljenje ili slanje bilo kome. Konkretno, u sustavu Windows 10 možete grupno mijenjati veličinu fotografija uz nekoliko jednostavnih koraka.
Ako ne morate prikazivati nedavno posjećene stavke i mjesta iz sigurnosnih ili privatnih razloga, to možete jednostavno isključiti.
Microsoft je upravo izdao Windows 10 Anniversary Update s mnogim poboljšanjima i novim značajkama. U ovom novom ažuriranju vidjet ćete mnogo promjena. Od podrške za Windows Ink olovku do podrške za proširenje preglednika Microsoft Edge, izbornik Start i Cortana također su značajno poboljšani.
Jedno mjesto za kontrolu mnogih operacija izravno na paleti sustava.
U sustavu Windows 10 možete preuzeti i instalirati predloške grupnih pravila za upravljanje postavkama Microsoft Edgea, a ovaj će vam vodič pokazati postupak.
Dark Mode je sučelje s tamnom pozadinom u sustavu Windows 10, koje pomaže računalu uštedjeti energiju baterije i smanjuje utjecaj na oči korisnika.
Programska traka ima ograničen prostor, a ako redovito radite s više aplikacija, brzo bi vam moglo ponestati prostora za prikvačivanje više vaših omiljenih aplikacija.





















