Kako promijeniti ili vratiti zadanu lokaciju mape Camera Roll u sustavu Windows 10

Ovaj će vam vodič pokazati kako promijeniti ili vratiti zadanu lokaciju mape Camera Roll u sustavu Windows 10.

Želite li vidjeti ažurnu statistiku korištenja resursa izravno iz CPU-a, memorije, diska, mreže ili GPU-a vašeg sustava? Windows 10 ima neke skrivene ugrađene monitore performansi koji mogu pomoći. Možete čak imati da Windows uvijek prikazuje FPS na vrhu.
Postoje dva načina da to učinite: Možete koristiti Upravitelj zadataka ili prekriti Xbox Game Bar . Oba alata imaju neke ploče performansi koje je lako propustiti i koje se mogu odvojiti od samog alata i pojavit će se kao mali plutajući sloj, uvijek na vrhu drugih pokrenutih aplikacija. Članak će vam ovdje pokazati obje metode.
Aktivirajte prozor performansi Upravitelja zadataka
Upravitelj zadataka sustava Windows 10 dolazi sa statistikom performansi koja je dodana u sustavu Windows 8. Ovu statistiku možete odvojiti od prozora Upravitelja zadataka.
Da biste ih pronašli, otvorite Upravitelj zadataka pritiskom na Windows + Shift + Esc ili desnom tipkom miša kliknite programsku traku i odaberite Upravitelj zadataka.
Kliknite Opcije > Uvijek na vrhu ako želite da se prozor preklapanja uvijek pojavljuje na vrhu prozora vaše druge aplikacije.
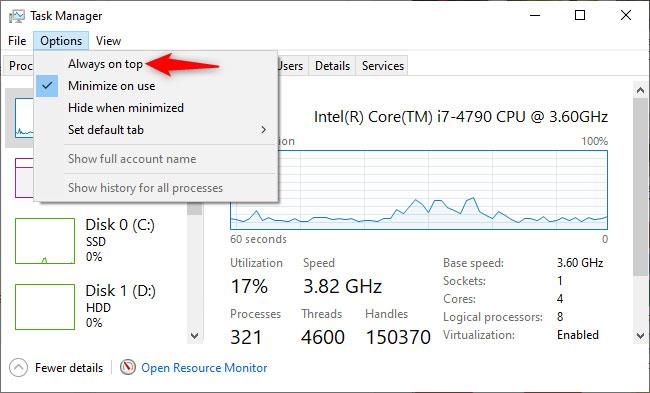
Kliknite Opcije > Uvijek na vrhu
Pritisnite karticu Performanse na vrhu prozora. Ako ga ne vidite, prvo kliknite Više pojedinosti pri dnu.
Odaberite grafikon izvedbe koji želite vidjeti na bočnoj traci. Vidjet ćete opcije za CPU vašeg računala, memoriju, uređaje za pohranu (uključujući SSD-ove, tvrde diskove i USB uređaje), mrežne veze (žičani Ethernet i WiFi), GPU (jedinica za grafičku obradu)).
Za prikaz samo jednog grafikona izvedbe, dvaput kliknite bilo gdje na grafikonu na desnoj ploči. Također možete desnom tipkom miša kliknuti grafikon i odabrati Prikaz sažetka grafikona .
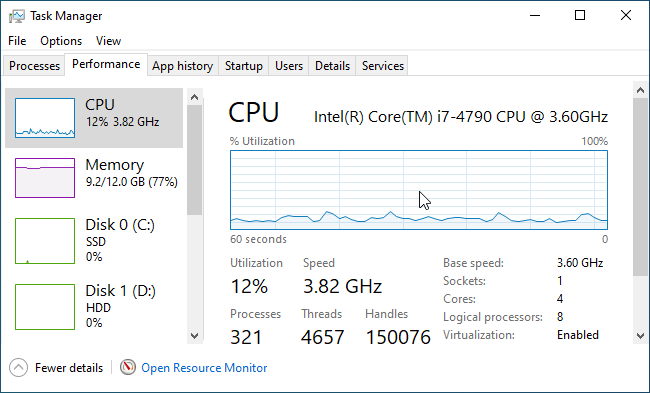
Prikazuje grafikon performansi
Možete promijeniti veličinu ovog prozora kako biste ga smanjili, a također možete kliknuti i povući bilo gdje unutar njega da biste ga postavili gdje želite na zaslonu.
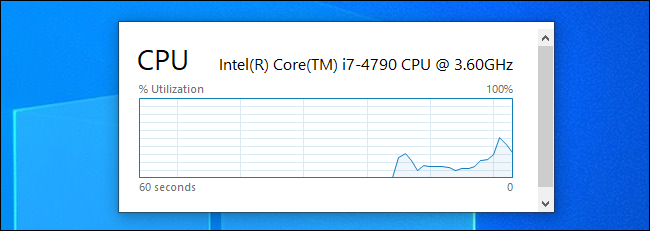
Postavite grafikon kako želite
Da biste ponovno povećali prozor Upravitelja zadataka, jednostavno dvaput kliknite unutar njega ili kliknite desnom tipkom miša i poništite prikaz Graph Summary View .
Ako želite prijeći na drugi grafikon - na primjer, da promijenite statistiku korištenja CPU-a na GPU - dvaput kliknite prozor grafikona, odaberite drugi grafikon na bočnoj traci i ponovno dvaput kliknite prvi grafikon.
Usput, također možete dvaput kliknuti bilo gdje na lijevoj ploči da biste ga vidjeli u manjem plutajućem prozoru. To je sjajan način za praćenje statistike više resursa odjednom.
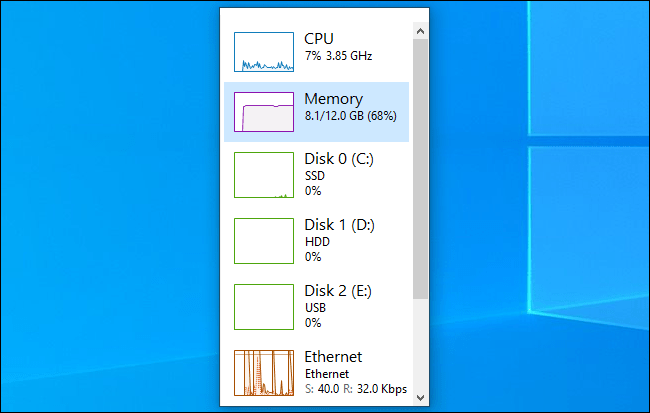
Pogledajte nadzornu ploču u manjem prozoru
Prikvačite ploču izvedbe Game Bar na zaslon
Igraća traka sustava Windows 10 integrirani je sloj sa svim vrstama korisnih alata za igrače (i neigrače), uključujući grafikone performansi. Ovaj plutajući prozor obično se nalazi unutar samog sloja Game Bar. Međutim, možete ga "prikvačiti" na radnu površinu i učiniti da se pojavljuje na svim ostalim prozorima - aplikacije za stolna računala i igre za računala su iste.
Da biste ga pronašli, otvorite preklapanje Xbox Game Bar pritiskom na Windows + G .
Ako se traka s igrama ne pojavi, idite na Postavke > Igre > Traka s igrama na Xboxu . Provjerite je li traka s igrama omogućena i ovdje provjerite njen prečac. Možda ste prije onemogućili Game Bar ili odabrali prilagođeni prečac za otvaranje.
Provjerite je li Game Bar uključen
Pronađite prozor Performance koji se prema zadanim postavkama nalazi u blizini donjeg lijevog kuta zaslona trake za igre. Ako ga ne vidite, kliknite gumb Performanse na izborniku trake za igre na vrhu zaslona kako biste ga učinili vidljivim.
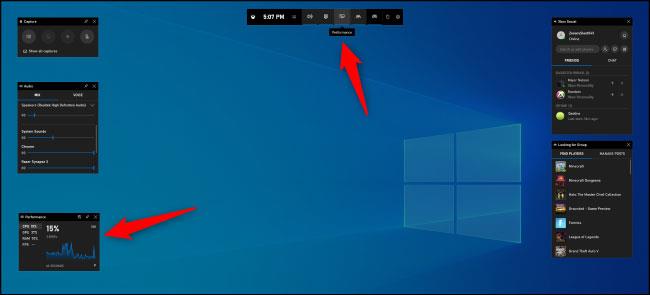
Pronađite prozor Performanse
Pritisnite gumb Baterija iznad malog prozora Performanse .
Sada će se pojaviti čak i kada zatvorite sučelje Game Bar. Kliknite bilo gdje u pozadini preklapanja ili ponovno pritisnite Windows + G da biste zatvorili preklapanje Xbox Game Bar.
Možete postaviti pokazivač miša iznad prozora Performanse i kliknuti strelice kako biste povećali prozor (prikaz grafikona) ili ga minimizirali (prikažite samo statistiku korištenja resursa sa strane prozora).
Također možete kliknuti opciju na lijevoj strani - CPU, GPU, RAM ili FPS - za prikaz tog grafikona. Za početak pregleda FPS statistike, kliknite na opciju FPS i slijedite upute u prozoru. Od vas će se tražiti da kliknete gumb Zatraži pristup i zatim ponovno pokrenete računalo.
Za daljnju prilagodbu ponovno otvorite sučelje Game Bar pritiskom na Windows + G . Ovdje možete povući naslovnu traku prozora da biste ga postavili na zaslon. Plutajući prozor možete premjestiti samo s preklapanja trake za igre.
Također možete kliknuti gumb postavki mogućnosti izvedbe na vrhu prozora izvedbe u sloju za dodatne postavke. Nalazi se lijevo od gumba za bateriju.
Ovdje možete kontrolirati boju naglaska (zelena prema zadanim postavkama), postaviti prozirnu pozadinu sloja, odabrati koja će se metrika (CPU, GPU, RAM i FPS) prikazati i odabrati na kojoj strani prozora se prikazuje grafikon.
Ako prikazujete grafikone performansi iznad igre preko cijelog zaslona, možda biste trebali omogućiti transparentnost za bolju integraciju u sučelje vaše igre.
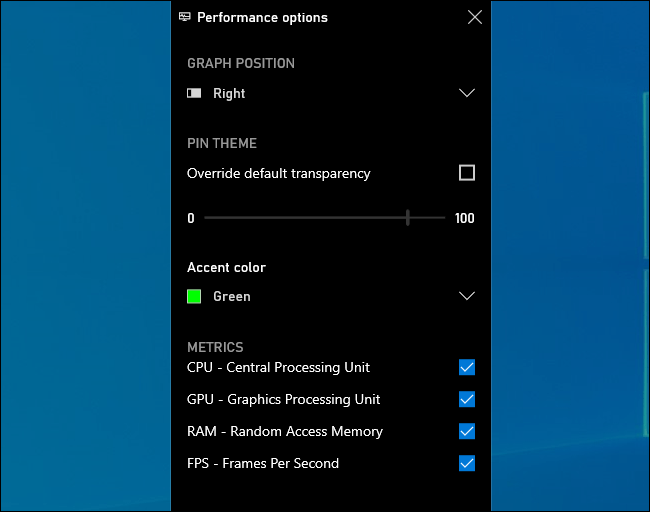
Omogućite transparentne grafikone kada igrate igre preko cijelog zaslona
Kako biste sakrili prozor, ponovno otvorite sučelje Game Bar ( Windows + G ) i kliknite ikonu pribadače na prozoru Performance. Bit će otkvačen i prikazat će se samo kada otvorite sučelje Game Bar.
Ovaj će vam vodič pokazati kako promijeniti ili vratiti zadanu lokaciju mape Camera Roll u sustavu Windows 10.
Smanjenje veličine i kapaciteta fotografija olakšat će vam njihovo dijeljenje ili slanje bilo kome. Konkretno, u sustavu Windows 10 možete grupno mijenjati veličinu fotografija uz nekoliko jednostavnih koraka.
Ako ne morate prikazivati nedavno posjećene stavke i mjesta iz sigurnosnih ili privatnih razloga, to možete jednostavno isključiti.
Jedno mjesto za kontrolu mnogih operacija izravno na paleti sustava.
U sustavu Windows 10 možete preuzeti i instalirati predloške grupnih pravila za upravljanje postavkama Microsoft Edgea, a ovaj će vam vodič pokazati postupak.
Programska traka ima ograničen prostor, a ako redovito radite s više aplikacija, brzo bi vam moglo ponestati prostora za prikvačivanje više vaših omiljenih aplikacija.
Statusna traka na dnu File Explorera govori vam koliko je stavki unutra i odabrano za trenutno otvorenu mapu. Dva gumba ispod također su dostupna na desnoj strani statusne trake.
Microsoft je potvrdio da je sljedeće veliko ažuriranje Windows 10 Fall Creators Update. Evo kako ažurirati operativni sustav prije nego što ga tvrtka službeno lansira.
Postavka Allow wake timers u Power Options omogućuje sustavu Windows da automatski probudi računalo iz stanja mirovanja radi izvođenja planiranih zadataka i drugih programa.
Sigurnost sustava Windows šalje obavijesti s važnim informacijama o zdravlju i sigurnosti vašeg uređaja. Možete odrediti koje obavijesti želite primati. U ovom članku Quantrimang će vam pokazati kako uključiti ili isključiti obavijesti iz Windows sigurnosnog centra u sustavu Windows 10.
Moglo bi vam se također svidjeti da vas klik na ikonu programske trake vodi ravno do zadnjeg prozora koji ste otvorili u aplikaciji, bez potrebe za sličicom.
Ako želite promijeniti prvi dan u tjednu u sustavu Windows 10 kako bi odgovarao zemlji u kojoj živite, vašem radnom okruženju ili radi boljeg upravljanja kalendarom, možete ga promijeniti putem aplikacije Postavke ili upravljačke ploče.
Počevši s verzijom aplikacije Vaš telefon 1.20111.105.0, dodana je nova postavka Više prozora, koja vam omogućuje da omogućite ili onemogućite upozorenje prije zatvaranja više prozora pri izlasku iz aplikacije Vaš telefon.
Ovaj će vam vodič pokazati kako omogućiti ili onemogućiti pravilo dugih staza Win32 da biste imali staze duže od 260 znakova za sve korisnike u sustavu Windows 10.
Pridružite se Tips.BlogCafeIT kako biste naučili kako isključiti predložene aplikacije (Predložene aplikacije) na Windows 10 u ovom članku!
U današnje vrijeme korištenje mnogih programa za prijenosna računala uzrokuje brzo pražnjenje baterije. To je također jedan od razloga zašto se baterije računala brzo troše. Ispod su najučinkovitiji načini za uštedu baterije u sustavu Windows 10 koje bi čitatelji trebali razmotriti.
Ako želite, možete standardizirati sliku računa za sve korisnike na računalu na zadanu sliku računa i spriječiti korisnike da kasnije mogu promijeniti sliku računa.
Jeste li umorni od toga da vas Windows 10 živcira pozdravnim zaslonom "Iskoristite još više Windowsa" pri svakom ažuriranju? Nekima može biti od pomoći, ali i smetati onima kojima ne treba. Evo kako isključiti ovu značajku.
Ako imate snažno računalo ili nemate mnogo programa za pokretanje u sustavu Windows 10, možete pokušati smanjiti ili čak potpuno onemogućiti odgodu pokretanja kako biste pomogli svom računalu da se brže pokrene.
Microsoftov novi preglednik Edge temeljen na Chromiumu ukida podršku za EPUB datoteke e-knjiga. Za pregled EPUB datoteka u sustavu Windows 10 trebat će vam aplikacija treće strane za čitanje EPUB-a. Evo nekoliko dobrih besplatnih opcija koje možete izabrati.
Način rada kioska u sustavu Windows 10 način je za korištenje samo 1 aplikacije ili pristupanje samo 1 web mjestu s gostujućim korisnicima.
Ovaj će vam vodič pokazati kako promijeniti ili vratiti zadanu lokaciju mape Camera Roll u sustavu Windows 10.
Uređivanje hosts datoteke može uzrokovati da ne možete pristupiti Internetu ako datoteka nije pravilno izmijenjena. Sljedeći članak će vas voditi kako urediti datoteku hosts u sustavu Windows 10.
Smanjenje veličine i kapaciteta fotografija olakšat će vam njihovo dijeljenje ili slanje bilo kome. Konkretno, u sustavu Windows 10 možete grupno mijenjati veličinu fotografija uz nekoliko jednostavnih koraka.
Ako ne morate prikazivati nedavno posjećene stavke i mjesta iz sigurnosnih ili privatnih razloga, to možete jednostavno isključiti.
Microsoft je upravo izdao Windows 10 Anniversary Update s mnogim poboljšanjima i novim značajkama. U ovom novom ažuriranju vidjet ćete mnogo promjena. Od podrške za Windows Ink olovku do podrške za proširenje preglednika Microsoft Edge, izbornik Start i Cortana također su značajno poboljšani.
Jedno mjesto za kontrolu mnogih operacija izravno na paleti sustava.
U sustavu Windows 10 možete preuzeti i instalirati predloške grupnih pravila za upravljanje postavkama Microsoft Edgea, a ovaj će vam vodič pokazati postupak.
Dark Mode je sučelje s tamnom pozadinom u sustavu Windows 10, koje pomaže računalu uštedjeti energiju baterije i smanjuje utjecaj na oči korisnika.
Programska traka ima ograničen prostor, a ako redovito radite s više aplikacija, brzo bi vam moglo ponestati prostora za prikvačivanje više vaših omiljenih aplikacija.






















