8 načina da popravite Windows PIN koji ne radi u sustavu Windows 10/11

Možete naići na problem kada vam Windows kaže da je vaš PIN netočan iako ste ga ispravno unijeli.

Ime vašeg računala je skup znakova koji razlikuje vaš uređaj od ostalih uređaja na mreži. Iako vaše računalo ima zadani naziv, njegova promjena može olakšati prepoznavanje među ostalim uređajima.
Međutim, možete naići na probleme kada to pokušate učiniti. Primjer je poruka o pogrešci "PC Name Is Invalid" prikazana na zaslonu. Ova pogreška može biti prilično neugodna jer vas sprječava da preimenujete svoje računalo.
Naučimo više o metodama rješavanja problema kroz sljedeći članak!
Što znači pogreška "PC Name Is Invalid"? Zašto se pojavljuje?
Tekst “PC Name Is Invalid” može značiti da je naziv koji pokušavate unijeti u polje za imenovanje nevažeći. Ali ponekad stvari nisu baš tako doslovne. Pogreška se može pojaviti čak i ako vaše ime zadovoljava zahtjeve karaktera, tako da je to rezultat potpuno drugog problema.
Obično će ova poruka o pogrešci značiti da nešto nije u redu s postavkama ili konfiguracijom vašeg računala. Ili, to može biti problem s greškom, u kojem slučaju ćete možda morati ažurirati svoje računalo da riješite problem.
U svakom slučaju, evo nekoliko preliminarnih provjera koje biste trebali izvršiti prije nego započnete glavne popravke:
1. Ažuriranje na čekanju
Kao što je ranije spomenuto, problem može nastati zbog pogreške u sustavu koja sprječava pravilan rad vašeg računala. Stoga bi jednostavno ažuriranje moglo biti rješenje koje vam je potrebno da biste mogli preimenovati svoje računalo.
Da biste provjerili postoje li ažuriranja na računalu, idite na Postavke tako što ćete kliknuti na start ili upisati tipkovni prečac Win + I. Zatim kliknite Windows Update na lijevoj bočnoj traci.
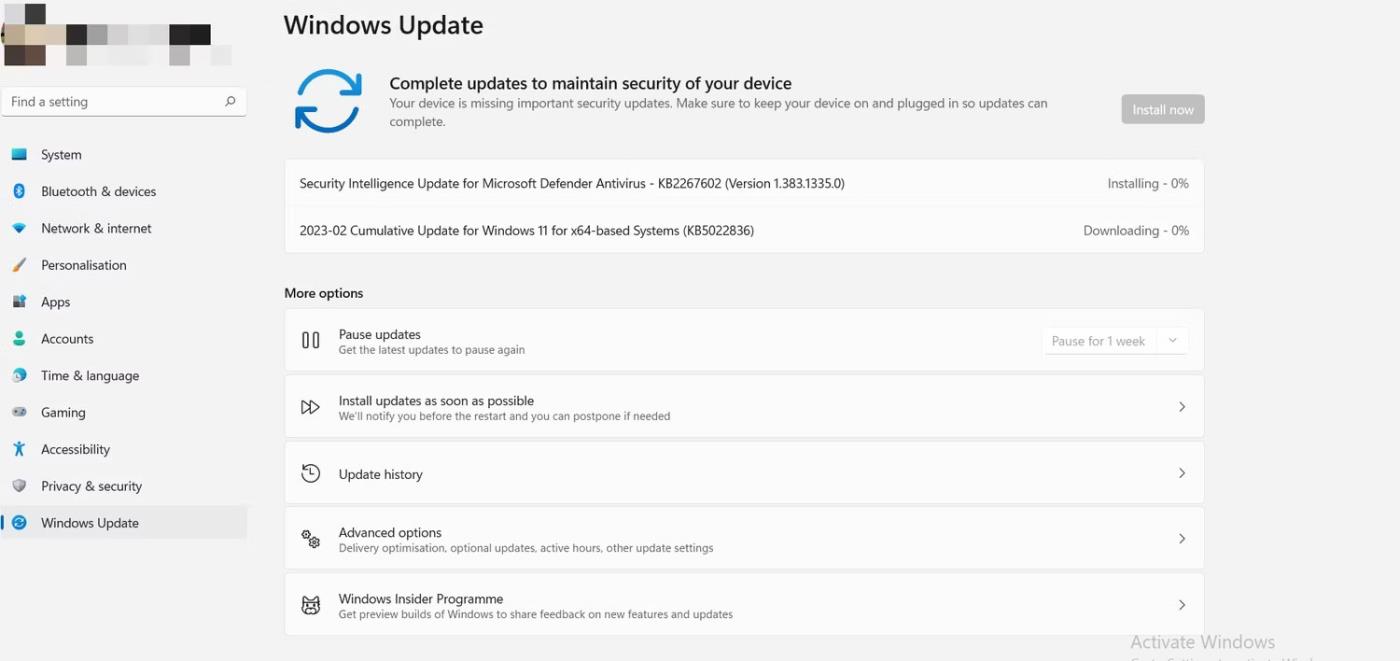
Instalirajte ažuriranje za Windows 11
Vidjet ćete popis ažuriranja na čekanju i možete kliknuti bilo koje od njih za instalaciju. Nakon što se vaše računalo ažurira, vratite se na postavke sustava i pokušajte preimenovati svoje računalo da vidite hoće li to pomoći.
2. Ograničite znakove i upotrebu posebnih znakova
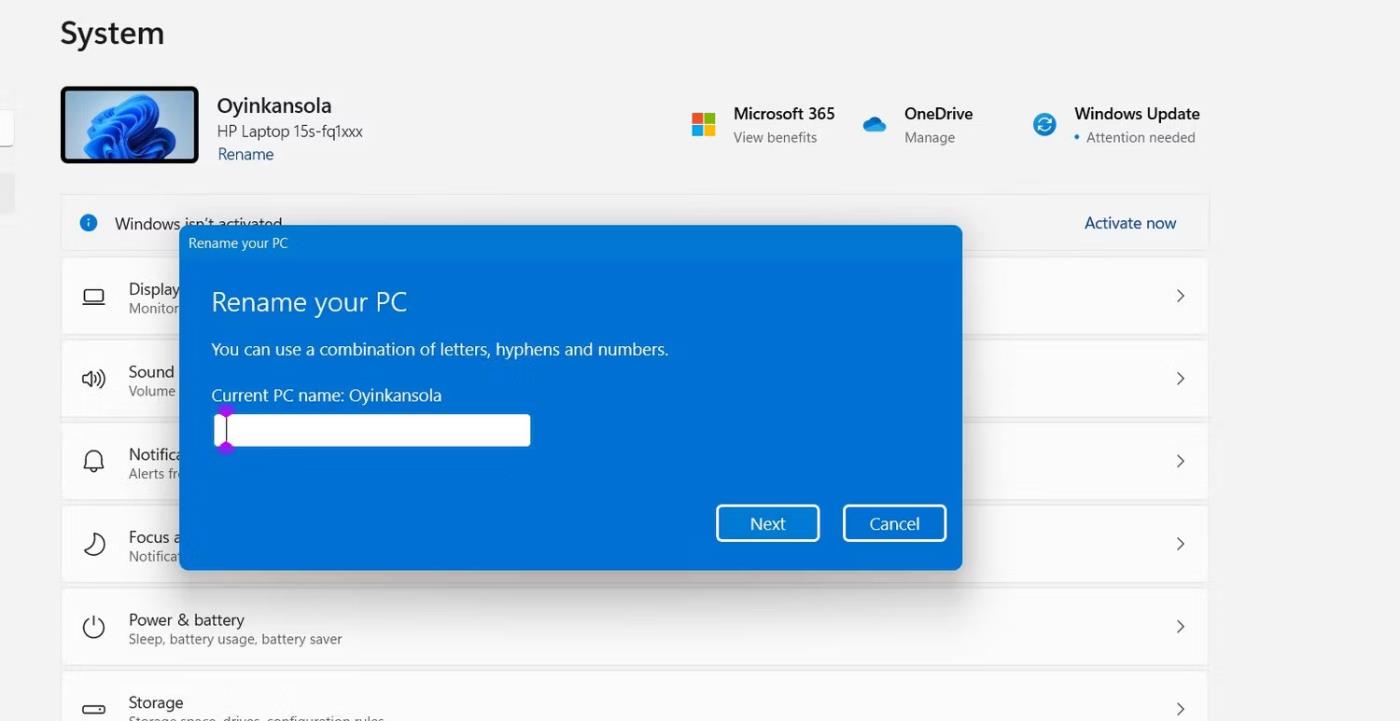
Polje za preimenovanje računala na Windows 11
Općenito, naziv vašeg računala mora biti unutar ograničenja od 15 znakova, a dopušteno vam je koristiti samo slova, crtice ili brojeve. Stoga će korištenje posebnih znakova - znakova koji nisu slova ili brojevi - učiniti vaš odabir imena nedostupnim. Također biste trebali izbjegavati korištenje razmaka.
Dakle, prvo pregledajte ime koje namjeravate koristiti i provjerite zadovoljava li zahtjeve znakova.
3. Provjerite jeste li trenutno prijavljeni s administratorskim pravima
Neke se izmjene mogu izvršiti samo s administratorskim pravima, što zahtijeva prijavu na administratorski račun na računalu. Promjena naziva računala jedan je od takvih slučajeva, a korištenje računa bez administratorskih prava može biti razlog zašto imate problema.
Dakle, jedna od stvari koju biste mogli još jednom provjeriti kada naiđete na ovaj problem je status vašeg računa. Da biste to učinili, otvorite izbornik Start i kliknite ikonu korisnika u donjem lijevom kutu zaslona.
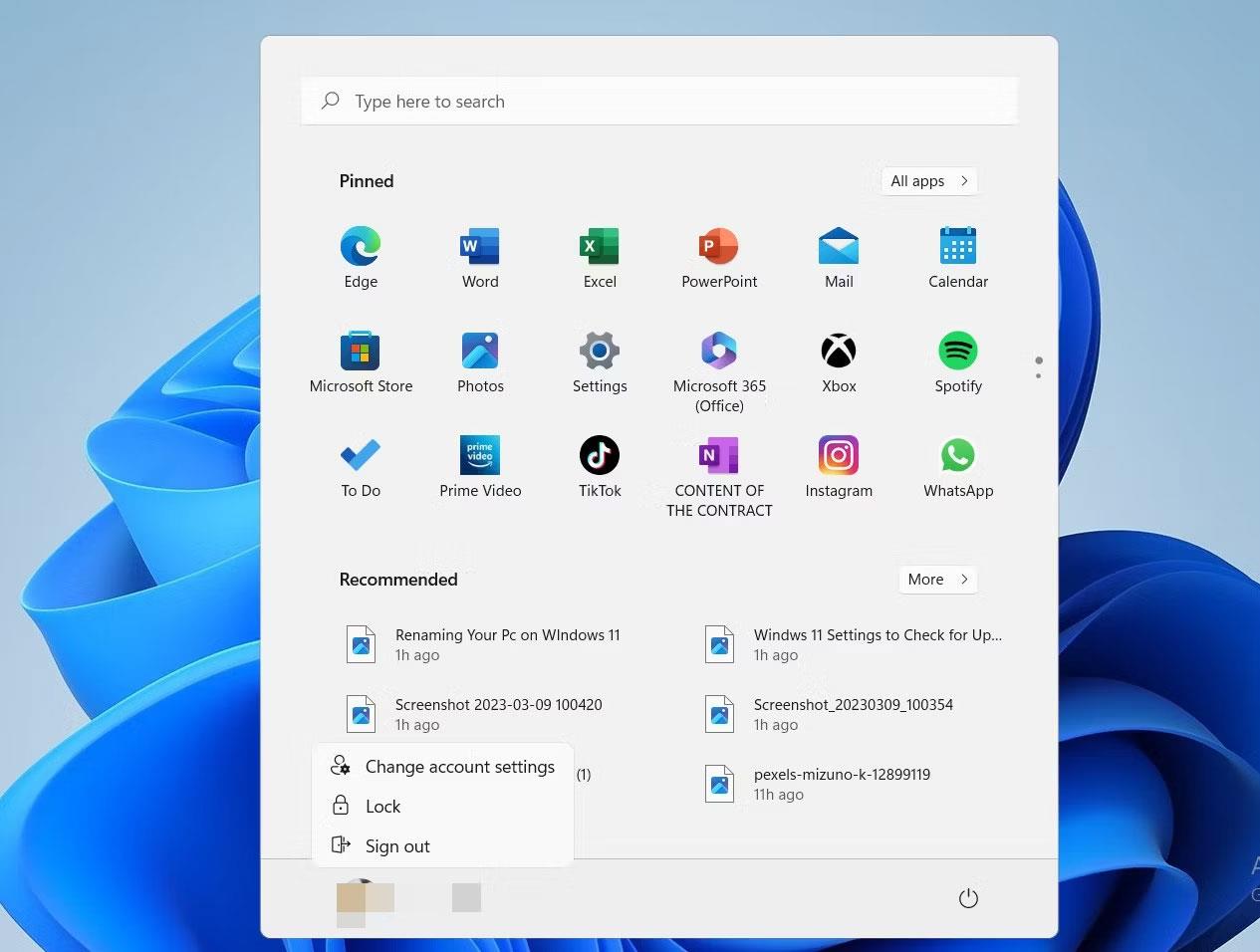
Postavite Windows 11 račun na izborniku Start
Zatim kliknite Promjena postavki računa .
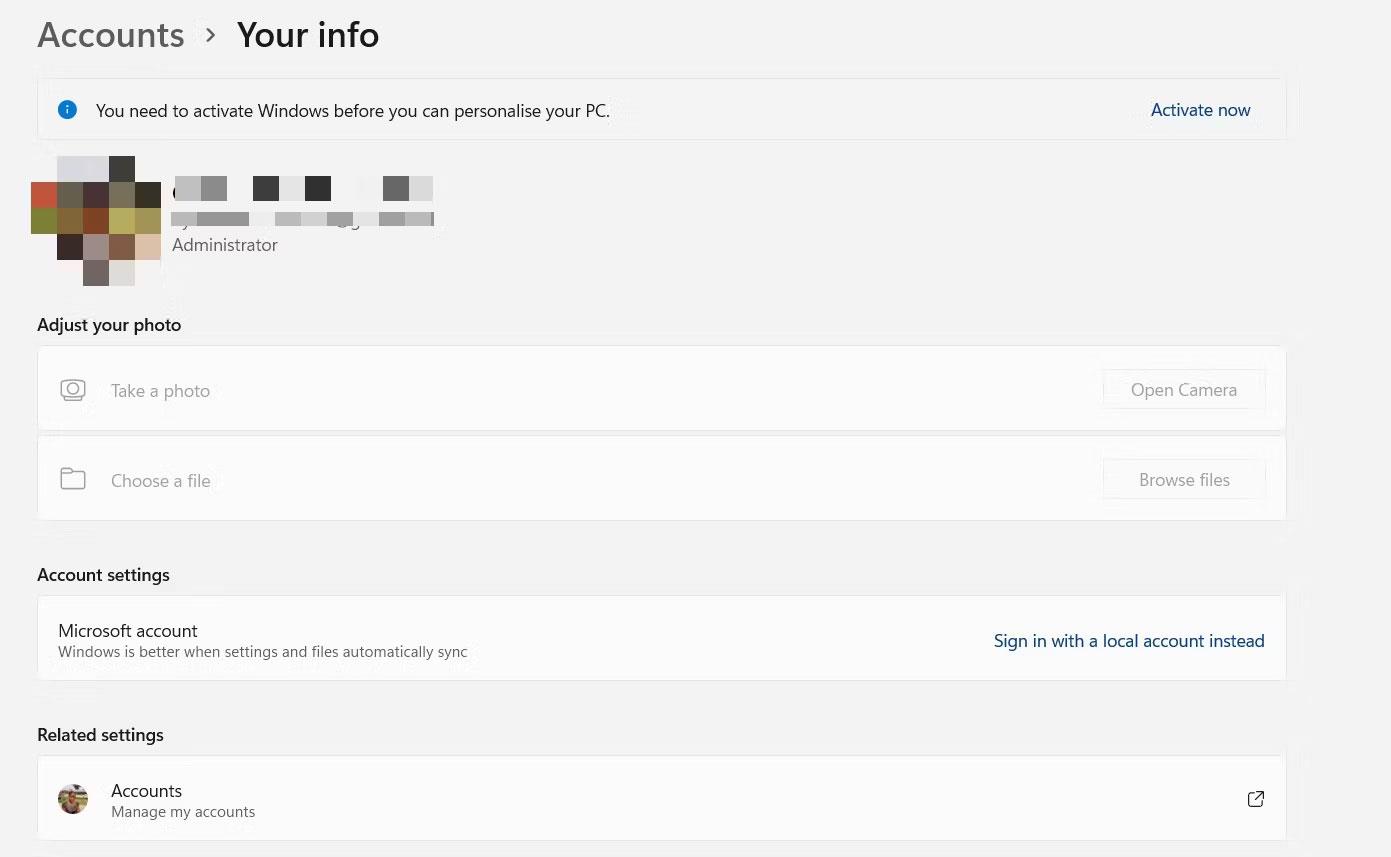
Pritisnite Promjena postavki računa
Vidjet ćete trenutni status svog računa ispod detalja vašeg profila u gornjem lijevom kutu ekrana.
Nakon obavljanja 3 gore navedene provjere, ako vaše računalo još uvijek ima pogreške, možda je vrijeme da pokušate nešto drugo. U ovakvim slučajevima možete isprobati metode rješavanja problema u sljedećem odjeljku.
Kako popraviti pogrešku "Naziv računala nije valjan" u sustavu Windows 11
1. Ponovno pokrenite računalo
Prva radnja kada se pojave manji problemi s računalom obično je pokretanje ponovnog pokretanja. Nema sumnje da je ponovno pokretanje računala odličan način da osvježite svoje računalo i da stvari ponovno rade.
Stoga, ako naiđete na probleme prilikom pokušaja preimenovanja računala, razmislite o ponovnom pokretanju kako biste vratili normalno stanje na računalu. Osim toga, ovo će pomoći pri instaliranju ažuriranja na čekanju (ako to već niste učinili).
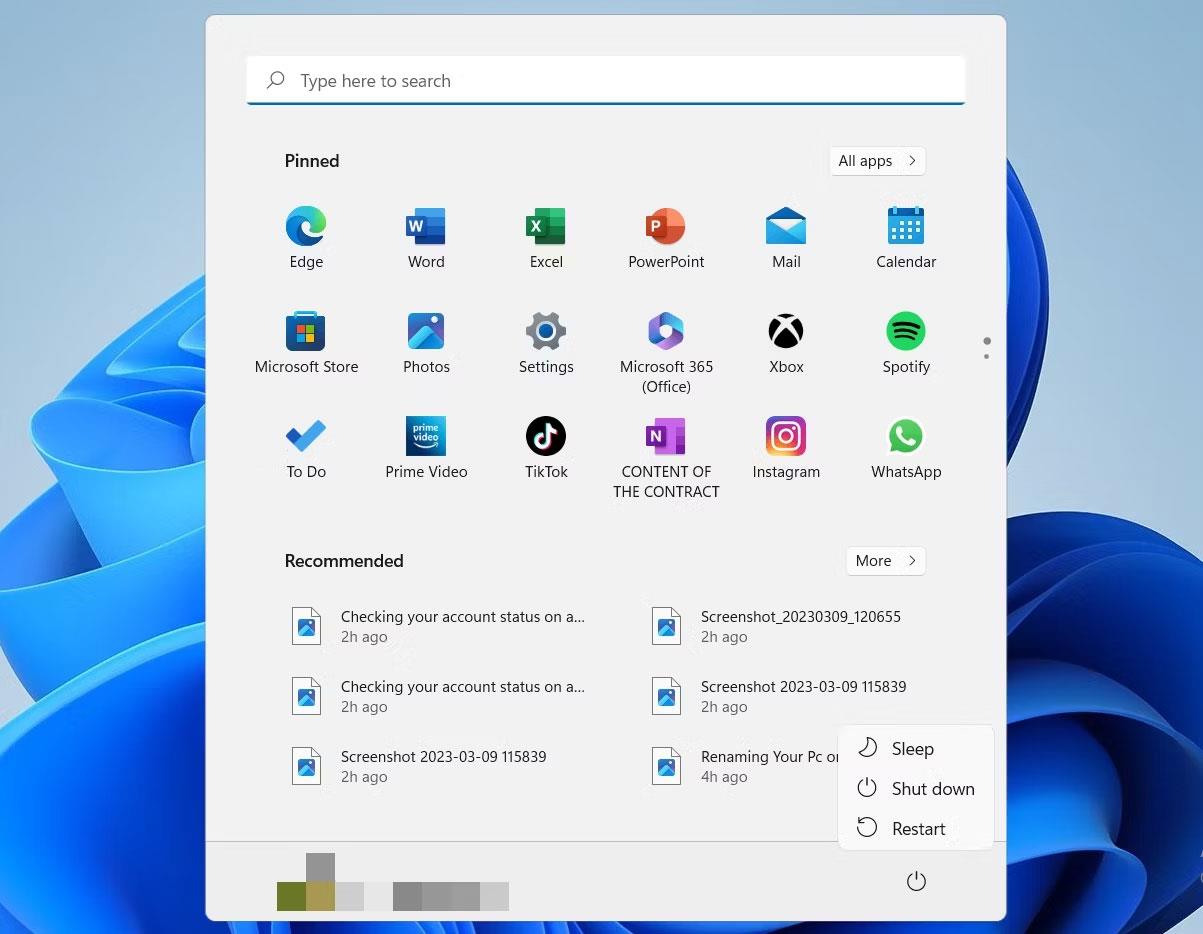
Isključite opciju Windows 11 na izborniku Start
2. Napravite novi korisnički račun
Ako pogreška i dalje ne nestane, možete pokušati stvoriti novi račun (s administratorskim pravima), zatim pokušati preimenovati svoje računalo.
Učinite to pristupom upravljačkoj ploči putem trake za pretraživanje na programskoj traci.
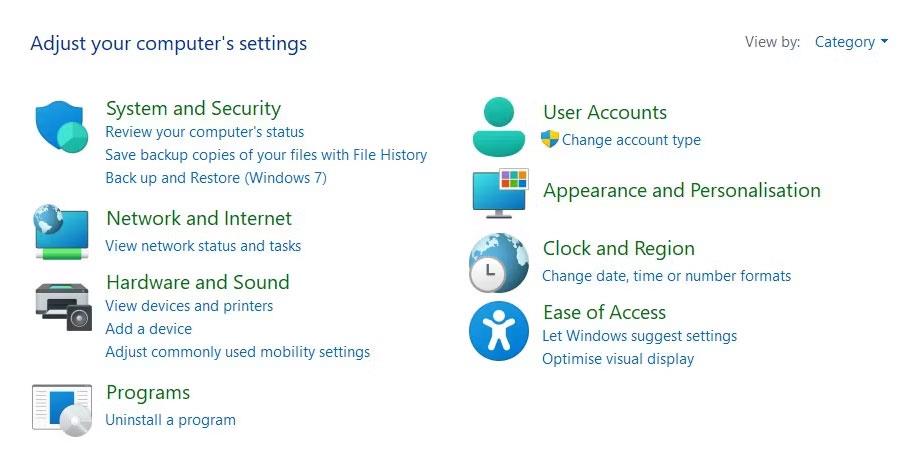
Pristup kontrolnoj ploči
Zatim kliknite Korisnički računi.
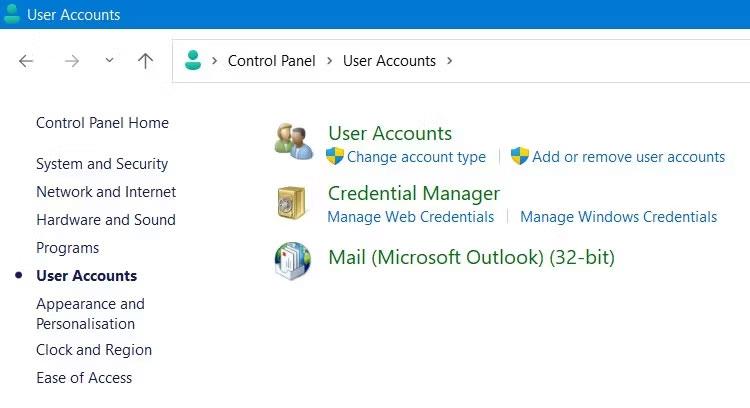
Postavite korisničke račune na upravljačkoj ploči
Zatim kliknite Dodaj ili ukloni korisničke račune .
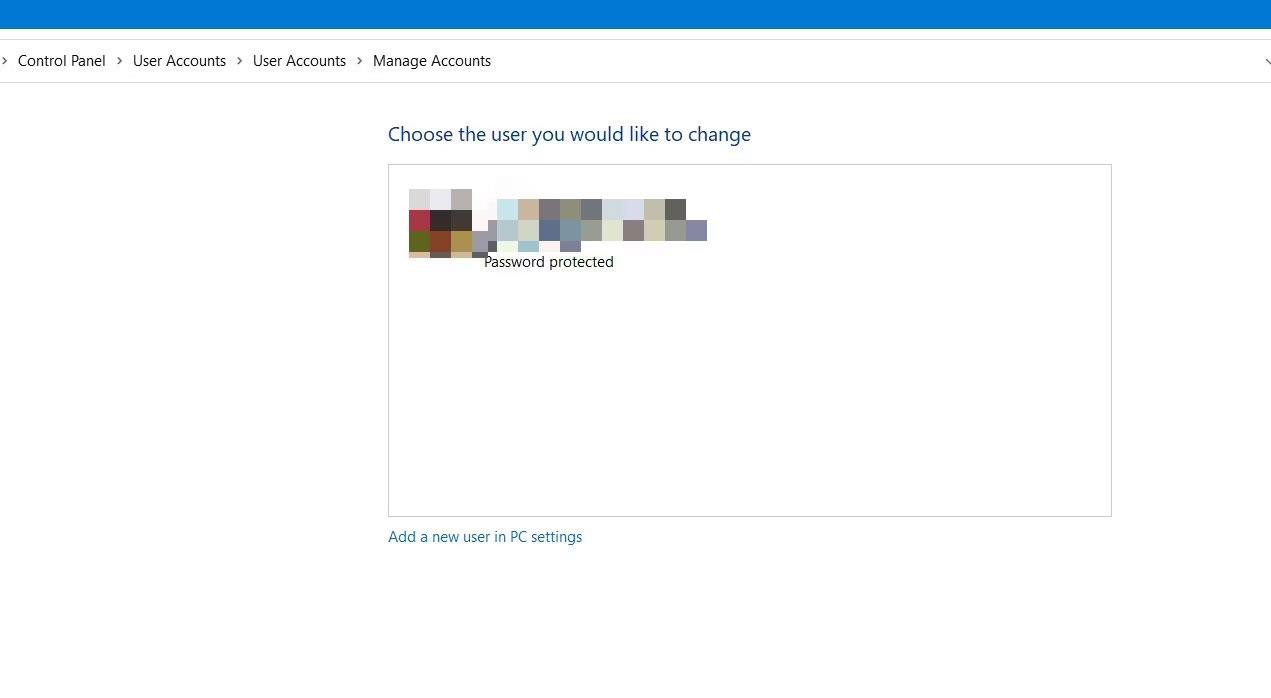
Dodajte novi korisnički račun na upravljačkoj ploči
Zatim kliknite Dodaj novog korisnika u postavkama računala .
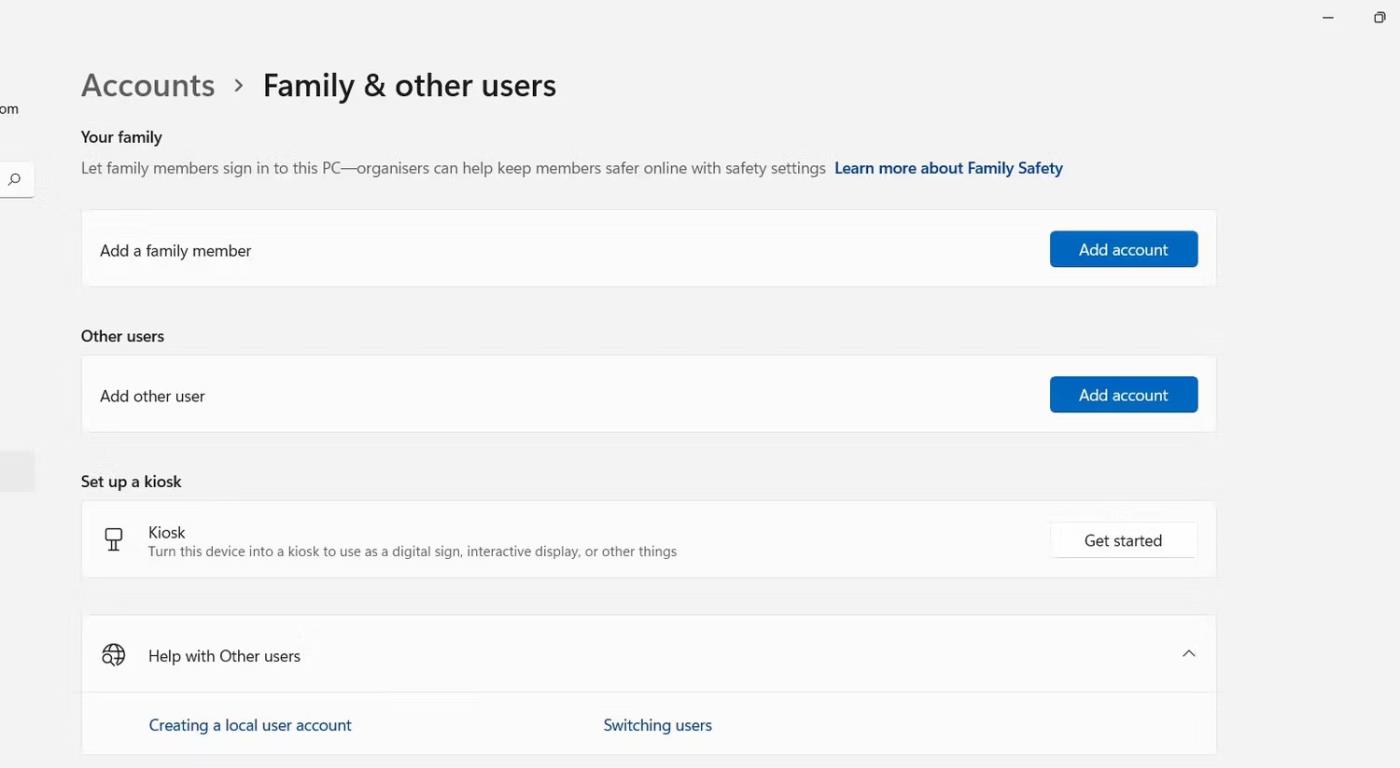
Kliknite Dodaj novog korisnika u postavkama računala
Na kraju kliknite ikonu Dodaj račun .
3. Onemogućite opcije sinkronizacije na svim uređajima
Sinkronizacija izbornih postavki važna je značajka koju nudi Windows. Kada koristite više uređaja s Microsoftovim računom, vaše postavke i postavke će se sinkronizirati na svim uređajima bez potrebe za ponovnim konfiguriranjem svakog uređaja pojedinačno.
Iako je korisna, također može uzrokovati potencijalne probleme prilikom preimenovanja računala, pa biste mogli razmisliti o isključivanju ove značajke dok ste već kod nje.
Da biste to učinili, idite na Postavke > Računi > Sigurnosna kopija sustava Windows .
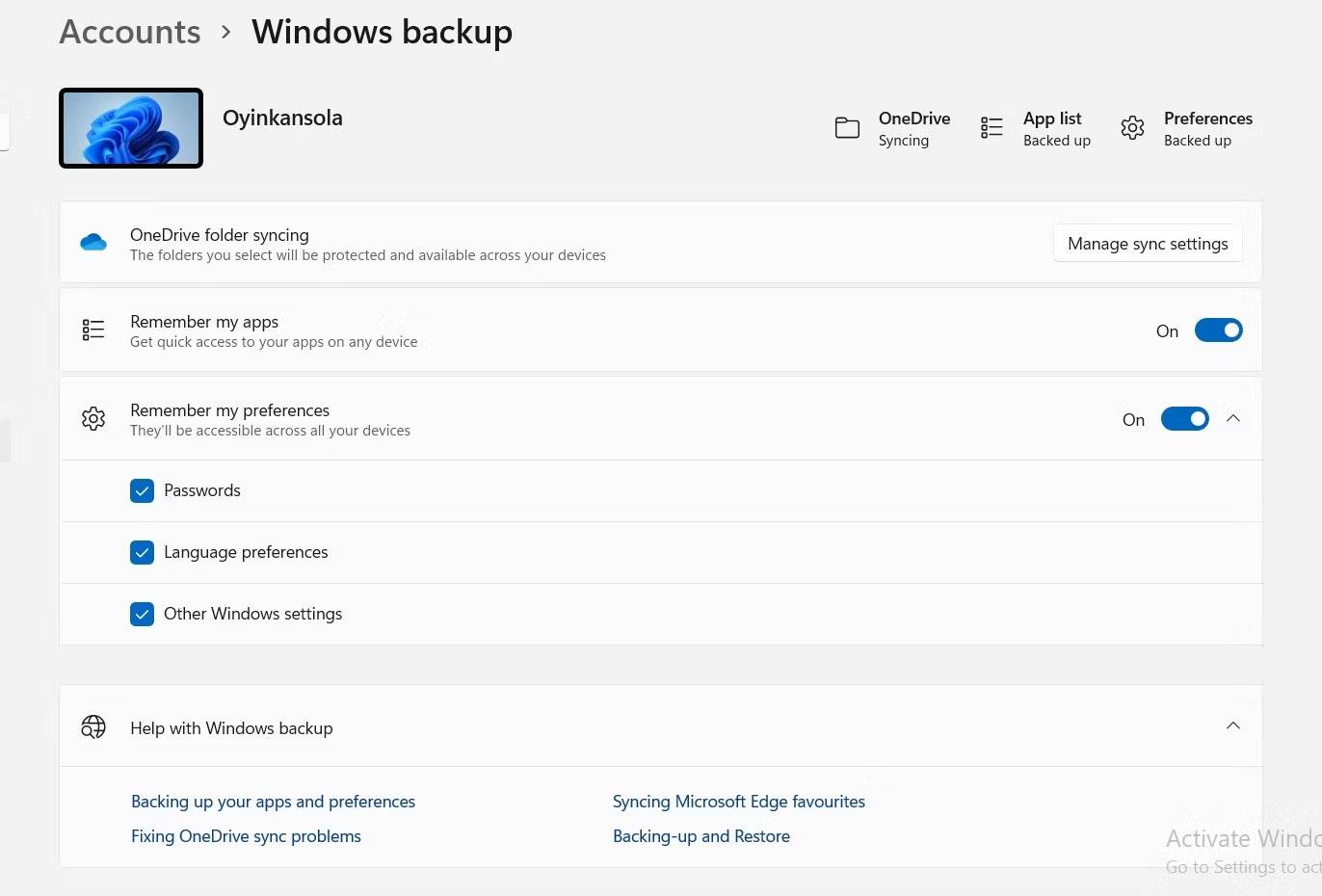
Instalirajte Windows 11 sync
Zatim isključite opciju Zapamti moje postavke da biste onemogućili značajku sinkronizacije.
4. Koristite Windows PowerShell
Konačno, možete riješiti pogrešku "PC name is Invalid" pokretanjem naredbe na Windows PowerShell. U traku za pretraživanje upišite Windows PowerShell i kada se aplikacija pojavi odaberite Pokreni kao administrator .
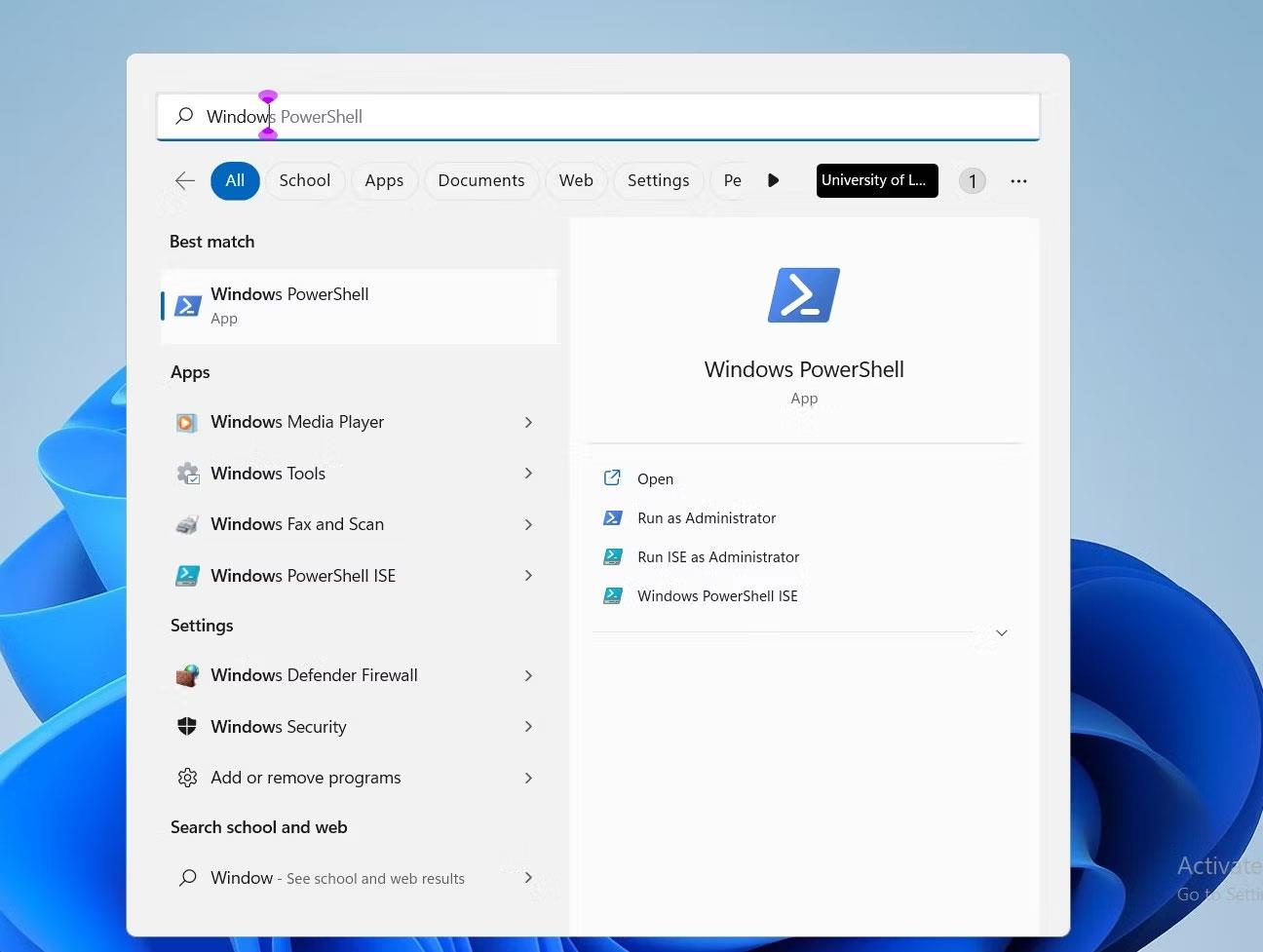
Windows Powershell u traci za pretraživanje
Kada kliknete Da u dijaloškom okviru za potvrdu, pojavit će se PowerShell. Zatim upišite naredbu Rename - Computer - NewName “New name” , gdje se riječi pod navodnicima zamjenjuju imenom koje namjeravate promijeniti za svoje računalo.
Na primjer, ako želite preimenovati svoje računalo u "MakeUseOf", naredba koju treba unijeti bila bi Rename-Computer -NewName "MakeUseOf" kao što je prikazano u nastavku:
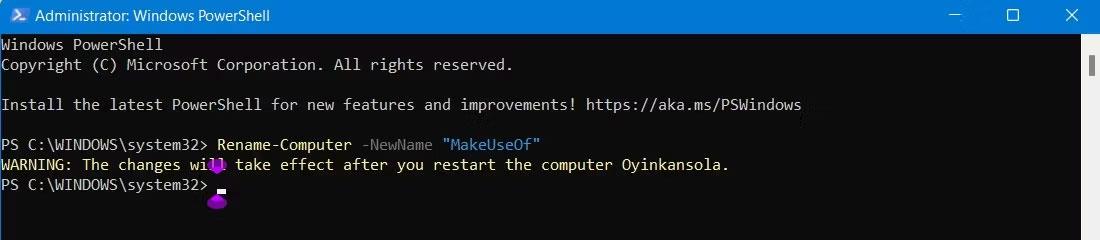
Powershell naredba za preimenovanje računala
Promjena imena osobnog računala vrlo je važna, još više kada radite u računalnoj mreži. Ne samo da je ovo sjajan način da personalizirate svoje računalo, već također olakšava razlikovanje drugih uređaja.
U članku su navedeni mogući razlozi zašto se na vašem računalu može pojaviti pogreška "PC Name Is Invalid", a istovremeno postoje brza rješenja koja će vam pomoći da napravite ovu promjenu.
Nadam se da ste uspješni.
Možete naići na problem kada vam Windows kaže da je vaš PIN netočan iako ste ga ispravno unijeli.
Pogreška "GPU kompatibilan s D3D11" uobičajena je pogreška povezana s igrom i za Windows 10 i za 11. Ovu poruku o pogrešci često vidite kada pokušavate pokrenuti neke pogođene igre.
Primjer je poruka o pogrešci "PC Name Is Invalid" prikazana na zaslonu. Ova pogreška može biti prilično neugodna jer vas sprječava da preimenujete svoje računalo.
Korisnici ne mogu pokretati programe niti pristupati mapama ili datotekama kada se pojavi pogreška "Nedovoljno resursa sustava". Ta poruka o pogrešci naglašava nedostatak sistemskih resursa, poput RAM-a.
Korisnici su prijavili pogrešku 0x80070005 ili 0x80070539 koja se javlja kada pokušaju smjestiti novospremljene aplikacije na različite lokacije vanjskog tvrdog diska pomoću postavki.
Način rada kioska u sustavu Windows 10 način je za korištenje samo 1 aplikacije ili pristupanje samo 1 web mjestu s gostujućim korisnicima.
Ovaj će vam vodič pokazati kako promijeniti ili vratiti zadanu lokaciju mape Camera Roll u sustavu Windows 10.
Uređivanje hosts datoteke može uzrokovati da ne možete pristupiti Internetu ako datoteka nije pravilno izmijenjena. Sljedeći članak će vas voditi kako urediti datoteku hosts u sustavu Windows 10.
Smanjenje veličine i kapaciteta fotografija olakšat će vam njihovo dijeljenje ili slanje bilo kome. Konkretno, u sustavu Windows 10 možete grupno mijenjati veličinu fotografija uz nekoliko jednostavnih koraka.
Ako ne morate prikazivati nedavno posjećene stavke i mjesta iz sigurnosnih ili privatnih razloga, to možete jednostavno isključiti.
Microsoft je upravo izdao Windows 10 Anniversary Update s mnogim poboljšanjima i novim značajkama. U ovom novom ažuriranju vidjet ćete mnogo promjena. Od podrške za Windows Ink olovku do podrške za proširenje preglednika Microsoft Edge, izbornik Start i Cortana također su značajno poboljšani.
Jedno mjesto za kontrolu mnogih operacija izravno na paleti sustava.
U sustavu Windows 10 možete preuzeti i instalirati predloške grupnih pravila za upravljanje postavkama Microsoft Edgea, a ovaj će vam vodič pokazati postupak.
Dark Mode je sučelje s tamnom pozadinom u sustavu Windows 10, koje pomaže računalu uštedjeti energiju baterije i smanjuje utjecaj na oči korisnika.
Programska traka ima ograničen prostor, a ako redovito radite s više aplikacija, brzo bi vam moglo ponestati prostora za prikvačivanje više vaših omiljenih aplikacija.












