8 načina da popravite Windows PIN koji ne radi u sustavu Windows 10/11

Možete naići na problem kada vam Windows kaže da je vaš PIN netočan iako ste ga ispravno unijeli.

Korištenje Windows Hello PIN-a olakšava prijavu na vaš korisnički račun. Međutim, možete naići na problem kada vam Windows kaže da je vaš PIN netočan iako ste ga ispravno unijeli.
Ova se pogreška uglavnom javlja kada je vaša mapa Ngc oštećena, ali u nekim slučajevima problem može biti ozbiljniji i zahtijevati dubinski popravak. Ako vaš PIN ne radi na vašem računalu, evo nekoliko koraka za rješavanje problema.
1. Provjerite niste li unijeli pogrešan PIN
Možete jednostavno unijeti pogrešan PIN, što je prvi razlog zašto Vaš PIN ne radi. Kako biste uklonili ovu mogućnost, jednom poništite svoj PIN.
Vaše računalo mora imati aktivnu internetsku vezu za poništavanje PIN-a. Stoga uključite računalo i provjerite je li Internet povezan. Za poništavanje PIN-a posjetite stranicu za prijavu na svoj profil i kliknite Zaboravio sam PIN .
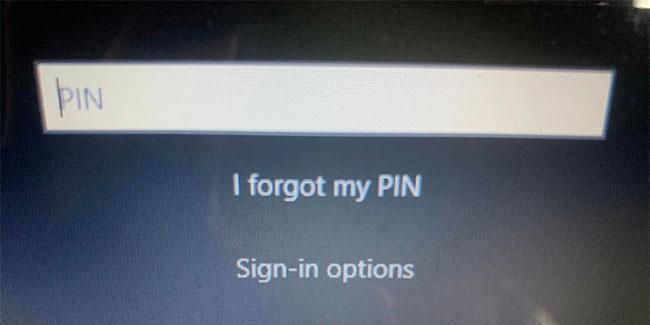
Kliknite Zaboravio sam PIN na početnom zaslonu sustava Windows
Možete poništiti svoj PIN tako da potvrdite svoj identitet lozinkom Microsoft računa ili odaberete alternativnu opciju prijave tako što ćete kliknuti na Pošalji kod , čime ćete poslati kôd na svoju adresu e-pošte.
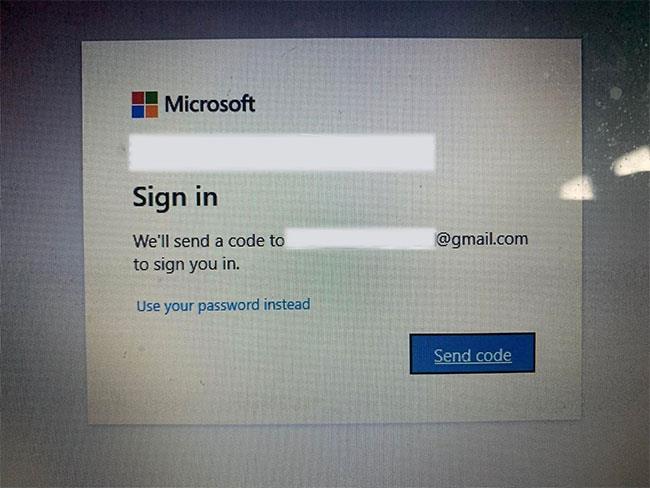
Windows vas obavještava o primitku koda za resetiranje PIN-a na zaslonu za prijavu u sustav Windows
Ako odaberete drugu opciju, unesite kod koji ste primili putem e-pošte i kliknite Nastavi. Windows će vas uputiti da ovdje unesete svoj novi PIN, pa ga unesite, jednom potvrdite i kliknite OK.
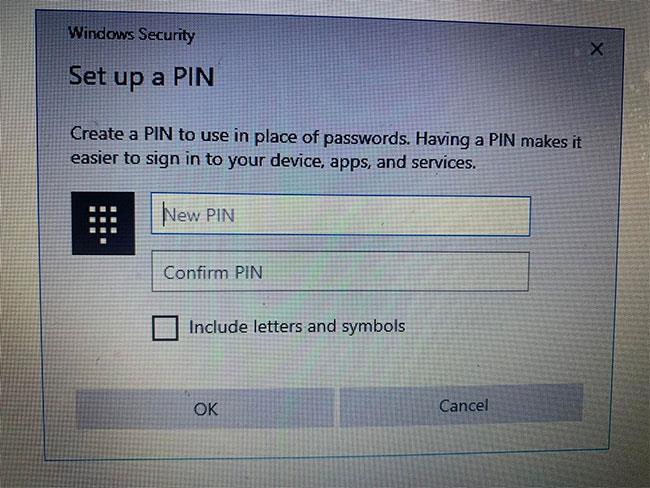
Dodajte novi PIN da biste promijenili stari PIN na zaslonu za prijavu u sustav Windows
Ponovo pokrenite računalo, dodajte novi PIN na zaslonu za prijavu i pokušajte se ponovno prijaviti kako biste bili sigurni da vam pogrešan PIN nije prije omogućio unos u računalo. Ako je tako, možete se prijaviti u ovom trenutku - samo nemojte zaboraviti svoj novi PIN.
Ako PIN ponovno ne radi nakon resetiranja, a vi ste sigurni da je PIN koji unosite točan, uzrok je vaš operativni sustav.
Da biste saznali više, ponovo poništite svoj PIN kako biste se mogli privremeno prijaviti na svoje računalo ili se prijavite s drugom opcijom prijave, kao što je korištenje lozinke za vaš Microsoft račun.
Nakon što se prijavite na svoj račun, prvi korak je brisanje mape Ngc.
2. Prijavite se alternativnim metodama
Ako poništavanje PIN-a sa zaslona za prijavu ne riješi problem, umjesto toga možete upotrijebiti lozinku za svoj račun. Da biste to učinili, slijedite korake u nastavku:
1. Pritisnite Opcije prijave da biste vidjeli druge opcije prijave.
2. Pritisnite ikonu ključa, koja se obično nalazi s lijeve strane.
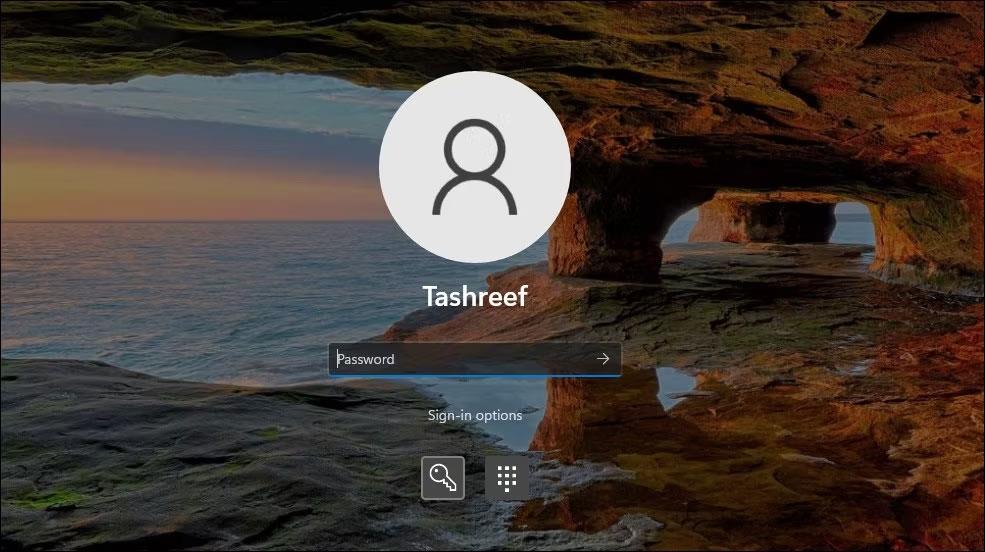
Opcije prijave lozinkom u sustavu Windows 11
3. Ovdje unesite lozinku povezanu s vašim računom.
Nakon što se prijavite, možete početi primjenjivati preostale popravke.
Napomena : ako se ne sjećate zaporke za račun, možete je poništiti na isti način na koji se sjećate svog PIN-a. Za razliku od poništavanja PIN-a, poništavanje zaporke uglavnom ide glatko i omogućuje vam prijavu.
3. Izbrišite mapu Ngc u sustavu Windows
Windows pohranjuje sve vaše postavke vezane uz PIN u ovu mapu, pa ako operativni sustav ne prihvaća vaš PIN iako je točan, trebali biste izbrisati ovu mapu. Ovaj proces će izbrisati sve podatke vezane uz PIN iz operativnog sustava. Zatim možete postaviti novi PIN, koji bi trebao raditi bez ikakvih problema.
Možete izbrisati mapu Ngc slijedeći ove korake:
1. Prijavite se na administratorski račun.
2. Idite do pogona C: > Windows > ServiceProfiles > LocalService > AppData > Local > Microsoft .
3. Pronađite mapu Ngc, desnom tipkom miša kliknite na nju i pritisnite Delete.
Izbrišite mapu Ngc u sustavu Windows 10
Idite na Postavke > Računi > Prijava kako biste postavili novi PIN nakon brisanja starog. Zatim kliknite Windows Hello PIN , dodajte novi PIN i nadamo se da će ponovno početi raditi na vašem operativnom sustavu.
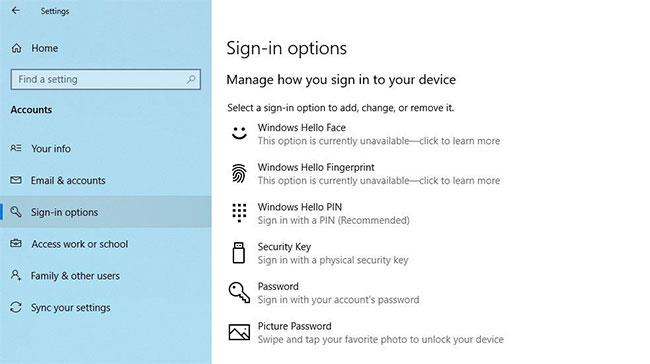
Windows Hello PIN u aplikaciji Windows Settings
Ako ni ovaj popravak ne riješi problem, onda je uzrok negdje drugdje i zahtijeva daljnje istraživanje.
4. Uklonite probleme specifične za korisnički račun
Prilikom rješavanja problema s PIN-om, bitno je najprije isključiti probleme specifične za račun. Za početak provjerite nastavlja li se problem na drugom Microsoftovom računu. Najbolji način da to potvrdite je prebacivanje na lokalni račun. Da biste to učinili, slijedite ove korake:
Korak 1: Otvorite aplikaciju Windows Settings .
Korak 2: Idite na Računi.
Korak 3: Dođite do Vaših podataka na lijevoj bočnoj traci.
Korak 4: Kliknite Prijavite se s lokalnim računom umjesto toga .

Promijenite postavke računa u aplikaciji Postavke sustava Windows 10
Korak 5: Kliknite Dalje.
Korak 6: Unesite PIN kod.
Korak 7: Postavite lokalni račun dodavanjem korisničkog imena i lozinke.
Korak 8: Kada završite, kliknite Dalje.
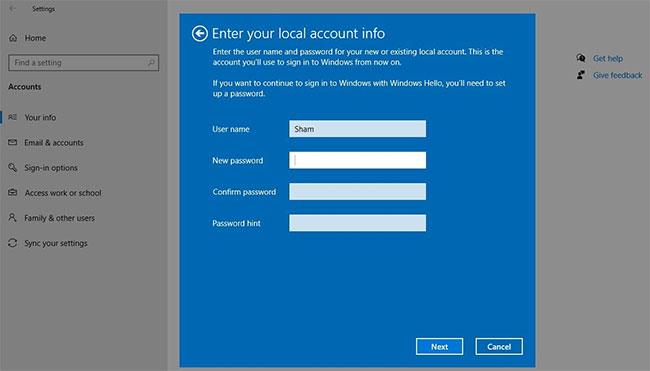
Postavite lokalni račun u aplikaciji Postavke sustava Windows 10
Korak 9: Kliknite Odjavi se i završi .
Slijedeći gore navedene korake, vratit ćete se na zaslon za prijavu. Ponovno unesite svoj PIN kako biste potvrdili da radi. Ako da, onda je uzrok vaš Microsoft račun. Stvaranje drugog korisničkog računa i provjera radi li tamo PIN pomoći će to potvrditi.
Stoga, ako problem proizlazi iz vašeg Microsoft korisničkog računa, trebali biste kopirati svoje datoteke na novi račun i početi koristiti novi račun od sada.
Ako PIN ne radi ni na jednom računu, prijeđite na sljedeći popravak.
5. Uredite postavke PIN prijave u uređivaču pravila grupe
Kada je praktična postavka za prijavu PIN-om u uređivaču pravila grupe onemogućena, PIN neće raditi. Stoga je bitno osigurati da ne uzrokuje probleme tijekom procesa prijave.
Međutim, neke verzije sustava Windows možda nemaju ovu značajku. Ako padnete u tu situaciju, preskočite ovaj korak.
Slijedite korake u nastavku za podešavanje postavki u uređivaču pravila grupe:
Korak 1: Potražite aplikaciju Pokreni u Windows traci za pretraživanje.
Korak 2: Upišite "gpedit.msc" i kliknite OK.
Korak 3: Idite na Administrativni predlošci > Sustav > Prijava .
Korak 4: U desnom oknu pronađite i dvaput kliknite Uključi postavku prijave praktičnim PIN-om .
Korak 5: Označite okvir Omogućeno , kliknite Primijeni > U redu .
Ako je postavka već omogućena, nastavite s primjenom preostalih popravaka.
6. Ažurirajte ili vratite operativni sustav na stariju verziju
Prema zaposlenicima u Microsoftovoj podršci, jedan od mogućih razloga zašto PIN kodovi ne rade na Windowsima su nedavna ažuriranja. Ako ste nedavno izvršili ažuriranje, morate vratiti ažuriranje .
Naprotiv, ako neko vrijeme niste ažurirali svoje računalo, problem može proizaći iz zastarjelog operativnog sustava Windows. Nakon što se vaš operativni sustav ažurira , pokušajte se ponovo prijaviti sa svojim starim PIN-om.
Ako se problem nastavi, pokrenite skeniranje zlonamjernog softvera kako biste isključili mogućnost uplitanja zlonamjernog softvera i uzroka problema.
7. Isključite antivirusni softver i pokrenite skeniranje zlonamjernog softvera
Može doći do smetnji od antivirusnog softvera i rezultirati odbijanjem vašeg PIN-a. Stoga privremeno isključite antivirusni softver kako biste bili sigurni da on nije uzrok problema. Zatim pokrenite izvanmrežno skeniranje programa Microsoft Defender kako biste pronašli skriveni zlonamjerni softver.
8. Pokrenite SFC skeniranje
Kada uklonite zlonamjerni softver sa svog računala, provjerite ne oštećuje Windows datoteke koje uzrokuju problem.
Najlakši način da to učinite je pokretanje SFC skeniranja . Skeniranje automatski traži oštećene datoteke i zamjenjuje ih kopijom u predmemoriji.
Ako nakon što ste isprobali sve gore navedene popravke problem i dalje postoji, razmislite o vraćanju računala na prethodnu točku u kojoj je PIN ispravno radio. Ako to ne riješi problem, najbolje je vratiti računalo na tvorničke postavke .
Možete naići na problem kada vam Windows kaže da je vaš PIN netočan iako ste ga ispravno unijeli.
Pogreška "GPU kompatibilan s D3D11" uobičajena je pogreška povezana s igrom i za Windows 10 i za 11. Ovu poruku o pogrešci često vidite kada pokušavate pokrenuti neke pogođene igre.
Primjer je poruka o pogrešci "PC Name Is Invalid" prikazana na zaslonu. Ova pogreška može biti prilično neugodna jer vas sprječava da preimenujete svoje računalo.
Korisnici ne mogu pokretati programe niti pristupati mapama ili datotekama kada se pojavi pogreška "Nedovoljno resursa sustava". Ta poruka o pogrešci naglašava nedostatak sistemskih resursa, poput RAM-a.
Korisnici su prijavili pogrešku 0x80070005 ili 0x80070539 koja se javlja kada pokušaju smjestiti novospremljene aplikacije na različite lokacije vanjskog tvrdog diska pomoću postavki.
Način rada kioska u sustavu Windows 10 način je za korištenje samo 1 aplikacije ili pristupanje samo 1 web mjestu s gostujućim korisnicima.
Ovaj će vam vodič pokazati kako promijeniti ili vratiti zadanu lokaciju mape Camera Roll u sustavu Windows 10.
Uređivanje hosts datoteke može uzrokovati da ne možete pristupiti Internetu ako datoteka nije pravilno izmijenjena. Sljedeći članak će vas voditi kako urediti datoteku hosts u sustavu Windows 10.
Smanjenje veličine i kapaciteta fotografija olakšat će vam njihovo dijeljenje ili slanje bilo kome. Konkretno, u sustavu Windows 10 možete grupno mijenjati veličinu fotografija uz nekoliko jednostavnih koraka.
Ako ne morate prikazivati nedavno posjećene stavke i mjesta iz sigurnosnih ili privatnih razloga, to možete jednostavno isključiti.
Microsoft je upravo izdao Windows 10 Anniversary Update s mnogim poboljšanjima i novim značajkama. U ovom novom ažuriranju vidjet ćete mnogo promjena. Od podrške za Windows Ink olovku do podrške za proširenje preglednika Microsoft Edge, izbornik Start i Cortana također su značajno poboljšani.
Jedno mjesto za kontrolu mnogih operacija izravno na paleti sustava.
U sustavu Windows 10 možete preuzeti i instalirati predloške grupnih pravila za upravljanje postavkama Microsoft Edgea, a ovaj će vam vodič pokazati postupak.
Dark Mode je sučelje s tamnom pozadinom u sustavu Windows 10, koje pomaže računalu uštedjeti energiju baterije i smanjuje utjecaj na oči korisnika.
Programska traka ima ograničen prostor, a ako redovito radite s više aplikacija, brzo bi vam moglo ponestati prostora za prikvačivanje više vaših omiljenih aplikacija.













