8 načina da popravite Windows PIN koji ne radi u sustavu Windows 10/11

Možete naići na problem kada vam Windows kaže da je vaš PIN netočan iako ste ga ispravno unijeli.

Prijavljeno je da se pogreška "Nedovoljni sistemski resursi" pojavljuje u malo drugačijim okolnostima. Ta se pogreška može dogoditi kada korisnici pokušaju pokrenuti programe, instalirati softver, otvoriti mape ili pristupiti datotekama. Ovdje je tekst pune poruke o pogrešci, "Ne postoji dovoljno resursa sustava za dovršetak tražene usluge" .
Korisnici ne mogu pokretati programe niti pristupati mapama ili datotekama kada se pojavi pogreška "Nedovoljno resursa sustava". Ta poruka o pogrešci naglašava nedostatak sistemskih resursa, poput RAM-a. Ovako možete popraviti pogrešku "Nedovoljno resursa sustava" na računalu sa sustavom Windows.
1. Isprobajte neke brze popravke temeljene na sustavu Windows
Postoji nekoliko uobičajenih načina za ispravljanje ove pogreške sustava Windows, pa pokušajte ove prije nastavka.
Pokrenite skeniranje pogona
Iako nije najvjerojatniji uzrok, ne može se isključiti da se ova greška javlja zbog problema sa datotečnim sustavom. Ako druga rješenja ne rade, možda bi bilo vrijedno pokrenuti skeniranje diska za provjeru (CHKDSK) u sustavu Windows . Proces skeniranja CHKDSK provjerit će i popraviti pogreške datotečnog sustava otkrivene na pogonu.
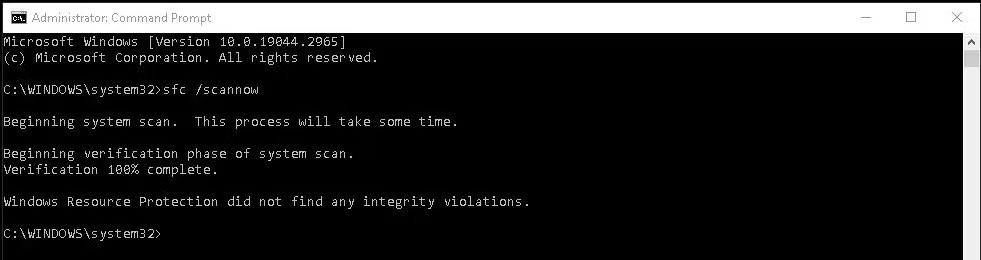
Chkdsk naredba
Ažurirajte upravljačke programe uređaja
Zastarjeli upravljački programi uređaja na vašem računalu također mogu biti još jedan faktor koji uzrokuje pogrešku "Nedovoljni sistemski resursi". Problem možete riješiti ažuriranjem generičkog upravljačkog programa na računalu. Međutim, ručno ažuriranje upravljačkih programa uređaja na računalu njihovim preuzimanjem s web-mjesta oduzima puno vremena.
U članku se preporučuje da koristite alat za ažuriranje upravljačkog programa treće strane . Ovaj alat će skenirati vaše računalo i pokazati koji uređaji imaju zastarjele upravljačke programe. Zatim možete odabrati opciju ažuriranja upravljačkih programa za sve navedene uređaje.
2. Zatvorite nepotrebne pozadinske aplikacije
Ova poruka o pogrešci upućuje na ograničene resurse sustava. Dakle, pokušajte zatvoriti nepotrebne aplikacije koje rade u pozadini kako biste oslobodili nešto RAM-a prije nego pokušate pokrenuti program ili otvoriti mapu ili datoteku.
Nepotrebne aplikacije najbolje je zatvoriti metodom Task Manager koja daje pregled svih pokrenutih pozadinskih programa.
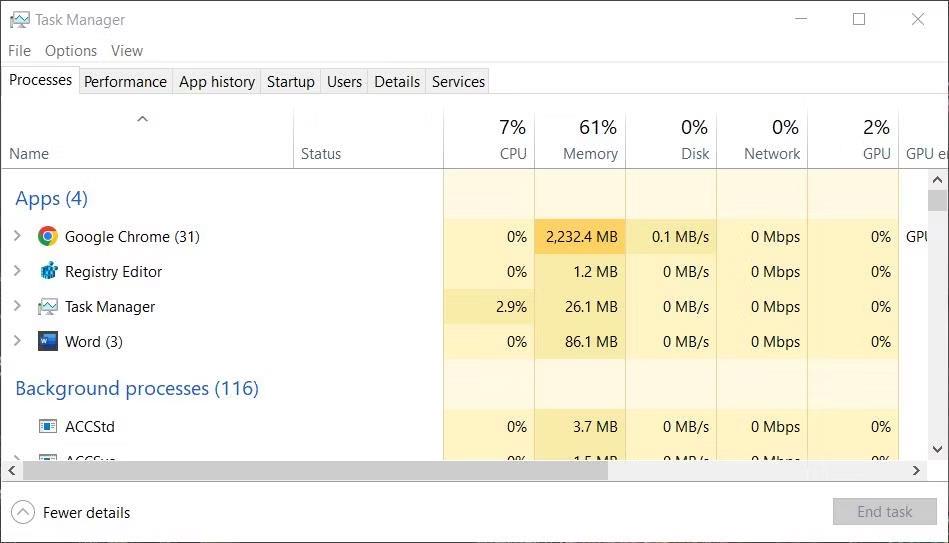
Prozor upravitelja zadataka
Imajte na umu da zatvaranje nepotrebnih pozadinskih aplikacija neće ih trajno onemogućiti. Da biste isključili automatsko pokretanje pozadinskih programa, morate ih ukloniti iz procesa pokretanja sustava Windows. Pogledajte članak Quantrimang.com o onemogućavanju pokretanja za više pojedinosti.
3. Podesite upravljanje memorijom ključa registra
Mnogi korisnici uspjeli su popraviti pogrešku "Nedovoljno resursa sustava" podešavanjem nekoliko DWORD vrijednosti u ključu registra za upravljanje memorijom. Ovo može zvučati prilično komplicirano, ali neće oduzeti puno vremena. Ovaj potencijalni popravak za pogrešku "Nedovoljni resursi sustava" možete primijeniti na sljedeći način:
1. Pokrenite uređivač registra pritiskom na tipke Win + R istovremeno , unesite naredbu regedit i kliknite gumb OK u Run.
2. Izbrišite trenutni put u adresnoj traci uređivača registra i unesite ovaj put:
HKEY_LOCAL_MACHINE\SYSTEM\CurrentControlSet\Control\Session Manager\Memory Management3. Ako taj ključ ne uključuje PoolUsageMaximum DWORD, desnom tipkom miša kliknite Upravljanje memorijom i odaberite opciju Novo > DWORD .
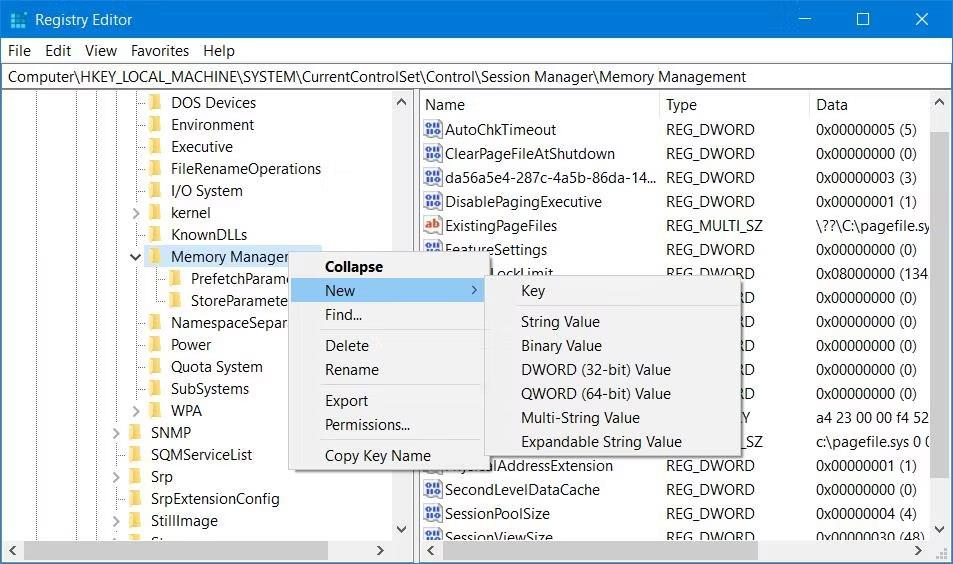
Opcija Novo > DWORD
4. Unesite PoolUsageMaximum kao naslov DWORD-a.
5. Pronađite DWORD PagedPoolSize u ključu za upravljanje memorijom. Ako ga ne možete pronaći, trebate ga stvoriti tako da desnom tipkom miša kliknete Upravljanje memorijom , odaberete Novo > DWORD i unesete PagedPoolSize u tekstualni okvir.
6. Sada dvaput kliknite DWORD PoolUsageMaximum za prikaz okvira s podacima o vrijednosti .
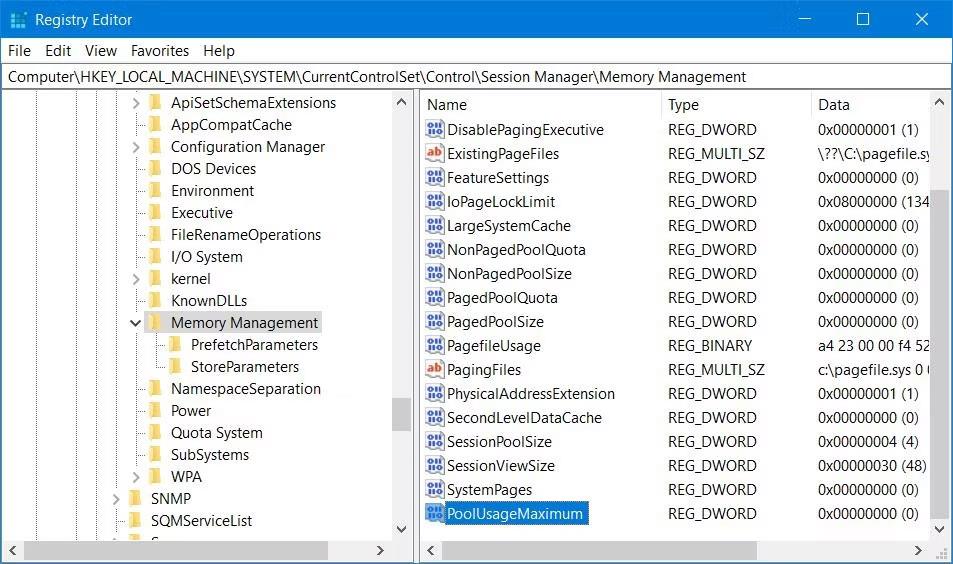
DWORD PoolUsageMaximum
7. Unesite 60 u okvir Value data .
8. Odaberite Decimalno za pretvorbu vrijednosti 60 u 96.
DWORD prozor za uređivanje za PageUsageMaximum
9. Kliknite OK za postavljanje vrijednosti PoolUsageMaximum.
10. Dvaput kliknite DWORD PagedPoolSize .
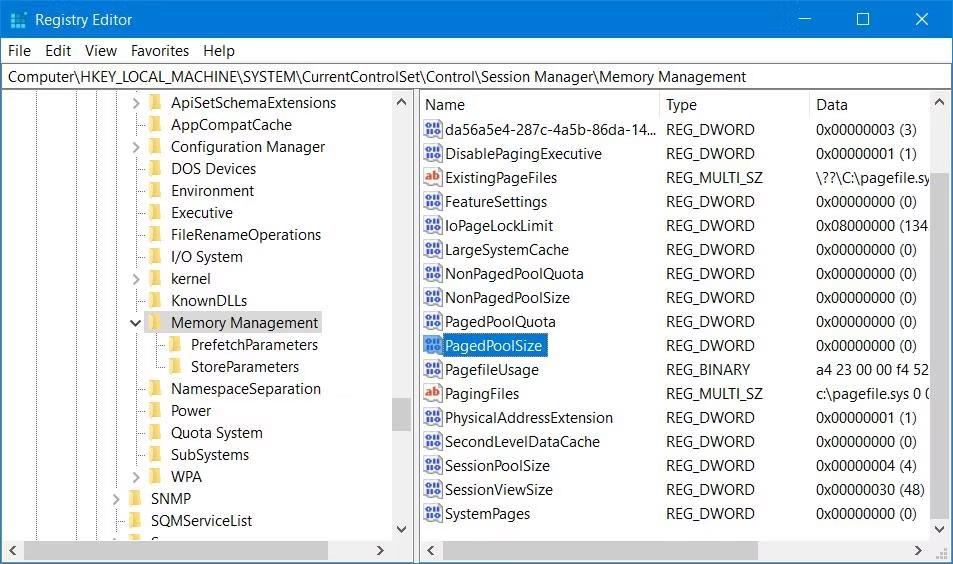
DWORD PagedPoolSize
11. Izbrišite vrijednost 0 u tekstualnom okviru i tamo unesite ffffffff .
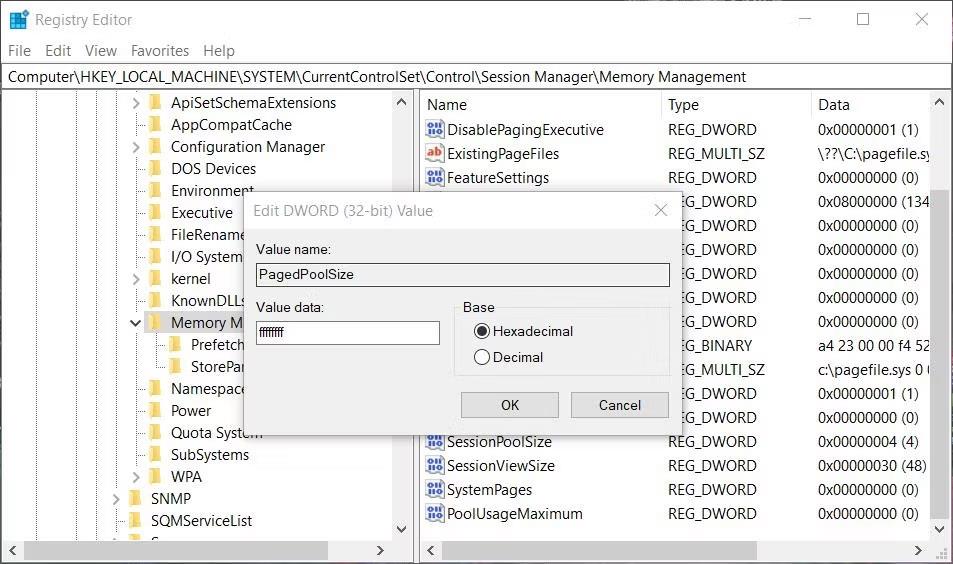
DWORD prozor za uređivanje za PagedPoolSize
12. Odaberite OK za postavljanje vrijednosti PagedPoolSize .
13. Zatim izađite iz uređivača registra i odaberite opciju izbornika Start Restart.
4. Onemogućite ili uklonite antivirusni softver treće strane
Onemogućavanje značajke skeniranja u stvarnom vremenu antivirusnih aplikacija trećih strana još je jedno rješenje za koje su korisnici potvrdili da je učinkovito za ispravljanje pogreške "Nedovoljno resursa sustava". McAfee Antivirus je poseban sigurnosni softver za koji su neki korisnici spomenuli da uzrokuje ovaj problem. Privremeno onemogućavanje antivirusnih štitova osigurat će da ne mogu lažno označiti zahvaćene datoteke ili mape i smanjiti potrošnju resursa sustava od strane sigurnosnog softvera.
Ako na vašem računalu postoji antivirusna aplikacija treće strane, desnom tipkom miša kliknite ikonu na traci sustava i odaberite opciju za isključivanje zaštite u stvarnom vremenu. Zatim pokušajte pokrenuti softver ili otvoriti korisničku mapu ili datoteku na koju utječe ova pogreška. Ako ovo uspije, razmislite o deinstalaciji antivirusnog softvera treće strane kako biste bili sigurni da više neće uzrokovati problem.
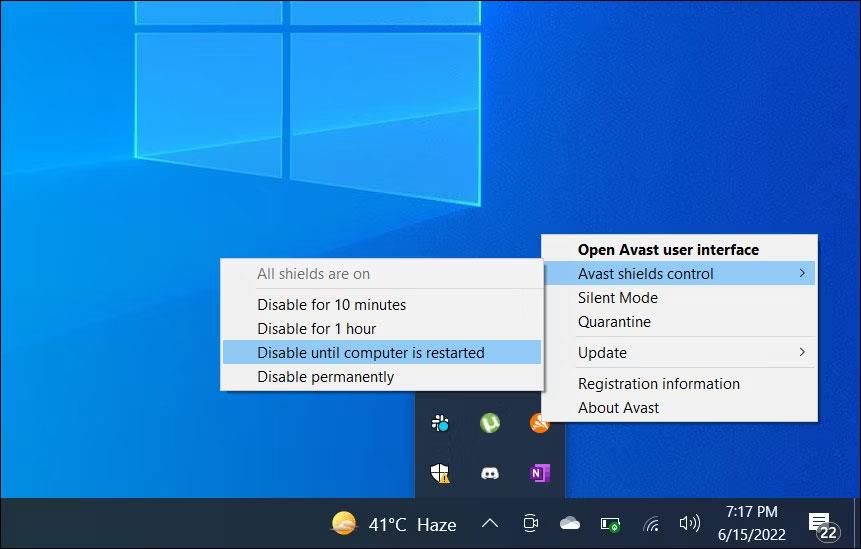
Privremeno onemogućite antivirusni softver
Neke sigurnosne aplikacije trećih strana uključuju komponente vatrozida. Također biste trebali privremeno isključiti vatrozid u svojoj antivirusnoj aplikaciji ako ga imate. Pregledajte karticu postavki u svom antivirusnom softveru kako biste vidjeli možete li tamo pronaći opcije vatrozida.
Windows Security je unaprijed instalirana aplikacija koja također ima antivirusno skeniranje u stvarnom vremenu. Možete pokušati isključiti tu značajku ako nemate instaliran antivirusni softver treće strane. Ovaj vodič o tome kako isključiti sigurnost sustava Windows uključuje upute za isključivanje zaštite aplikacije u stvarnom vremenu.
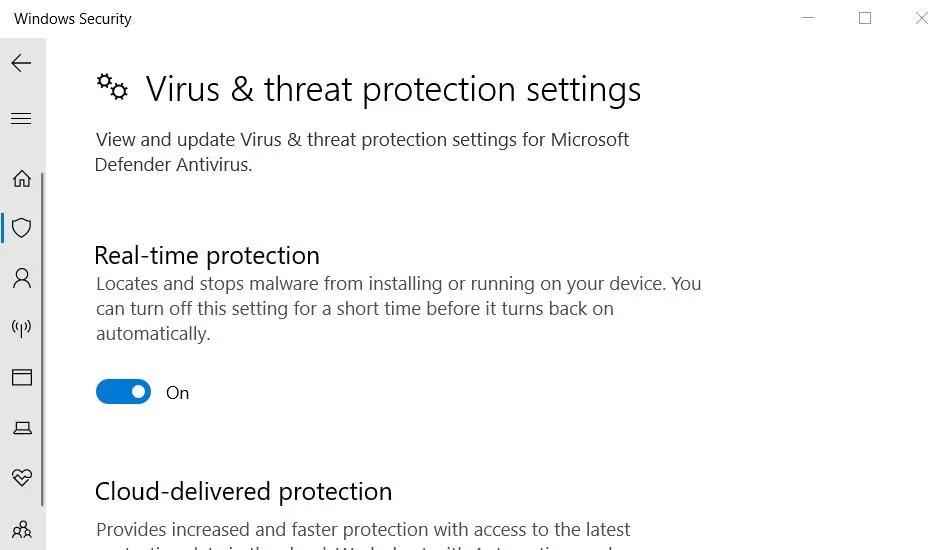
Postavite zaštitu u stvarnom vremenu u Sigurnosti sustava Windows
5. Dodajte pogođene datoteke na popis izuzetaka antivirusne aplikacije

Dodajte gumb za izuzimanje
Ako ova pogreška "Nedovoljno resursa sustava" utječe samo na određeni program EXE ili korisničku datoteku, pokušajte postaviti antivirusni izuzetak za nju. Način na koji pristupate popisima isključenja razlikuje se među antivirusnim aplikacijama trećih strana, ali većina ih ima. Stoga možete pronaći upute o postavljanju popisa izuzetih datoteka na stranicama pomoći za vaš antivirusni softver na web stranici izdavača.
Sigurnost sustava Windows također ima popis izuzetaka na koji možete dodati datoteke i mape koje želite izuzeti iz antivirusnog štita. Pogledajte: Kako dodati iznimke u Windows Defender na Windows 10 za više detalja.
6. Popravite datoteke igre

Gumb za potvrdu u Epic Games Launcheru
Ako se za igru pojavi pogreška "Nedovoljno resursa sustava", pokušajte popraviti datoteke zahvaćene igre. Neki su igrači rekli da su pogrešku "Nedovoljni sistemski resursi" riješili provjerom datoteka igre.
Softverski paketi Steam, Epic Games, Origin, EA Desktop, COG Galaxy, Battle.net i Ubisoft uključuju opcije za provjeru (popravak) datoteka igara.
Možete naići na problem kada vam Windows kaže da je vaš PIN netočan iako ste ga ispravno unijeli.
Pogreška "GPU kompatibilan s D3D11" uobičajena je pogreška povezana s igrom i za Windows 10 i za 11. Ovu poruku o pogrešci često vidite kada pokušavate pokrenuti neke pogođene igre.
Primjer je poruka o pogrešci "PC Name Is Invalid" prikazana na zaslonu. Ova pogreška može biti prilično neugodna jer vas sprječava da preimenujete svoje računalo.
Korisnici ne mogu pokretati programe niti pristupati mapama ili datotekama kada se pojavi pogreška "Nedovoljno resursa sustava". Ta poruka o pogrešci naglašava nedostatak sistemskih resursa, poput RAM-a.
Korisnici su prijavili pogrešku 0x80070005 ili 0x80070539 koja se javlja kada pokušaju smjestiti novospremljene aplikacije na različite lokacije vanjskog tvrdog diska pomoću postavki.
Način rada kioska u sustavu Windows 10 način je za korištenje samo 1 aplikacije ili pristupanje samo 1 web mjestu s gostujućim korisnicima.
Ovaj će vam vodič pokazati kako promijeniti ili vratiti zadanu lokaciju mape Camera Roll u sustavu Windows 10.
Uređivanje hosts datoteke može uzrokovati da ne možete pristupiti Internetu ako datoteka nije pravilno izmijenjena. Sljedeći članak će vas voditi kako urediti datoteku hosts u sustavu Windows 10.
Smanjenje veličine i kapaciteta fotografija olakšat će vam njihovo dijeljenje ili slanje bilo kome. Konkretno, u sustavu Windows 10 možete grupno mijenjati veličinu fotografija uz nekoliko jednostavnih koraka.
Ako ne morate prikazivati nedavno posjećene stavke i mjesta iz sigurnosnih ili privatnih razloga, to možete jednostavno isključiti.
Microsoft je upravo izdao Windows 10 Anniversary Update s mnogim poboljšanjima i novim značajkama. U ovom novom ažuriranju vidjet ćete mnogo promjena. Od podrške za Windows Ink olovku do podrške za proširenje preglednika Microsoft Edge, izbornik Start i Cortana također su značajno poboljšani.
Jedno mjesto za kontrolu mnogih operacija izravno na paleti sustava.
U sustavu Windows 10 možete preuzeti i instalirati predloške grupnih pravila za upravljanje postavkama Microsoft Edgea, a ovaj će vam vodič pokazati postupak.
Dark Mode je sučelje s tamnom pozadinom u sustavu Windows 10, koje pomaže računalu uštedjeti energiju baterije i smanjuje utjecaj na oči korisnika.
Programska traka ima ograničen prostor, a ako redovito radite s više aplikacija, brzo bi vam moglo ponestati prostora za prikvačivanje više vaših omiljenih aplikacija.












