8 načina da popravite Windows PIN koji ne radi u sustavu Windows 10/11

Možete naići na problem kada vam Windows kaže da je vaš PIN netočan iako ste ga ispravno unijeli.

Korisnici su prijavili pogrešku 0x80070005 ili 0x80070539 koja se javlja kada pokušaju smjestiti novospremljene aplikacije na različite lokacije vanjskog tvrdog diska pomoću postavki. Ti kodovi pogrešaka imaju istu poruku koja kaže: "Nismo mogli postaviti vašu zadanu lokaciju za spremanje" . To znači da korisnici ne mogu promijeniti zadanu lokaciju za spremanje aplikacije.
Sprečava li vas ta pogreška i da promijenite mjesto na koje se spremaju nove aplikacije? Ako je tako, evo kako možete popraviti šifru pogreške 0x80070005 ili 0x80070539 na Windows 11/10.
1. Postavite svoj korisnički račun na administratora
Ako koristite standardni Windows račun, promijenite vrstu korisničkog računa u administratorski. Standardni korisnički račun spriječit će vas u primjeni složenih promjena sustava. Promjena mjesta spremanja aplikacije nešto je za što su vam možda potrebne administratorske ovlasti.
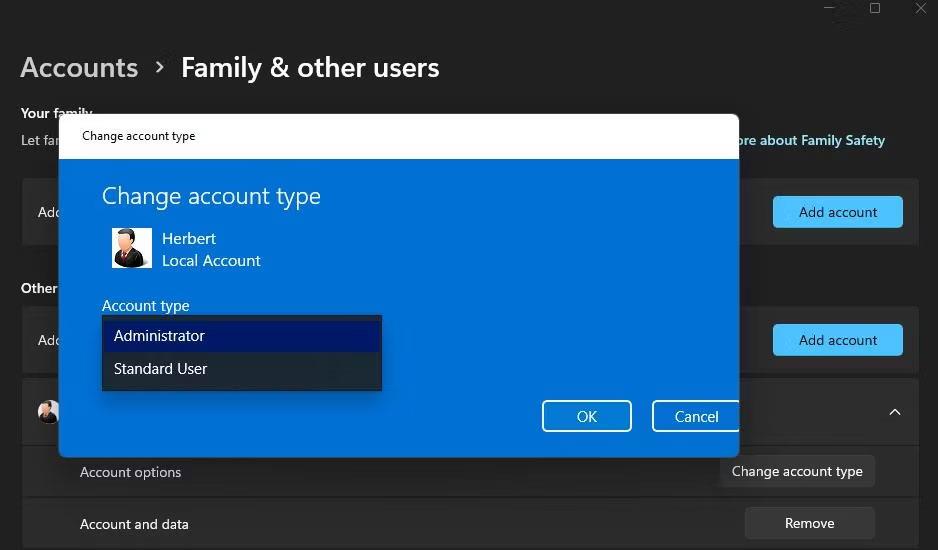
Padajući izbornik vrste računa
2. Preimenujte mapu WindowsApps
Ova pogreška može nastati jer je mapa WindowsApps u kojoj je spremljena aplikacija oštećena. Promjena naziva mape WindowsApps na pogonu ili particiji na koju želite spremiti aplikaciju može riješiti takav problem. Da biste to učinili, preimenujte tu mapu na sljedeći način:
1. Ako pokušavate postaviti aplikaciju spremljenu na vanjski tvrdi disk, spojite taj tvrdi disk na svoje računalo.
2. Otvorite navigator mape File Explorer i kliknite Ovo računalo .
3. Dvaput kliknite disk/particiju koju želite postaviti kao zadanu lokaciju za spremanje aplikacije.
4. Zatim desnom tipkom miša kliknite mapu WindowsApps i odaberite opciju Preimenuj kontekstni izbornik . Tu ćete mapu pronaći u korijenskom direktoriju pogona.
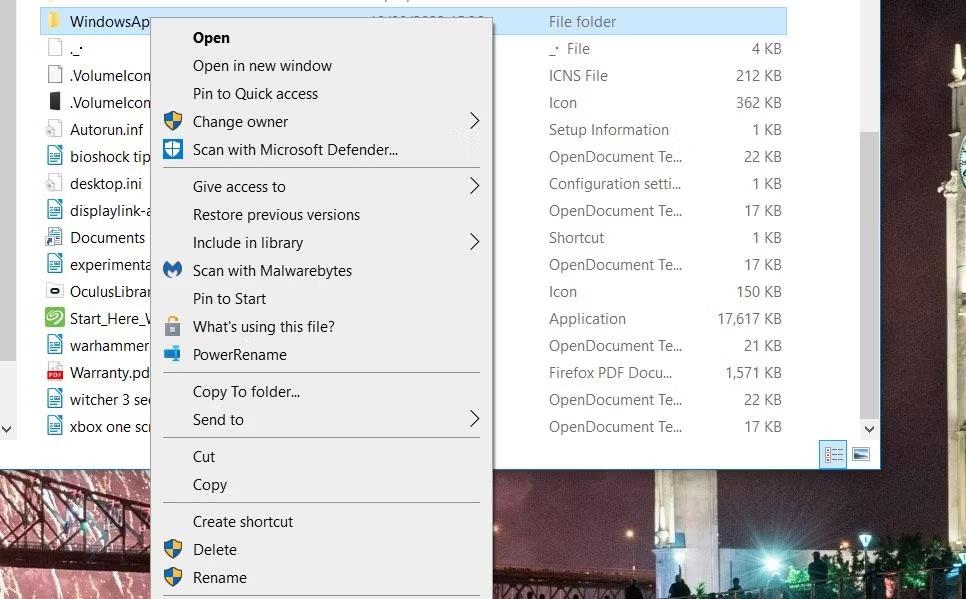
Opcija preimenovanja
5. Preimenujte mapu u WindowsApps.old i pritisnite Enter.
6. Zatim pokušajte promijeniti zadanu lokaciju za spremanje aplikacija kroz Postavke.
Ako ovo i dalje ne radi, prijeđite na sljedeće rješenje.
3. Izbrišite ili preimenujte mapu WpSystem
Mnogi korisnici potvrđuju da preimenovanje ili brisanje mape WpSystem ispravlja pogrešku 0x80070005. WpSystem je direktorij stvoren za pohranu podataka aplikacije. Pokušajte preimenovati tu mapu u WpSystem.old na pogonu koji ne možete postaviti kao mjesto za spremanje aplikacije, kao što je navedeno za prethodnu metodu. WpSystem će biti u istoj mapi kao mapa WindowsApps.
Također izbrišite mapu WpSystem. Možete izbrisati datoteku ili mapu u Exploreru tako da desnom tipkom miša kliknete datoteku ili mapu i odaberete Izbriši . Ako ne možete pronaći tu mapu ili ovo moguće rješenje ne radi, pokušajte sa sljedećim rješenjem.
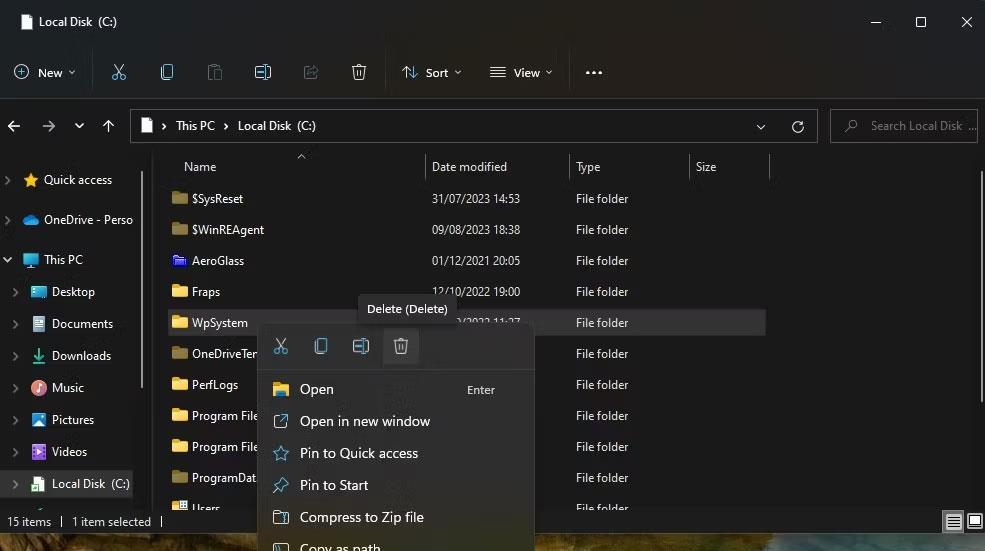
Opcija brisanja
4. Postavite potpuna dopuštenja sustava za mapu System Volume
Postavljanje punih dopuštenja za mapu System Volume još je jedno potvrđeno rješenje za pogrešku 0x80070005. Slijedite ove korake za postavljanje potpunih dopuštenja za mapu System Volume:
1. Idite u File Explorer i kliknite izbornik s tri točke Vidi više > Opcije . U sustavu Windows 10 kliknite Mogućnosti na kartici Pogled .
2. Odaberite Pogled u prozoru Mogućnosti mape.
3. Poništite opciju Sakrij zaštićene datoteke operativnog sustava (preporučeno) .
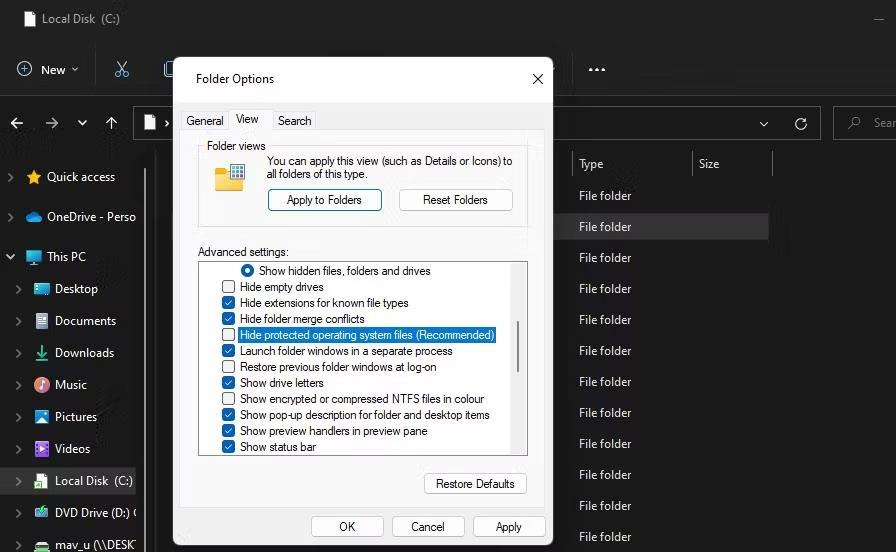
Potvrdni okvir Sakrij zaštićene datoteke operativnog sustava
4. Odaberite Prikaži skrivene datoteke, mape i pogone .
5. Pritisnite Primijeni za spremanje novih postavki Explorera.
6. Odaberite pogon koji trebate postaviti kao zadanu lokaciju za spremanje aplikacije.
7. Desnom tipkom miša kliknite mapu System Volume Information i odaberite Properties .
8. Pritisnite Sigurnost > Napredno za prikaz prozora Napredne sigurnosne postavke .
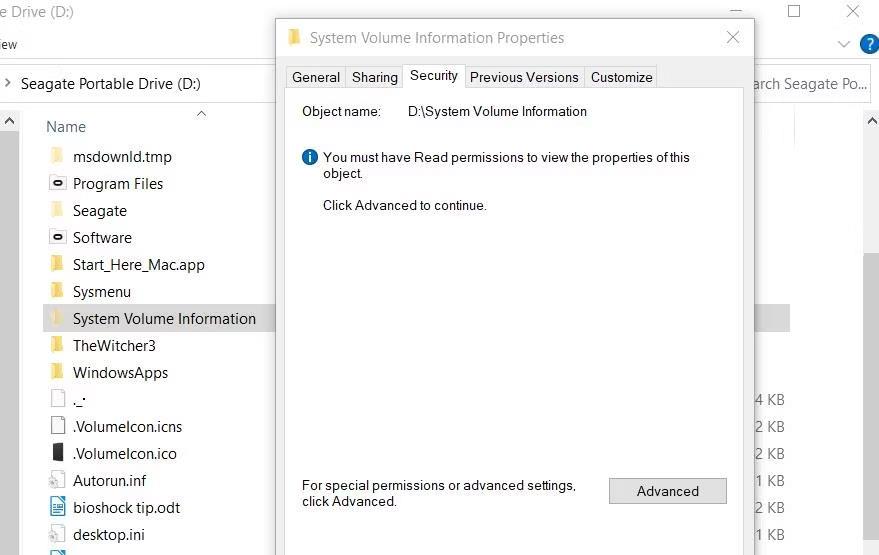
Sigurnosna kartica
9. Pritisnite gumb Nastavi .
10. Zatim kliknite Dodaj da vidite prozor za unos dopuštenja .
11. Pritisnite opciju Odaberi glavnog .
12. Unesite SUSTAV unutar okvira naziva objekta.
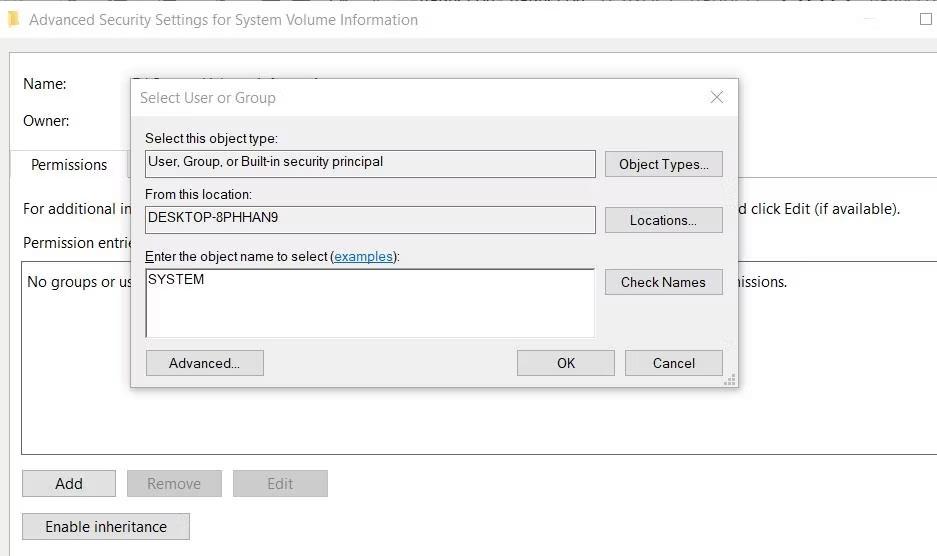
Prozor za odabir korisnika ili grupe
13. Pritisnite gumb U redu.
14. Odaberite postavku dopuštenja pune kontrole .
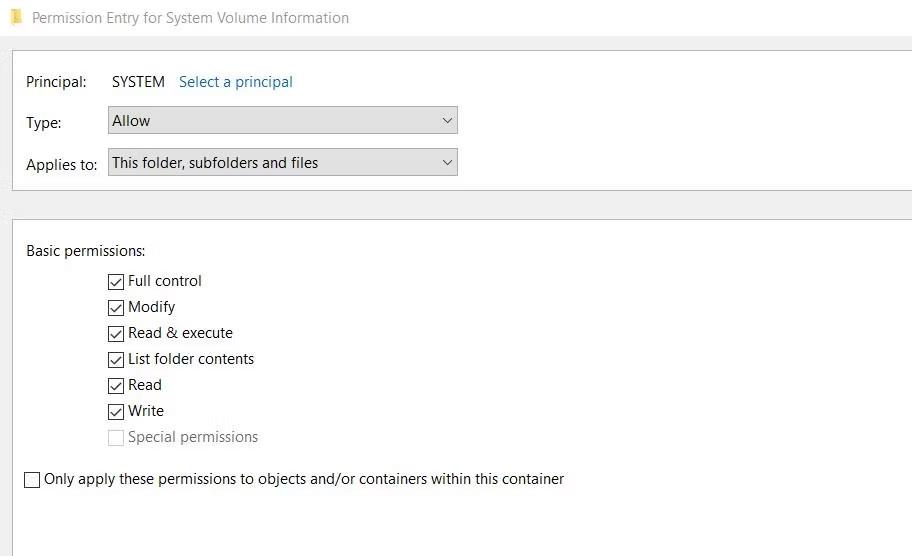
Potvrdni okvir za dopuštenje pune kontrole
15. Zatim odaberite opcije OK u prozorima Unos dopuštenja i Napredne sigurnosne postavke .
Zatvorite sve preostale otvorene prozore. Zatim ponovno pokrenite računalo i pokušajte promijeniti zadanu lokaciju za spremanje.
Možete naići na problem kada vam Windows kaže da je vaš PIN netočan iako ste ga ispravno unijeli.
Pogreška "GPU kompatibilan s D3D11" uobičajena je pogreška povezana s igrom i za Windows 10 i za 11. Ovu poruku o pogrešci često vidite kada pokušavate pokrenuti neke pogođene igre.
Primjer je poruka o pogrešci "PC Name Is Invalid" prikazana na zaslonu. Ova pogreška može biti prilično neugodna jer vas sprječava da preimenujete svoje računalo.
Korisnici ne mogu pokretati programe niti pristupati mapama ili datotekama kada se pojavi pogreška "Nedovoljno resursa sustava". Ta poruka o pogrešci naglašava nedostatak sistemskih resursa, poput RAM-a.
Korisnici su prijavili pogrešku 0x80070005 ili 0x80070539 koja se javlja kada pokušaju smjestiti novospremljene aplikacije na različite lokacije vanjskog tvrdog diska pomoću postavki.
Način rada kioska u sustavu Windows 10 način je za korištenje samo 1 aplikacije ili pristupanje samo 1 web mjestu s gostujućim korisnicima.
Ovaj će vam vodič pokazati kako promijeniti ili vratiti zadanu lokaciju mape Camera Roll u sustavu Windows 10.
Uređivanje hosts datoteke može uzrokovati da ne možete pristupiti Internetu ako datoteka nije pravilno izmijenjena. Sljedeći članak će vas voditi kako urediti datoteku hosts u sustavu Windows 10.
Smanjenje veličine i kapaciteta fotografija olakšat će vam njihovo dijeljenje ili slanje bilo kome. Konkretno, u sustavu Windows 10 možete grupno mijenjati veličinu fotografija uz nekoliko jednostavnih koraka.
Ako ne morate prikazivati nedavno posjećene stavke i mjesta iz sigurnosnih ili privatnih razloga, to možete jednostavno isključiti.
Microsoft je upravo izdao Windows 10 Anniversary Update s mnogim poboljšanjima i novim značajkama. U ovom novom ažuriranju vidjet ćete mnogo promjena. Od podrške za Windows Ink olovku do podrške za proširenje preglednika Microsoft Edge, izbornik Start i Cortana također su značajno poboljšani.
Jedno mjesto za kontrolu mnogih operacija izravno na paleti sustava.
U sustavu Windows 10 možete preuzeti i instalirati predloške grupnih pravila za upravljanje postavkama Microsoft Edgea, a ovaj će vam vodič pokazati postupak.
Dark Mode je sučelje s tamnom pozadinom u sustavu Windows 10, koje pomaže računalu uštedjeti energiju baterije i smanjuje utjecaj na oči korisnika.
Programska traka ima ograničen prostor, a ako redovito radite s više aplikacija, brzo bi vam moglo ponestati prostora za prikvačivanje više vaših omiljenih aplikacija.












