Kako promijeniti ili vratiti zadanu lokaciju mape Camera Roll u sustavu Windows 10

Ovaj će vam vodič pokazati kako promijeniti ili vratiti zadanu lokaciju mape Camera Roll u sustavu Windows 10.
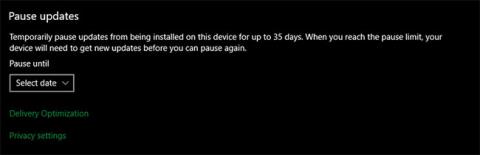
Vidite li kod pogreške 0x80240fff u sustavu Windows 10? Kao i većina drugih Windows pogrešaka, ova je zbunjujuća i ne daje vam puno informacija.
Pogledajmo što znači pogreška Windows Update 0x80240fff i kako riješiti taj problem u sljedećem članku!
Što je pogreška 0x80240fff?
Pogreška 0x80240fff u sustavu Windows 10 povezana je s ažuriranjem sustava Windows. Vidjet ćete ga u izborniku Windows Update (koji se nalazi u Postavke > Ažuriranje i sigurnost > Windows Update ) kada ručno provjerite ima li ažuriranja ili nakon što Windows ne uspije automatski provjeriti ažuriranja.
Poruka o pogrešci obično izgleda ovako:
There were some problems installing updates, but we'll try again later. If you keeping seeing this and want to search the web or contact support for information, this may help (0x80240fff)Grubo prevedeno:
Bilo je nekih problema s instaliranjem ažuriranja, ali pokušat ćemo ponovno kasnije. Ako još uvijek vidite ovu poruku i želite pretražiti web ili kontaktirati podršku za informacije, ovo bi moglo pomoći (0x80240fff).
Kako popraviti pogrešku Windows Update 0x80240fff u sustavu Windows 10
Evo što učiniti kada Windows Update ne radi zbog ove pogreške.
1. Ponovno pokrenite računalo
Kao i u svim situacijama rješavanja problema, važno je započeti s jednostavnim stvarima. Prije nego što prijeđete na napredne postupke, jednostavno ponovno pokrenite računalo kako biste riješili sve privremene probleme koji mogu uzrokovati ovu pogrešku.
Nakon ponovnog pokretanja također biste trebali provjeriti je li vaše računalo na mreži i nema li problema s vezom. Posjetite nekoliko različitih web-mjesta kako biste bili sigurni da vaše računalo nema problema s mrežom, što bi spriječilo preuzimanje ažuriranja za Windows. Ako je to slučaj, potražite pomoć u Quantrimangovom vodiču za rješavanje problema s mrežom .
2. Odgodite ažuriranja sustava Windows
Čudno je da je najčešći popravak za grešku Windows Update 0x80240fff odgoditi ažuriranja za nekoliko dana. Ako ne znate, ova vam značajka omogućuje pauziranje Windows Updatea - korisno kada ne želite da se vaše računalo automatski ponovno pokrene ili izvrši bilo kakve promjene tijekom važnih zadataka.
U prethodnim verzijama ova je značajka bila dostupna samo za korisnike Windows 10 Pro, ali sada je mogu koristiti i korisnici Windows 10 Home. Idite na Postavke > Ažuriranje i sigurnost > Windows ažuriranje , zatim kliknite Napredne opcije .
Pri dnu ove stranice vidjet ćete naslov Pauziraj ažuriranja . Koristite padajući okvir za odabir datuma i Windows do tada neće instalirati ažuriranja.

Odgodi ažuriranja
Mnogi su ljudi izvijestili da odgađanje ažuriranja ispravlja pogrešku 0x80240fff. To može biti zato što mijenja poslužitelj s kojeg primate ažuriranja, pa ako poslužitelj ima problema, možete kasnije pokušati instalirati ažuriranje s drugog poslužitelja.
Međutim, nemojte predugo odgađati sigurnosna ažuriranja. Pokušajte odgoditi 3-5 dana, a zatim provjerite radi li Windows Update ponovno nakon toga.
3. Pokrenite alat za rješavanje problema Windows Update
Windows 10 uključuje brojne ugrađene alate za rješavanje problema koji vam mogu pomoći u rješavanju uobičajenih problema u mnogim područjima. Iako ne rade uvijek, vrijedi ih pokušati kada imate problema.
Za korištenje alata za rješavanje problema Windows Update idite na Postavke > Ažuriranje i sigurnost > Rješavanje problema . Na ovoj stranici kliknite vezu Dodatni alati za rješavanje problema pri dnu. Zatim na zaslonu s rezultatima kliknite Windows Update > Pokreni alat za rješavanje problema u odjeljku Pokretanje i pokretanje kako biste provjerili ima li problema s uslugom.
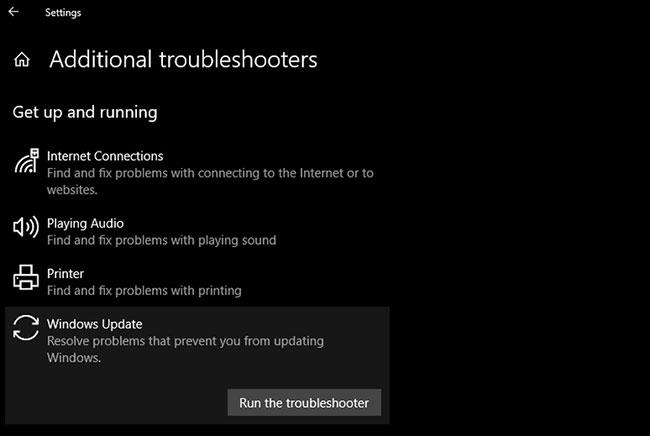
Pokrenite alat za rješavanje problema Windows Update
Ako alat nešto pronađe, automatski će pokušati riješiti problem. Pokušajte ponovno provjeriti ima li ažuriranja nakon što alat za rješavanje problema završi s radom.
4. Isključite sve VPN veze i antivirusne aplikacije
Budući da omogućavanje VPN-a na vašem računalu utječe na sve njegove veze, vjerojatno vaš VPN ometa provjeru ažuriranja za Windows. Ako ništa nije riješilo vaš problem, a koristite VPN , isključite ga prije ponovne provjere ima li ažuriranja.
Ako ovo ne uspije, pokušajte privremeno isključiti antivirusnu aplikaciju . Vjerojatno to sprječava Windows Update da radi svoj posao.
5. Ponovno pokrenite usluge Windows Update
Windows Update oslanja se na mnoge pozadinske usluge, pa neće uspjeti ako jedna od tih usluga ima problema. Ako i dalje vidite pogrešku 0x80240fff, pokušajte ponovno pokrenuti neke usluge koje možda nisu uspjele.
Utipkajte usluge u izbornik Start da biste potražili uslužni program, zatim otvorite izbornik Usluge iz rezultata. Ovo će otvoriti potpuni popis usluga.
Za svaku dolje navedenu uslugu, ako je vidite u stanju Pokretanje , desnom tipkom miša kliknite na nju i odaberite Restart. U slučaju da usluga nije pokrenuta, desnom tipkom miša kliknite na nju i odaberite Start.
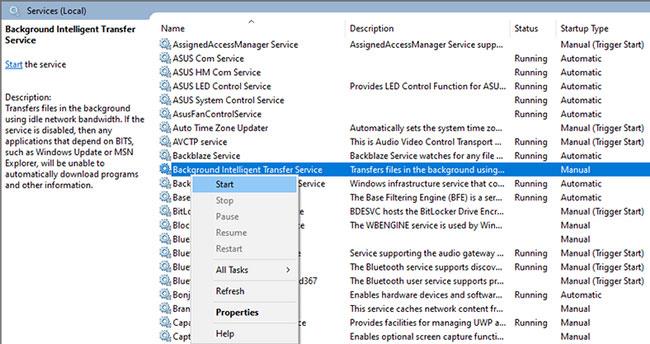
Ponovno pokrenite usluge Windows Update
Zatim pokušajte ponovno pokrenuti Windows Update.
6. Pokrenite provjeru sistemskih datoteka
Kada imate problema s bilo kojom osnovnom komponentom sustava Windows, alat SFC (System File Checker) važan je korak u rješavanju problema.
Ovo će provjeriti ima li oštećenih datoteka sustava Windows i pokušati ih popraviti.
Za pokretanje SFC-a desnom tipkom miša kliknite gumb Start (ili pritisnite Windows + X ) i s popisa odaberite Naredbeni redak (Administrator) ili Windows PowerShell (Administrator) . Kad ste tamo, unesite sljedeće:
sfc /scannowOvo će skenirati i prikazati rezultate kada završi. Imajte na umu da ovo može potrajati neko vrijeme.
7. Ručno instalirajte najnoviju verziju sustava Windows
U slučaju da dobijete pogrešku 0x80240fff kada pokušavate preuzeti najnovije ažuriranje značajki za Windows 10, možete pokušati instalirati najnoviju verziju Windowsa 10 na neki drugi način.
Umjesto da se oslanjate na Windows Update, trebali biste pokušati preuzeti Windows 10 sa službene Microsoftove stranice. Ovo će preuzeti instalacijski program, pokušavajući staviti najnoviju verziju na vaš sustav nadogradnjom na mjestu.
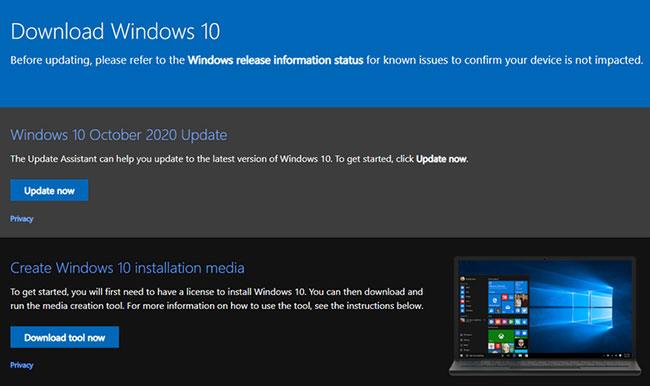
Ručno instalirajte najnoviju verziju sustava Windows
Ako ovo ne uspije, možete upotrijebiti alat za stvaranje medija za izradu Windows 10 instalacijskog medija s USB-a . To zahtijeva da se pokrenete s USB-a i ručno instalirate najnoviju reviziju.
Bilo koji od ovih će dobro funkcionirati ako je vaš problem privremeni kvar sa samim Windows Updateom i samo želite najnovije ažuriranje značajki.
Vidi više:
Ovaj će vam vodič pokazati kako promijeniti ili vratiti zadanu lokaciju mape Camera Roll u sustavu Windows 10.
Smanjenje veličine i kapaciteta fotografija olakšat će vam njihovo dijeljenje ili slanje bilo kome. Konkretno, u sustavu Windows 10 možete grupno mijenjati veličinu fotografija uz nekoliko jednostavnih koraka.
Ako ne morate prikazivati nedavno posjećene stavke i mjesta iz sigurnosnih ili privatnih razloga, to možete jednostavno isključiti.
Jedno mjesto za kontrolu mnogih operacija izravno na paleti sustava.
U sustavu Windows 10 možete preuzeti i instalirati predloške grupnih pravila za upravljanje postavkama Microsoft Edgea, a ovaj će vam vodič pokazati postupak.
Programska traka ima ograničen prostor, a ako redovito radite s više aplikacija, brzo bi vam moglo ponestati prostora za prikvačivanje više vaših omiljenih aplikacija.
Statusna traka na dnu File Explorera govori vam koliko je stavki unutra i odabrano za trenutno otvorenu mapu. Dva gumba ispod također su dostupna na desnoj strani statusne trake.
Microsoft je potvrdio da je sljedeće veliko ažuriranje Windows 10 Fall Creators Update. Evo kako ažurirati operativni sustav prije nego što ga tvrtka službeno lansira.
Postavka Allow wake timers u Power Options omogućuje sustavu Windows da automatski probudi računalo iz stanja mirovanja radi izvođenja planiranih zadataka i drugih programa.
Sigurnost sustava Windows šalje obavijesti s važnim informacijama o zdravlju i sigurnosti vašeg uređaja. Možete odrediti koje obavijesti želite primati. U ovom članku Quantrimang će vam pokazati kako uključiti ili isključiti obavijesti iz Windows sigurnosnog centra u sustavu Windows 10.
Moglo bi vam se također svidjeti da vas klik na ikonu programske trake vodi ravno do zadnjeg prozora koji ste otvorili u aplikaciji, bez potrebe za sličicom.
Ako želite promijeniti prvi dan u tjednu u sustavu Windows 10 kako bi odgovarao zemlji u kojoj živite, vašem radnom okruženju ili radi boljeg upravljanja kalendarom, možete ga promijeniti putem aplikacije Postavke ili upravljačke ploče.
Počevši s verzijom aplikacije Vaš telefon 1.20111.105.0, dodana je nova postavka Više prozora, koja vam omogućuje da omogućite ili onemogućite upozorenje prije zatvaranja više prozora pri izlasku iz aplikacije Vaš telefon.
Ovaj će vam vodič pokazati kako omogućiti ili onemogućiti pravilo dugih staza Win32 da biste imali staze duže od 260 znakova za sve korisnike u sustavu Windows 10.
Pridružite se Tips.BlogCafeIT kako biste naučili kako isključiti predložene aplikacije (Predložene aplikacije) na Windows 10 u ovom članku!
U današnje vrijeme korištenje mnogih programa za prijenosna računala uzrokuje brzo pražnjenje baterije. To je također jedan od razloga zašto se baterije računala brzo troše. Ispod su najučinkovitiji načini za uštedu baterije u sustavu Windows 10 koje bi čitatelji trebali razmotriti.
Ako želite, možete standardizirati sliku računa za sve korisnike na računalu na zadanu sliku računa i spriječiti korisnike da kasnije mogu promijeniti sliku računa.
Jeste li umorni od toga da vas Windows 10 živcira pozdravnim zaslonom "Iskoristite još više Windowsa" pri svakom ažuriranju? Nekima može biti od pomoći, ali i smetati onima kojima ne treba. Evo kako isključiti ovu značajku.
Ako imate snažno računalo ili nemate mnogo programa za pokretanje u sustavu Windows 10, možete pokušati smanjiti ili čak potpuno onemogućiti odgodu pokretanja kako biste pomogli svom računalu da se brže pokrene.
Microsoftov novi preglednik Edge temeljen na Chromiumu ukida podršku za EPUB datoteke e-knjiga. Za pregled EPUB datoteka u sustavu Windows 10 trebat će vam aplikacija treće strane za čitanje EPUB-a. Evo nekoliko dobrih besplatnih opcija koje možete izabrati.
Način rada kioska u sustavu Windows 10 način je za korištenje samo 1 aplikacije ili pristupanje samo 1 web mjestu s gostujućim korisnicima.
Ovaj će vam vodič pokazati kako promijeniti ili vratiti zadanu lokaciju mape Camera Roll u sustavu Windows 10.
Uređivanje hosts datoteke može uzrokovati da ne možete pristupiti Internetu ako datoteka nije pravilno izmijenjena. Sljedeći članak će vas voditi kako urediti datoteku hosts u sustavu Windows 10.
Smanjenje veličine i kapaciteta fotografija olakšat će vam njihovo dijeljenje ili slanje bilo kome. Konkretno, u sustavu Windows 10 možete grupno mijenjati veličinu fotografija uz nekoliko jednostavnih koraka.
Ako ne morate prikazivati nedavno posjećene stavke i mjesta iz sigurnosnih ili privatnih razloga, to možete jednostavno isključiti.
Microsoft je upravo izdao Windows 10 Anniversary Update s mnogim poboljšanjima i novim značajkama. U ovom novom ažuriranju vidjet ćete mnogo promjena. Od podrške za Windows Ink olovku do podrške za proširenje preglednika Microsoft Edge, izbornik Start i Cortana također su značajno poboljšani.
Jedno mjesto za kontrolu mnogih operacija izravno na paleti sustava.
U sustavu Windows 10 možete preuzeti i instalirati predloške grupnih pravila za upravljanje postavkama Microsoft Edgea, a ovaj će vam vodič pokazati postupak.
Dark Mode je sučelje s tamnom pozadinom u sustavu Windows 10, koje pomaže računalu uštedjeti energiju baterije i smanjuje utjecaj na oči korisnika.
Programska traka ima ograničen prostor, a ako redovito radite s više aplikacija, brzo bi vam moglo ponestati prostora za prikvačivanje više vaših omiljenih aplikacija.






















