Kako promijeniti ili vratiti zadanu lokaciju mape Camera Roll u sustavu Windows 10

Ovaj će vam vodič pokazati kako promijeniti ili vratiti zadanu lokaciju mape Camera Roll u sustavu Windows 10.
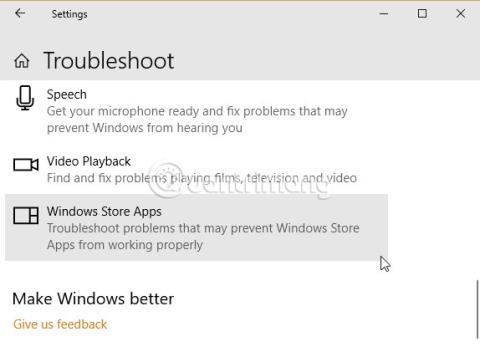
Kôd pogreške 0x8000ffff na Windows 10 povezan je s Windows Updateom. Ovaj kod pogreške također utječe na funkcionalnost Microsoft Storea. Nakon ažuriranja sustava Windows 10 i povratka u Microsoft Store, pogreška 0x8000ffff označava da postoji problem s nekim dijelom.
0x8000ffff nije dovoljno ozbiljan da osakati vaše računalo i postoji nekoliko metoda za ispravljanje ove pogreške. Pregledajmo i riješimo problem kroz sljedeći članak!
Kako popraviti grešku 0x8000FFFF u sustavu Windows 10?
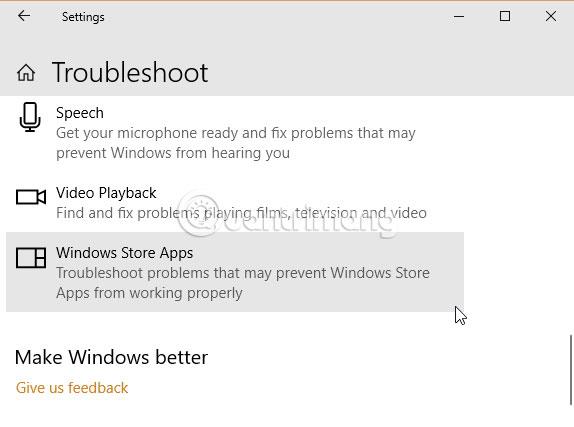
Jeste li znali da Windows 10 ima hrpu ugrađenih alata za rješavanje problema? Jedna od opcija je Microsoft Store.
Za pokretanje alata za rješavanje problema:
1. Pritisnite tipku Windows + I .
2. Upišite Rješavanje problema u traku za pretraživanje.
3. Pomičite se prema dolje dok ne pronađete aplikacije Windows trgovine , zatim odaberite Pokreni alat za rješavanje problema .
Slijedite upute na zaslonu da djelomično popravite pogrešku Microsoft Store 0x8000ffff.
Još jedno brzo rješenje za pogreške 0x8000ffff je brisanje predmemorije Microsoft Storea.
1. Pritisnite Windows + R za otvaranje Run.
2. Unesite wsreset.exe i kliknite OK.
Otprilike 10 sekundi otvorit će se prazan prozor naredbenog retka . Nakon toga automatski će se otvoriti Microsoft Store.
Ako gore navedeno ne radi, ponovo pritisnite Windows + R i unesite:
C:\Users\%USERNAME%\AppData\Local\Packages\Microsoft.WindowsStore_8wekyb3d8bbwe\LocalStateAko već postoji mapa Cache , preimenujte je u Cache.old. Zatim stvorite novu mapu pod nazivom Cache. Na kraju, pokrenite alat za rješavanje problema kako je gore navedeno da otkrijete i riješite problem.
Možete ponovno konfigurirati Microsoft Store da ispravi pogrešku 0x8000ffff. Da biste ponovno konfigurirali Microsoft Store:
1. Upišite Powershell u traku za pretraživanje izbornika Start , zatim desnom tipkom miša kliknite najrelevantniji rezultat i odaberite Pokreni kao administrator .
2. Kopirajte i zalijepite sljedeću naredbu:
powershell-ExecutionPolicy Unrestricted Add-AppxPackage-DisableDevelopmentMode-RegisterSada učinite isto sa sljedećom naredbom:
Env:SystemRoot\WinStore\AppxManifest.xml3. Ponovno pokrenite sustav.
Ponekad opcija rekonfiguracije nije dovoljna za ispravljanje pogreške 0x8000ffff. U tom slučaju možete pokušati ponovno instalirati Microsoft Store. Ponovna instalacija neće dugo trajati!
1. Upišite powershell u traku za pretraživanje izbornika Start , zatim desnom tipkom miša kliknite najrelevantniji rezultat i odaberite Pokreni kao administrator .
2. Kopirajte i zalijepite sljedeću naredbu:
Get-AppXPackage *WindowsStore* -AllUsers | Foreach {Add-AppxPackage -DisableDevelopmentMode -Register "$($_.InstallLocation)\AppXManifest.xml"}3. Zatvorite PowerShell i ponovno pokrenite sustav.
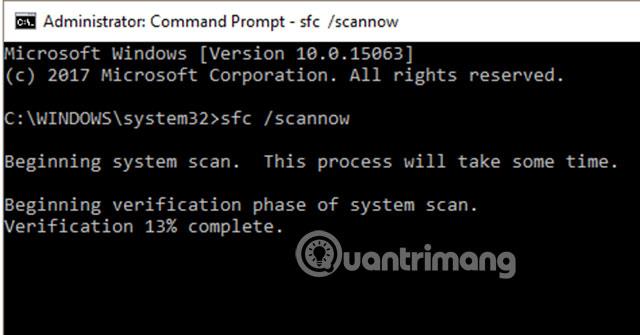
CHKDSK je alat Windows sustava za provjeru datotečnog sustava. Uz određene postavke, pokretanje CHKDSK će riješiti probleme. CHKDSK možete pokrenuti iz naredbenog retka.
1. Upišite "naredbeni redak" u traku za pretraživanje izbornika Start , zatim desnom tipkom miša kliknite najrelevantniji rezultat i odaberite Pokreni kao administrator . Ili pritisnite tipku Windows + X , a zatim s izbornika odaberite Naredbeni redak (Administrator) .
2. Zatim unesite chkdsk /r i pritisnite Enter. Naredba će skenirati sustav u potrazi za greškama i popraviti sve pronađene probleme.
Ako gore navedeno ne uspije, možete pokrenuti Windows System File Check (SFC) . Provjera sistemskih datoteka još je jedan alat sustava Windows za provjeru nedostajućih ili oštećenih datoteka sustava Windows. Zvuči slično CHKDSK-u, ali u stvarnosti SFC posebno provjerava sistemske datoteke sustava Windows, dok CHKDSK skenira cijeli disk u potrazi za greškama.
DISM je kratica za Deployment Image Servicing and Management . DISM je integrirani Windows uslužni program sa širokim rasponom funkcija. U ovom slučaju, naredba DISM Restorehealth osigurava da će sljedeći popravak raditi. Prati ove korake.
1. Unesite naredbeni redak (Administrator) u traku za pretraživanje izbornika Start, zatim desnom tipkom miša kliknite i odaberite Pokreni kao administrator da biste otvorili povišeni naredbeni redak (naredbeni redak s administratorskim pravima).
2. Unesite sljedeću naredbu i pritisnite Enter:
DISM /online /cleanup-image /restorehealth3. Pričekajte da se naredba završi. Proces može trajati do 20 minuta, ovisno o "zdravlju" sustava. Proces se može činiti "zamrznutim" u određeno vrijeme, ali samo budite strpljivi i pričekajte da završi.
4. Kada je proces završen, upišite sfc /scannow i pritisnite Enter.
Brisanje mape Distribucija softvera može pomoći da Windows Update ponovno radi i popravi pogrešku 0X8000ffff.
Međutim, prije nego što nastavite s ispravljanjem ove pogreške, imajte na umu da će brisanje sadržaja u mapi Distribucija softvera imati neke "nuspojave". Što je najvažnije, brisanje mape Distribucija softvera izbrisat će povijest Windows Update i sljedeći put kada ažurirate sustav, ovaj proces može potrajati još nekoliko minuta.
1. Unesite naredbu u traku za pretraživanje u izborniku Start, zatim desnom tipkom miša kliknite najprikladniji rezultat i odaberite Pokreni kao administrator . Pojavit će se naredbeni redak s administratorskim pravima.
2. Unesite net stop wuauserv .
3. Unesite neto stop bitove .
4. Otvorite prozor Windows Explorera . Kopirajte i zalijepite C:\Windows\SoftwareDistribution u adresnu traku.
5. Otvorite mapu Distribucija softvera . Pritisnite CTRL + A za odabir svih datoteka, zatim pritisnite Delete.
Ako se sve datoteke ne mogu izbrisati, ponovno pokrenite računalo i ponovite postupak. Kada završite s brisanjem datoteka, ponovno pokrenite sustav.
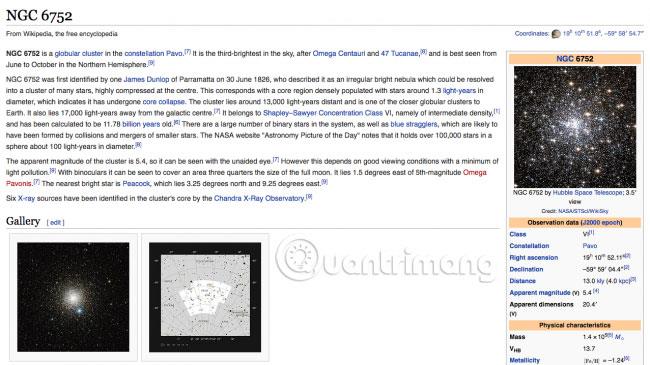
Windows Cryptographic Service blisko je povezan s Windows Updateom i Microsoft Storeom. Ako kriptografska usluga ne radi ili je onemogućena, Windows se neće ažurirati i izbacit će niz pogrešaka. Pogreška 0x8000ffff jedna je od njih.
1. Unesite "usluge" u traku za pretraživanje u izborniku Start i odaberite najprikladniji rezultat.
2. Idite na Cryptographic Services.
3. Provjerite je li ova usluga postavljena na automatsko pokretanje.
4. Ako je usluga isključena, odaberite Pokreni.
Neki korisnici prijavljuju pogrešku 0x8000ffff koja proizlazi iz problema s mrežom. Također možete upotrijebiti alat za rješavanje problema s popravkom mreže ugrađen u Windows 10 da to popravite.
Za pokretanje alata za rješavanje problema:
1. Pritisnite tipku Windows + I .
2. Unesite “troubleshoot network” u traku za pretraživanje.
3. Pomaknite se prema dolje i odaberite Alat za rješavanje problema s mrežom, zatim slijedite upute na zaslonu.
Ako gore navedeno ne uspije, pokušajte promijeniti svoje DNS postavke . Prebacivanje na alternativni DNS ponekad može riješiti probleme povezane s mrežom.
1. Unesite mrežu u traku za pretraživanje u izborniku Start i odaberite najprikladniji rezultat.
2. Odaberite Promjena opcija adaptera .
3. Desnom tipkom miša kliknite aktivnu vezu i odaberite Svojstva, zatim kliknite Internet Protocol Version 4 , zatim nastavite odabirom Svojstava.
4. Odaberite Koristi sljedeće adrese DNS poslužitelja , zatim unesite 1.1.1.1 i 8.8.8.8. Pritisnite OK.
1.1.1.1 je DNS usmjeren na privatnost, dok je 8.8.8.8 Google javni DNS .
Ponekad je jedini način da riješite problem resetirati Windows 10 . Ponovno postavljanje sustava Windows 10 zamjenjuje sistemske datoteke potpuno novim skupom datoteka i teoretski bi trebalo riješiti preostale probleme povezane s pogreškama u upravljanju memorijom, dok većinu važnih datoteka ostavlja netaknutom.
Idite na Postavke > Ažuriranje i sigurnost > Oporavak , zatim pod Resetiraj ovo računalo odaberite Početak.
Sustav se ponovno pokreće čim se pritisne gumb Početak, stoga provjerite jeste li prethodno napravili sigurnosnu kopiju svih važnih datoteka. Sustav će se ponovno pokrenuti, a zatim možete odabrati Zadrži moje datoteke ili Ukloni sve .
Kombiniranje svih 7 gore navedenih metoda ili jedne od ovih metoda riješit će pogrešku 0x8000ffff i omogućiti vam povratak u Microsoft Store. Nadamo se da nećete morati koristiti posljednju metodu resetiranja sustava Windows 10. Ovu metodu trebate koristiti samo ako nema drugih opcija.
Nadam se da ste uspješni.
Ovaj će vam vodič pokazati kako promijeniti ili vratiti zadanu lokaciju mape Camera Roll u sustavu Windows 10.
Smanjenje veličine i kapaciteta fotografija olakšat će vam njihovo dijeljenje ili slanje bilo kome. Konkretno, u sustavu Windows 10 možete grupno mijenjati veličinu fotografija uz nekoliko jednostavnih koraka.
Ako ne morate prikazivati nedavno posjećene stavke i mjesta iz sigurnosnih ili privatnih razloga, to možete jednostavno isključiti.
Jedno mjesto za kontrolu mnogih operacija izravno na paleti sustava.
U sustavu Windows 10 možete preuzeti i instalirati predloške grupnih pravila za upravljanje postavkama Microsoft Edgea, a ovaj će vam vodič pokazati postupak.
Programska traka ima ograničen prostor, a ako redovito radite s više aplikacija, brzo bi vam moglo ponestati prostora za prikvačivanje više vaših omiljenih aplikacija.
Statusna traka na dnu File Explorera govori vam koliko je stavki unutra i odabrano za trenutno otvorenu mapu. Dva gumba ispod također su dostupna na desnoj strani statusne trake.
Microsoft je potvrdio da je sljedeće veliko ažuriranje Windows 10 Fall Creators Update. Evo kako ažurirati operativni sustav prije nego što ga tvrtka službeno lansira.
Postavka Allow wake timers u Power Options omogućuje sustavu Windows da automatski probudi računalo iz stanja mirovanja radi izvođenja planiranih zadataka i drugih programa.
Sigurnost sustava Windows šalje obavijesti s važnim informacijama o zdravlju i sigurnosti vašeg uređaja. Možete odrediti koje obavijesti želite primati. U ovom članku Quantrimang će vam pokazati kako uključiti ili isključiti obavijesti iz Windows sigurnosnog centra u sustavu Windows 10.
Moglo bi vam se također svidjeti da vas klik na ikonu programske trake vodi ravno do zadnjeg prozora koji ste otvorili u aplikaciji, bez potrebe za sličicom.
Ako želite promijeniti prvi dan u tjednu u sustavu Windows 10 kako bi odgovarao zemlji u kojoj živite, vašem radnom okruženju ili radi boljeg upravljanja kalendarom, možete ga promijeniti putem aplikacije Postavke ili upravljačke ploče.
Počevši s verzijom aplikacije Vaš telefon 1.20111.105.0, dodana je nova postavka Više prozora, koja vam omogućuje da omogućite ili onemogućite upozorenje prije zatvaranja više prozora pri izlasku iz aplikacije Vaš telefon.
Ovaj će vam vodič pokazati kako omogućiti ili onemogućiti pravilo dugih staza Win32 da biste imali staze duže od 260 znakova za sve korisnike u sustavu Windows 10.
Pridružite se Tips.BlogCafeIT kako biste naučili kako isključiti predložene aplikacije (Predložene aplikacije) na Windows 10 u ovom članku!
U današnje vrijeme korištenje mnogih programa za prijenosna računala uzrokuje brzo pražnjenje baterije. To je također jedan od razloga zašto se baterije računala brzo troše. Ispod su najučinkovitiji načini za uštedu baterije u sustavu Windows 10 koje bi čitatelji trebali razmotriti.
Ako želite, možete standardizirati sliku računa za sve korisnike na računalu na zadanu sliku računa i spriječiti korisnike da kasnije mogu promijeniti sliku računa.
Jeste li umorni od toga da vas Windows 10 živcira pozdravnim zaslonom "Iskoristite još više Windowsa" pri svakom ažuriranju? Nekima može biti od pomoći, ali i smetati onima kojima ne treba. Evo kako isključiti ovu značajku.
Ako imate snažno računalo ili nemate mnogo programa za pokretanje u sustavu Windows 10, možete pokušati smanjiti ili čak potpuno onemogućiti odgodu pokretanja kako biste pomogli svom računalu da se brže pokrene.
Microsoftov novi preglednik Edge temeljen na Chromiumu ukida podršku za EPUB datoteke e-knjiga. Za pregled EPUB datoteka u sustavu Windows 10 trebat će vam aplikacija treće strane za čitanje EPUB-a. Evo nekoliko dobrih besplatnih opcija koje možete izabrati.
Način rada kioska u sustavu Windows 10 način je za korištenje samo 1 aplikacije ili pristupanje samo 1 web mjestu s gostujućim korisnicima.
Ovaj će vam vodič pokazati kako promijeniti ili vratiti zadanu lokaciju mape Camera Roll u sustavu Windows 10.
Uređivanje hosts datoteke može uzrokovati da ne možete pristupiti Internetu ako datoteka nije pravilno izmijenjena. Sljedeći članak će vas voditi kako urediti datoteku hosts u sustavu Windows 10.
Smanjenje veličine i kapaciteta fotografija olakšat će vam njihovo dijeljenje ili slanje bilo kome. Konkretno, u sustavu Windows 10 možete grupno mijenjati veličinu fotografija uz nekoliko jednostavnih koraka.
Ako ne morate prikazivati nedavno posjećene stavke i mjesta iz sigurnosnih ili privatnih razloga, to možete jednostavno isključiti.
Microsoft je upravo izdao Windows 10 Anniversary Update s mnogim poboljšanjima i novim značajkama. U ovom novom ažuriranju vidjet ćete mnogo promjena. Od podrške za Windows Ink olovku do podrške za proširenje preglednika Microsoft Edge, izbornik Start i Cortana također su značajno poboljšani.
Jedno mjesto za kontrolu mnogih operacija izravno na paleti sustava.
U sustavu Windows 10 možete preuzeti i instalirati predloške grupnih pravila za upravljanje postavkama Microsoft Edgea, a ovaj će vam vodič pokazati postupak.
Dark Mode je sučelje s tamnom pozadinom u sustavu Windows 10, koje pomaže računalu uštedjeti energiju baterije i smanjuje utjecaj na oči korisnika.
Programska traka ima ograničen prostor, a ako redovito radite s više aplikacija, brzo bi vam moglo ponestati prostora za prikvačivanje više vaših omiljenih aplikacija.






















