Kako promijeniti ili vratiti zadanu lokaciju mape Camera Roll u sustavu Windows 10

Ovaj će vam vodič pokazati kako promijeniti ili vratiti zadanu lokaciju mape Camera Roll u sustavu Windows 10.

Ako aplikacija ili program zahtijeva da određeni priključak bude otvoren, evo kako pomoću vatrozida za Windows možete otvoriti priključak u sustavu Windows 10.
Napomena: potrebna su vam administratorska prava za stvaranje, brisanje ili uređivanje pravila Windows vatrozida.
Zašto morate otvoriti port na računalu?
Vatrozid je bitan aspekt računala i nijedno računalo ne bi trebalo biti bez vatrozida. Vatrozidi su dizajnirani za zaštitu mreže od prijetnji, koje mogu biti vanjske ili unutarnje. To čini blokiranjem portova koji podržavaju mrežu.
Svaki put kada program pokuša komunicirati preko ovog priključka, vatrozid provjerava bazu podataka pravila da vidi je li aplikacija dopuštena ili ne. U suprotnom, od vas će se tražiti da potvrdite (zbog čega ponekad vidite upit koji vas pita je li određenom programu dopušten pristup Internetu).

Postoje slučajevi kada biste trebali otvoriti mrežni priključak i pustiti promet da teče prema aplikaciji
Mrežne i oblačne aplikacije koje se izvode na računalima dizajnirane su za komunikaciju preko određenog mrežnog priključka (ili skupa priključaka). A stroj na drugom kraju te veze također će slati i primati podatke kroz navedene portove.
Ali problem je u tome što se većina operativnih sustava, posebno "potrošačkih" operativnih sustava, može postaviti da uskrate neke ili sve dolazne mrežne komunikacije. Dakle, možete imati situaciju u kojoj aplikacija šalje nešto usluzi u oblaku, a usluga šalje nešto natrag, ali vatrozid ugrađen u usmjerivač ili operativni sustav tamo blokira podatke. U tom slučaju trebali biste otvoriti mrežni priključak i pustiti promet da uđe u vašu aplikaciju.
Otvorite port na ruteru
Prije rukovanja računalom, trebali biste provjeriti može li promet proći kroz mrežni usmjerivač. U ovom slučaju, ne samo da otvarate priključak, već također govorite usmjerivaču kamo da pošalje te podatke unutar lokalne mreže . Da biste to učinili, trebate postaviti prosljeđivanje porta . No bez obzira trebate li prosljeđivanje ili ne, prvi korak je otvoriti odgovarajući port(ove) na računalu prema uputama u nastavku.
Koraci za otvaranje priključka u Windows vatrozidu
Da biste otvorili priključak u sustavu Windows 10, morate stvoriti prilagođeno pravilo u vatrozidu za Windows. Slijedite korake u nastavku za stvaranje pravila za otvaranje portova pomoću vatrozida za Windows.
Otvoreni port za dolazni promet (promet generiran s interneta na poslužitelj)
1. Otvorite Start pritiskom na tipku Win.
2. Potražite i otvorite "Windows Defender Firewall" .
3. Kliknite vezu "Napredne postavke" s lijeve strane.
4. Odaberite opciju "Inbound Rules" na lijevoj strani.
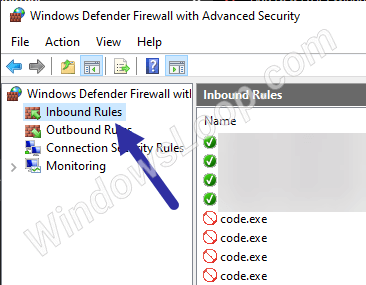
Odaberite opciju "Inbound Rules".
5. U novom prozoru odaberite opciju Port i kliknite Dalje.
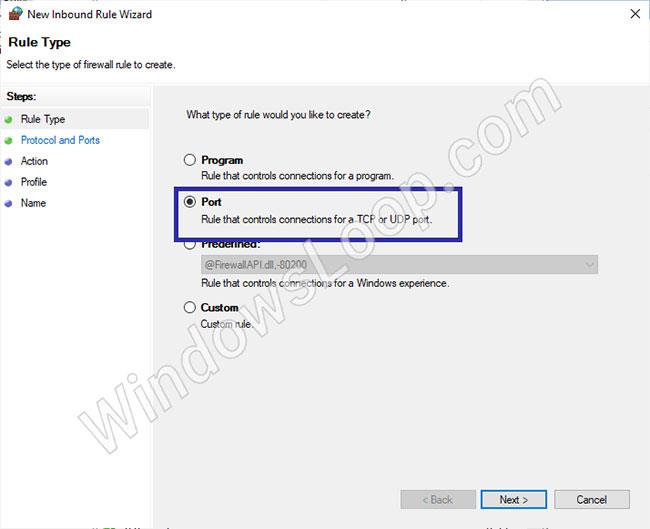
Odaberite opciju Port i kliknite Dalje
6. Ovisno o tome koji port želite otvoriti, odaberite "TCP" ili "UDP" i kliknite Dalje. U primjeru, autor će odabrati opciju TCP.
7. Odaberite opciju Specific local ports i unesite broj porta koji želite otvoriti u prazno polje. Pritisnite Dalje.
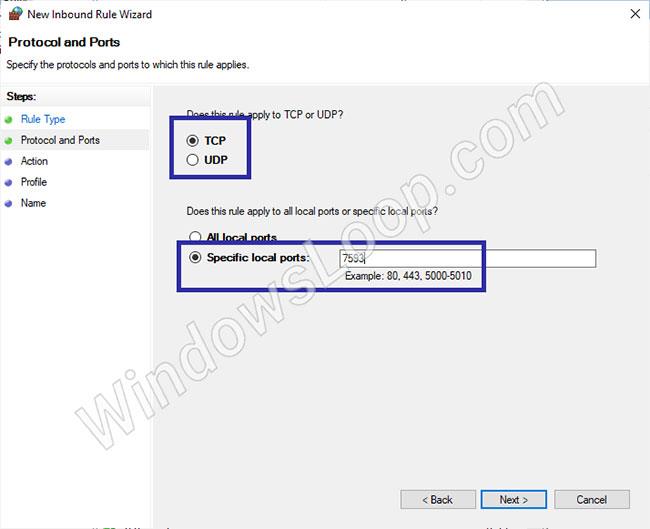
Odaberite opciju Specific local ports
8. Odaberite Dopusti vezu i kliknite Dalje.
9. Odaberite vrstu mreže na koju želite primijeniti pravilo i kliknite Dalje.
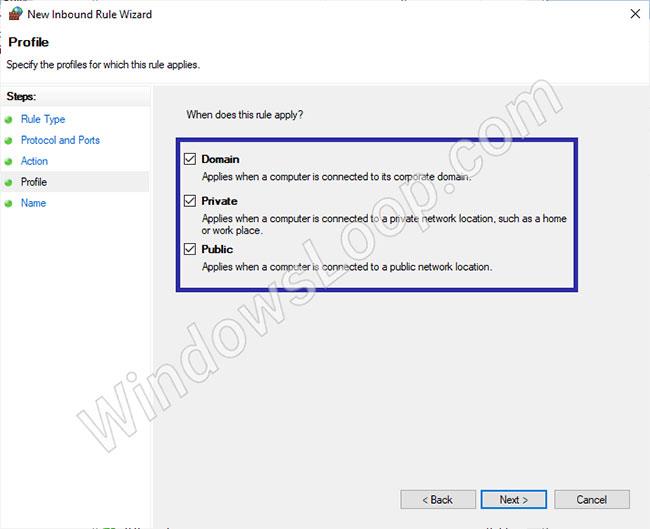
Odaberite vrstu mreže na koju želite primijeniti pravilo
10. Dajte mu smisleno ime i kliknite Završi.

Imenujte pravilo
Vidjet ćete novo konfigurirano pravilo u prozoru s pravilima Windows vatrozida.
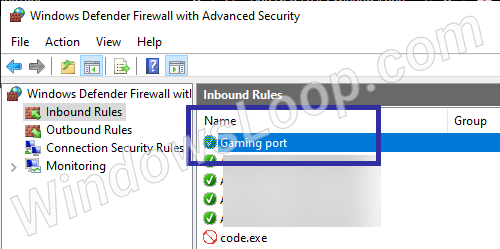
Vidjet ćete novo konfigurirano pravilo u prozoru s pravilima Windows vatrozida
Otvoreni port za izlazni promet (promet generiran s poslužitelja na Internet)
Da biste otvorili priključak za izlazni promet, slijedite dolje navedene korake.
1. Otvorite Start.
2. Pretražite i otvorite Vatrozid Windows Defender .
3. Kliknite Napredne postavke.
4. Odaberite Odlazna pravila.
5. Odaberite opciju Port i kliknite Dalje.
6. Ovisno o tome koji port želite otvoriti, odaberite "TCP" ili "UDP" i kliknite Dalje.
7. Odaberite opciju Specific local ports i unesite broj porta u prazno polje. Pritisnite Dalje.
8. Odaberite Dopusti vezu i kliknite Dalje.
9. Odaberite vrstu mreže na koju želite primijeniti pravilo i kliknite Dalje.
10. Dajte mu smisleno ime i kliknite Završi.
Onemogući za uklanjanje pravila otvaranja porta u Windows vatrozidu
Ako vam više nije potrebno posebno pravilo za otvaranje porta, možete onemogućiti ili izbrisati pravilo.
Da biste onemogućili pravilo vatrozida za otvaranje porta, desnom tipkom miša kliknite pravilo u postavkama Windows vatrozida i odaberite opciju Onemogući pravilo.
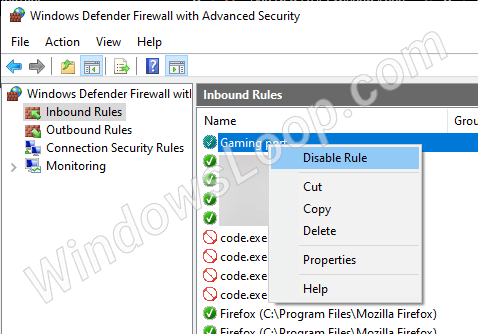
Onemogući pravila vatrozida za otvaranje porta
Za brisanje pravila desnom tipkom miša kliknite pravilo i odaberite opciju Izbriši .
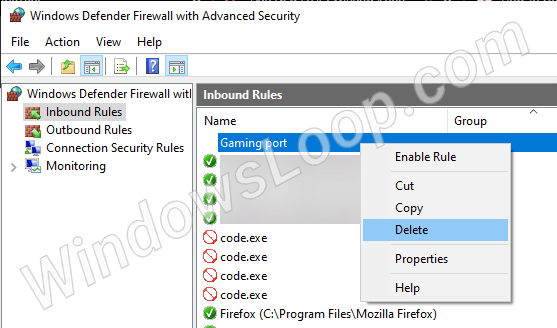
Izbrišite pravilo vatrozida koje otvara port
Ovaj će vam vodič pokazati kako promijeniti ili vratiti zadanu lokaciju mape Camera Roll u sustavu Windows 10.
Smanjenje veličine i kapaciteta fotografija olakšat će vam njihovo dijeljenje ili slanje bilo kome. Konkretno, u sustavu Windows 10 možete grupno mijenjati veličinu fotografija uz nekoliko jednostavnih koraka.
Ako ne morate prikazivati nedavno posjećene stavke i mjesta iz sigurnosnih ili privatnih razloga, to možete jednostavno isključiti.
Jedno mjesto za kontrolu mnogih operacija izravno na paleti sustava.
U sustavu Windows 10 možete preuzeti i instalirati predloške grupnih pravila za upravljanje postavkama Microsoft Edgea, a ovaj će vam vodič pokazati postupak.
Programska traka ima ograničen prostor, a ako redovito radite s više aplikacija, brzo bi vam moglo ponestati prostora za prikvačivanje više vaših omiljenih aplikacija.
Statusna traka na dnu File Explorera govori vam koliko je stavki unutra i odabrano za trenutno otvorenu mapu. Dva gumba ispod također su dostupna na desnoj strani statusne trake.
Microsoft je potvrdio da je sljedeće veliko ažuriranje Windows 10 Fall Creators Update. Evo kako ažurirati operativni sustav prije nego što ga tvrtka službeno lansira.
Postavka Allow wake timers u Power Options omogućuje sustavu Windows da automatski probudi računalo iz stanja mirovanja radi izvođenja planiranih zadataka i drugih programa.
Sigurnost sustava Windows šalje obavijesti s važnim informacijama o zdravlju i sigurnosti vašeg uređaja. Možete odrediti koje obavijesti želite primati. U ovom članku Quantrimang će vam pokazati kako uključiti ili isključiti obavijesti iz Windows sigurnosnog centra u sustavu Windows 10.
Moglo bi vam se također svidjeti da vas klik na ikonu programske trake vodi ravno do zadnjeg prozora koji ste otvorili u aplikaciji, bez potrebe za sličicom.
Ako želite promijeniti prvi dan u tjednu u sustavu Windows 10 kako bi odgovarao zemlji u kojoj živite, vašem radnom okruženju ili radi boljeg upravljanja kalendarom, možete ga promijeniti putem aplikacije Postavke ili upravljačke ploče.
Počevši s verzijom aplikacije Vaš telefon 1.20111.105.0, dodana je nova postavka Više prozora, koja vam omogućuje da omogućite ili onemogućite upozorenje prije zatvaranja više prozora pri izlasku iz aplikacije Vaš telefon.
Ovaj će vam vodič pokazati kako omogućiti ili onemogućiti pravilo dugih staza Win32 da biste imali staze duže od 260 znakova za sve korisnike u sustavu Windows 10.
Pridružite se Tips.BlogCafeIT kako biste naučili kako isključiti predložene aplikacije (Predložene aplikacije) na Windows 10 u ovom članku!
U današnje vrijeme korištenje mnogih programa za prijenosna računala uzrokuje brzo pražnjenje baterije. To je također jedan od razloga zašto se baterije računala brzo troše. Ispod su najučinkovitiji načini za uštedu baterije u sustavu Windows 10 koje bi čitatelji trebali razmotriti.
Ako želite, možete standardizirati sliku računa za sve korisnike na računalu na zadanu sliku računa i spriječiti korisnike da kasnije mogu promijeniti sliku računa.
Jeste li umorni od toga da vas Windows 10 živcira pozdravnim zaslonom "Iskoristite još više Windowsa" pri svakom ažuriranju? Nekima može biti od pomoći, ali i smetati onima kojima ne treba. Evo kako isključiti ovu značajku.
Ako imate snažno računalo ili nemate mnogo programa za pokretanje u sustavu Windows 10, možete pokušati smanjiti ili čak potpuno onemogućiti odgodu pokretanja kako biste pomogli svom računalu da se brže pokrene.
Microsoftov novi preglednik Edge temeljen na Chromiumu ukida podršku za EPUB datoteke e-knjiga. Za pregled EPUB datoteka u sustavu Windows 10 trebat će vam aplikacija treće strane za čitanje EPUB-a. Evo nekoliko dobrih besplatnih opcija koje možete izabrati.
Način rada kioska u sustavu Windows 10 način je za korištenje samo 1 aplikacije ili pristupanje samo 1 web mjestu s gostujućim korisnicima.
Ovaj će vam vodič pokazati kako promijeniti ili vratiti zadanu lokaciju mape Camera Roll u sustavu Windows 10.
Uređivanje hosts datoteke može uzrokovati da ne možete pristupiti Internetu ako datoteka nije pravilno izmijenjena. Sljedeći članak će vas voditi kako urediti datoteku hosts u sustavu Windows 10.
Smanjenje veličine i kapaciteta fotografija olakšat će vam njihovo dijeljenje ili slanje bilo kome. Konkretno, u sustavu Windows 10 možete grupno mijenjati veličinu fotografija uz nekoliko jednostavnih koraka.
Ako ne morate prikazivati nedavno posjećene stavke i mjesta iz sigurnosnih ili privatnih razloga, to možete jednostavno isključiti.
Microsoft je upravo izdao Windows 10 Anniversary Update s mnogim poboljšanjima i novim značajkama. U ovom novom ažuriranju vidjet ćete mnogo promjena. Od podrške za Windows Ink olovku do podrške za proširenje preglednika Microsoft Edge, izbornik Start i Cortana također su značajno poboljšani.
Jedno mjesto za kontrolu mnogih operacija izravno na paleti sustava.
U sustavu Windows 10 možete preuzeti i instalirati predloške grupnih pravila za upravljanje postavkama Microsoft Edgea, a ovaj će vam vodič pokazati postupak.
Dark Mode je sučelje s tamnom pozadinom u sustavu Windows 10, koje pomaže računalu uštedjeti energiju baterije i smanjuje utjecaj na oči korisnika.
Programska traka ima ograničen prostor, a ako redovito radite s više aplikacija, brzo bi vam moglo ponestati prostora za prikvačivanje više vaših omiljenih aplikacija.






















