Kako promijeniti ili vratiti zadanu lokaciju mape Camera Roll u sustavu Windows 10

Ovaj će vam vodič pokazati kako promijeniti ili vratiti zadanu lokaciju mape Camera Roll u sustavu Windows 10.

Svi smo doživjeli vremena kada smo željeli da naša računala mogu raditi brže. Ovi se osjećaji često pojavljuju dok računalo obavlja težak zadatak kao što je uređivanje videodatoteke ili izvođenje složenih izračuna u Excel radnom listu.
Međutim, prije nego što namjeravate kupiti novo računalo, trebali biste isprobati način rada Ultimate Performance sustava Windows 10. Možda niste znali, ali postoji način rada ili plan napajanja na vašoj radnoj stanici ili računalu dizajniran za povećanje snage sustava. Pogledajmo kako aktivirati ovaj način rada Ultimate Performance kroz sljedeći članak!
Sadržaj članka
Ultimate Performance značajka je dizajnirana za napajanje sustava velike snage (npr. radnih stanica i poslužitelja) optimiziranjem planiranja napajanja visokih performansi. - Plan napajanja performansi). Cilj mu je smanjiti ili potpuno eliminirati mikro-latenciju, u kombinaciji s tehnikama granularnog upravljanja energijom. U stvarnosti, mikro-latencija je samo mala odgoda koja se javlja u trenutku kada vaš operativni sustav shvati da određeni hardverski sustav treba više snage i kada taj hardver dostigne potrebnu snagu.

Ultimate Performance će provesti testove na hardverskim sustavima kako bi procijenili treba li ih "napumpati" s više energije ili ne, te mobilizirati taj hardver da stvori dovoljno snage. Osim toga, kada omogućite Ultimate Performance, sve značajke za uštedu energije su onemogućene kako bi se optimizirala poboljšanja performansi sustava. Zato ako uređaj radi na baterijsko napajanje, neće imati ovu opciju prema zadanim postavkama jer Ultimate Performance može jednostavno potrošiti više energije i vrlo brzo isprazniti bateriju.
Mnogi ljudi misle da će ova značajka biti izvrstan alat za podršku sustavima računalnih igara , to je točno, ali ne u potpunosti.
Ultimate Performance će poboljšati brzinu za sustave u kojima se hardver stalno mijenja iz neaktivnog u aktivno stanje (na primjer, kada izvodite lagane zadatke, neka mjesta u sustavu nisu aktivirana radi uštede energije). Ali kada pokrećete igru (težak zadatak), sav hardver u sustavu mora raditi zajedno kako bi podnio zahtjeve igre. Razlog zašto Ultimate Performance može podržati računalne sustave za igre je istinit, ali ne u potpunosti jer u stvarnosti ova značajka može samo pomoći povećati nekoliko sličica u sekundi kada igrate igre. Stanite.
Međutim, ako koristite softver za uređivanje videa ili 3D dizajn i preuzimate teže zadatke nego inače, možda ćete primijetiti primjetan napredak u performansama sustava nakon aktiviranja Ultimate Performance.
Jedna stvar na koju morate obratiti pozornost je da će omogućavanje ove značajke povećati količinu energije koju vaš sustav troši, pa ako planirate koristiti Ultimate Performance na svom prijenosnom računalu
Prvo pritisnite kombinaciju tipki Windows + I da otvorite aplikaciju Postavke , a zatim kliknite kategoriju Sustav .
Na stranici Sustav kliknite karticu Napajanje i mirovanje s lijeve strane. S desne strane kliknite vezu koja kaže " Dodatne postavke napajanja" u odjeljku Povezane postavke .
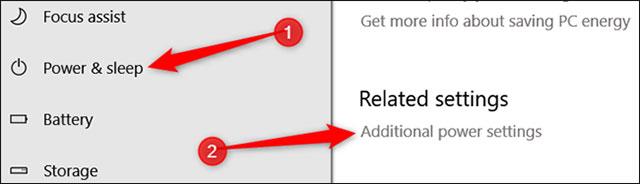
U skočnom prozoru koji slijedi kliknite Prikaži dodatne planove , a zatim kliknite opciju Ultimate Performance .
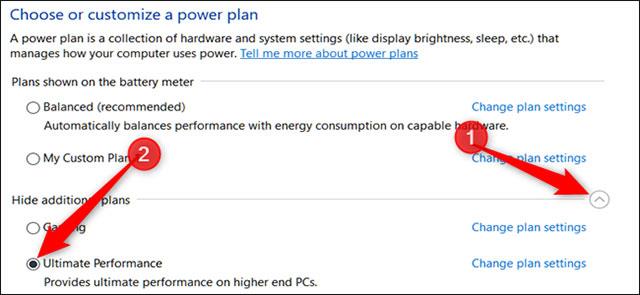
Ako koristite prijenosno računalo, opcija Ultimate Performance možda se neće pojaviti u ovom odjeljku.
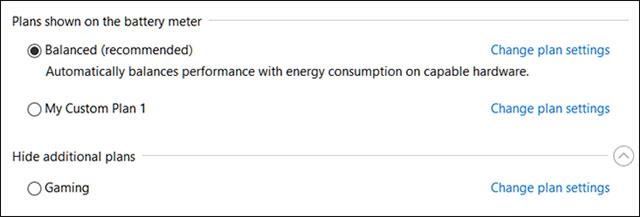
Naravno, Windows 11 također ima način rada Ultimate Performance kao Windows 10. Međutim, način uključivanja ovog načina rada super performansi na Windows 11 malo će se razlikovati od Windows 10.
Radite sljedeće korake:
Korak 1 : Pokrenite naredbeni redak ili PowerShell u administratorskom načinu rada .
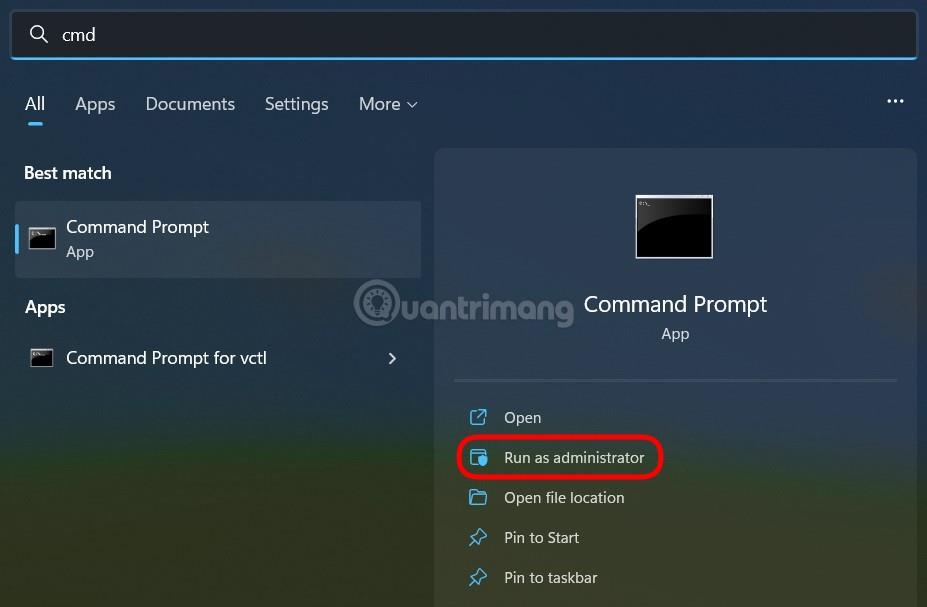
Korak 2 : Kopirajte i zalijepite naredbu u nastavku u naredbeni redak ili prozor PowerShell i pritisnite Enter:
powercfg -duplicatescheme e9a42b02-d5df-448d-aa00-03f14749eb61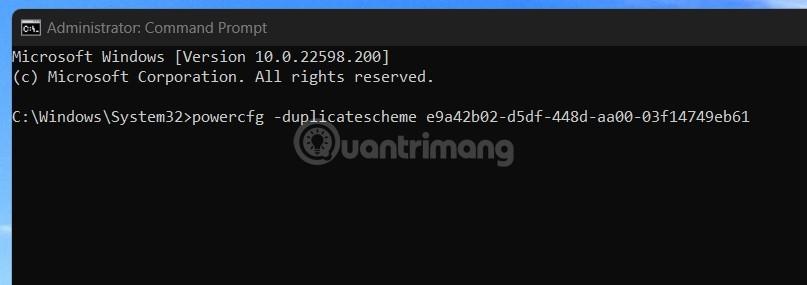
Korak 3 : Ako vidite ovakvu poruku, proces instalacije je bio uspješan.
Korak 4 : Otvorite Windows Start Menu , zatim unesite Choose a power plan i odaberite za otvaranje alata za prilagodbu načina napajanja.
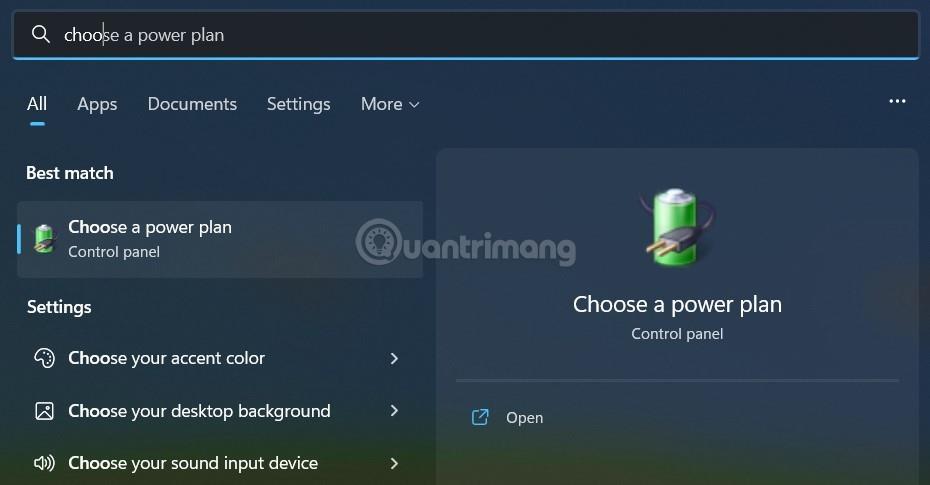
Korak 5 : U prozoru Power Options kliknite kako biste odabrali način rada Ultimate Performance . Ako ne vidite ovaj način rada, kliknite Prikaži dodatne planove.
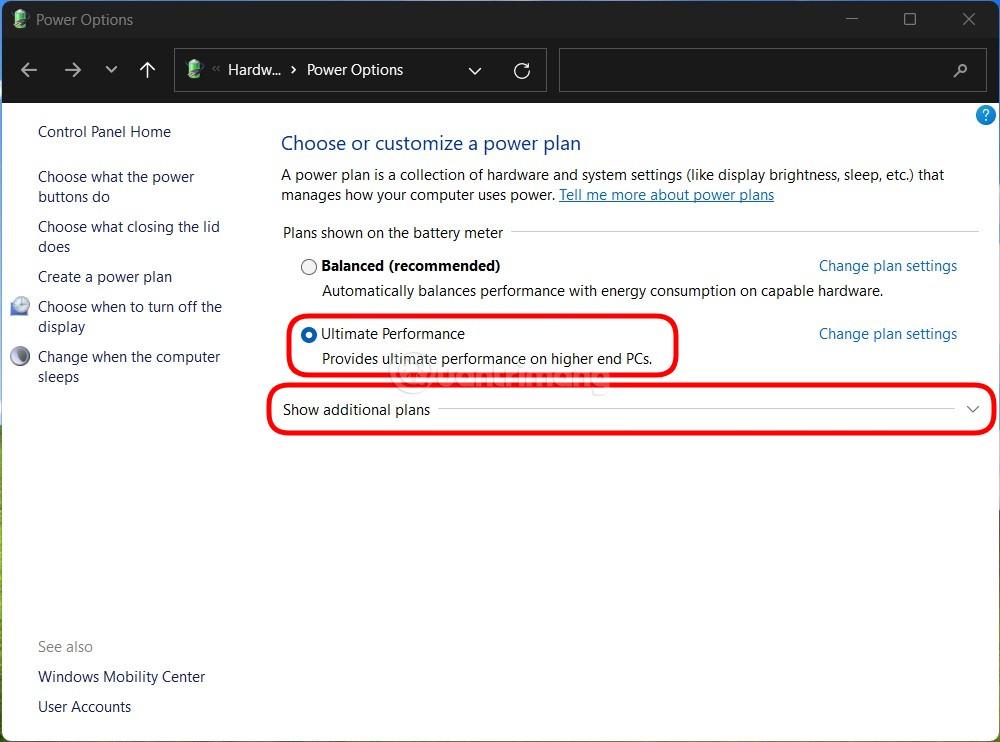
Korak 6 : Kliknite za odabir načina rada Ultimate Performance.
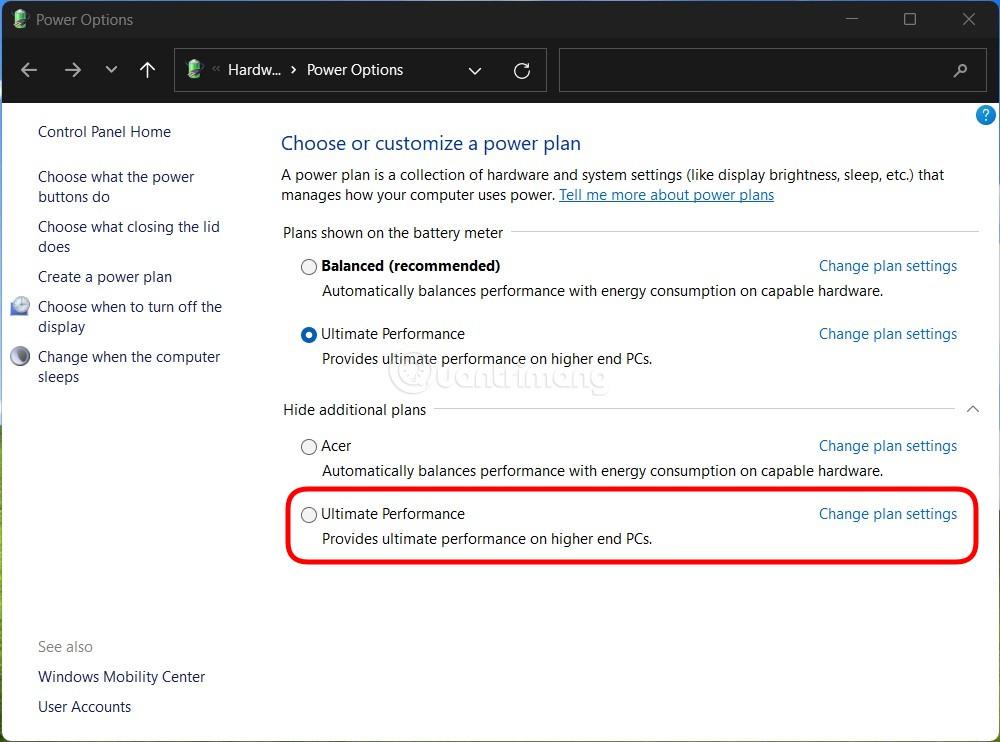
Dakle, instalirali ste način super performansi za svoje Windows 11 računalo.
Na nekim sustavima (uglavnom prijenosna računala, ali možda i neka stolna računala) nećete pronaći opciju Ultimate Performance u svojoj aplikaciji postavki. Ako je tako, ovu opciju možete dodati brzim naredbama u naredbenom retku ili PowerShell-u . Ova se naredba koristi na sličan način za obje ljuske, pa koristite koju god želite.
Da biste pokrenuli ovu naredbu, morat ćete otvoriti naredbeni redak ili PowerShell s administratorskim pravima.
Za naredbeni redak kliknite Start, upišite “ cmd ” u okvir za pretraživanje, desnom tipkom miša kliknite rezultat naredbenog retka i odaberite Pokreni kao administrator .
Za PowerShell pritisnite Windows + X i odaberite opciju Windows PowerShell (Administrator) .
U naredbeni redak upišite (ili kopirajte i zalijepite) sljedeću naredbu, a zatim pritisnite Enter:
powercfg -duplicirana shema e9a42b02-d5df-448d-aa00-03f14749eb61
Ako imate otvoren prozor Power Options, možda ćete ga morati zatvoriti i ponovno otvoriti da biste vidjeli Ultimate Performance.
Ako više ne želite vidjeti Ultimate Performance, možete ga izbrisati iz aplikacije postavki. Prvo, ako koristite Ultimate Performance, prijeđite na drugu opciju. Ako ga pokušate izbrisati dok je u upotrebi, riskirat ćete da dobijete pogrešku.
Zatim kliknite vezu koja kaže " Promjena postavki plana " s desne strane, a zatim kliknite Izbriši ovaj plan.
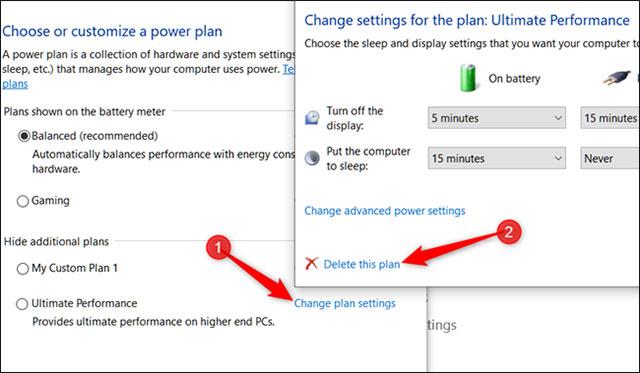
Ukratko, Ultimate Performance je stvarno koristan samo u nekim specifičnim slučajevima, ali sveukupno gledano, razlika je posve uočljiva.
Ultimate Performance obavlja posao sprječavajući hardver računala da padne u neaktivno stanje. U drugim planovima napajanja, računala privremeno isključuju sav nepotreban hardver kada su u mirovanju.
Ultimate Performance sprječava bilo koji hardver da prijeđe u stanje mirovanja. U tu svrhu, ovaj plan napajanja postavlja neke zadane opcije za hardver kako bi stvari radile s maksimalnim kapacitetom:
Možda zvuči sjajno dobiti sve ove dobitke u performansama bez plaćanja ni novčića, ali u stvarnosti plan napajanja Ultimate Performance nije pravi za svakoga.
Na primjer, ako računalo koristite za obavljanje svakodnevnih zadataka, kao što je pregledavanje interneta, uređivanje PowerPoint prezentacija, odgovaranje na e-poštu ili gledanje videa, preporučeni uravnoteženi plan napajanja će dobro funkcionirati. Korištenje Ultimate Performance za ove zadatke neće vam dati nikakvu očitu korist; koji samo rasipa energiju.
Međutim, ponekad vam cilj nije osigurati ravnotežu između kapaciteta i potrošnje energije. Želite iz svog sustava dobiti maksimalnu snagu i performanse.
Na primjer, koristite računalo za renderiranje projekta 3D modeliranja. Također biste mogli uživati u uređivanju videozapisa, što zahtijeva veliku procesorsku snagu za izradu i prikaz. Ili trebate izvršiti zadatke čitanja/pisanja koji se mogu dovršiti brže ako im se da puno procesorske snage. Tada biste trebali razmisliti o prebacivanju na Ultimate Performance.
Također imajte na umu da, budući da ova shema napajanja funkcionira tako da smanjuje mikrolatenciju, može izravno utjecati na hardver i očito trošiti više energije. Značajke uštede energije su onemogućene pa ovaj paket nije omogućen u sustavima s baterijskim napajanjem. Stoga, ako želite isprobati ovaj plan napajanja na prijenosnom računalu, provjerite je li uređaj uvijek priključen.
Nadalje, nemojte misliti da će ovaj plan napajanja poboljšati vaše sesije igranja jer možda nećete primijetiti značajno povećanje performansi. To je zato što većina igara često zanemaruje planove napajanja za poboljšanje performansi.
Vidi više:
Ovaj će vam vodič pokazati kako promijeniti ili vratiti zadanu lokaciju mape Camera Roll u sustavu Windows 10.
Smanjenje veličine i kapaciteta fotografija olakšat će vam njihovo dijeljenje ili slanje bilo kome. Konkretno, u sustavu Windows 10 možete grupno mijenjati veličinu fotografija uz nekoliko jednostavnih koraka.
Ako ne morate prikazivati nedavno posjećene stavke i mjesta iz sigurnosnih ili privatnih razloga, to možete jednostavno isključiti.
Jedno mjesto za kontrolu mnogih operacija izravno na paleti sustava.
U sustavu Windows 10 možete preuzeti i instalirati predloške grupnih pravila za upravljanje postavkama Microsoft Edgea, a ovaj će vam vodič pokazati postupak.
Programska traka ima ograničen prostor, a ako redovito radite s više aplikacija, brzo bi vam moglo ponestati prostora za prikvačivanje više vaših omiljenih aplikacija.
Statusna traka na dnu File Explorera govori vam koliko je stavki unutra i odabrano za trenutno otvorenu mapu. Dva gumba ispod također su dostupna na desnoj strani statusne trake.
Microsoft je potvrdio da je sljedeće veliko ažuriranje Windows 10 Fall Creators Update. Evo kako ažurirati operativni sustav prije nego što ga tvrtka službeno lansira.
Postavka Allow wake timers u Power Options omogućuje sustavu Windows da automatski probudi računalo iz stanja mirovanja radi izvođenja planiranih zadataka i drugih programa.
Sigurnost sustava Windows šalje obavijesti s važnim informacijama o zdravlju i sigurnosti vašeg uređaja. Možete odrediti koje obavijesti želite primati. U ovom članku Quantrimang će vam pokazati kako uključiti ili isključiti obavijesti iz Windows sigurnosnog centra u sustavu Windows 10.
Moglo bi vam se također svidjeti da vas klik na ikonu programske trake vodi ravno do zadnjeg prozora koji ste otvorili u aplikaciji, bez potrebe za sličicom.
Ako želite promijeniti prvi dan u tjednu u sustavu Windows 10 kako bi odgovarao zemlji u kojoj živite, vašem radnom okruženju ili radi boljeg upravljanja kalendarom, možete ga promijeniti putem aplikacije Postavke ili upravljačke ploče.
Počevši s verzijom aplikacije Vaš telefon 1.20111.105.0, dodana je nova postavka Više prozora, koja vam omogućuje da omogućite ili onemogućite upozorenje prije zatvaranja više prozora pri izlasku iz aplikacije Vaš telefon.
Ovaj će vam vodič pokazati kako omogućiti ili onemogućiti pravilo dugih staza Win32 da biste imali staze duže od 260 znakova za sve korisnike u sustavu Windows 10.
Pridružite se Tips.BlogCafeIT kako biste naučili kako isključiti predložene aplikacije (Predložene aplikacije) na Windows 10 u ovom članku!
U današnje vrijeme korištenje mnogih programa za prijenosna računala uzrokuje brzo pražnjenje baterije. To je također jedan od razloga zašto se baterije računala brzo troše. Ispod su najučinkovitiji načini za uštedu baterije u sustavu Windows 10 koje bi čitatelji trebali razmotriti.
Ako želite, možete standardizirati sliku računa za sve korisnike na računalu na zadanu sliku računa i spriječiti korisnike da kasnije mogu promijeniti sliku računa.
Jeste li umorni od toga da vas Windows 10 živcira pozdravnim zaslonom "Iskoristite još više Windowsa" pri svakom ažuriranju? Nekima može biti od pomoći, ali i smetati onima kojima ne treba. Evo kako isključiti ovu značajku.
Ako imate snažno računalo ili nemate mnogo programa za pokretanje u sustavu Windows 10, možete pokušati smanjiti ili čak potpuno onemogućiti odgodu pokretanja kako biste pomogli svom računalu da se brže pokrene.
Microsoftov novi preglednik Edge temeljen na Chromiumu ukida podršku za EPUB datoteke e-knjiga. Za pregled EPUB datoteka u sustavu Windows 10 trebat će vam aplikacija treće strane za čitanje EPUB-a. Evo nekoliko dobrih besplatnih opcija koje možete izabrati.
Način rada kioska u sustavu Windows 10 način je za korištenje samo 1 aplikacije ili pristupanje samo 1 web mjestu s gostujućim korisnicima.
Ovaj će vam vodič pokazati kako promijeniti ili vratiti zadanu lokaciju mape Camera Roll u sustavu Windows 10.
Uređivanje hosts datoteke može uzrokovati da ne možete pristupiti Internetu ako datoteka nije pravilno izmijenjena. Sljedeći članak će vas voditi kako urediti datoteku hosts u sustavu Windows 10.
Smanjenje veličine i kapaciteta fotografija olakšat će vam njihovo dijeljenje ili slanje bilo kome. Konkretno, u sustavu Windows 10 možete grupno mijenjati veličinu fotografija uz nekoliko jednostavnih koraka.
Ako ne morate prikazivati nedavno posjećene stavke i mjesta iz sigurnosnih ili privatnih razloga, to možete jednostavno isključiti.
Microsoft je upravo izdao Windows 10 Anniversary Update s mnogim poboljšanjima i novim značajkama. U ovom novom ažuriranju vidjet ćete mnogo promjena. Od podrške za Windows Ink olovku do podrške za proširenje preglednika Microsoft Edge, izbornik Start i Cortana također su značajno poboljšani.
Jedno mjesto za kontrolu mnogih operacija izravno na paleti sustava.
U sustavu Windows 10 možete preuzeti i instalirati predloške grupnih pravila za upravljanje postavkama Microsoft Edgea, a ovaj će vam vodič pokazati postupak.
Dark Mode je sučelje s tamnom pozadinom u sustavu Windows 10, koje pomaže računalu uštedjeti energiju baterije i smanjuje utjecaj na oči korisnika.
Programska traka ima ograničen prostor, a ako redovito radite s više aplikacija, brzo bi vam moglo ponestati prostora za prikvačivanje više vaših omiljenih aplikacija.






















