Kako promijeniti ili vratiti zadanu lokaciju mape Camera Roll u sustavu Windows 10

Ovaj će vam vodič pokazati kako promijeniti ili vratiti zadanu lokaciju mape Camera Roll u sustavu Windows 10.

Kao što znamo, Windows 10 omogućuje korisnicima da prilagode izgled zaključanog zaslona s personaliziranim slikama u aplikaciji Postavke. Također će zapamtiti zadnjih pet slika koje ste koristili. Ako vam se ne sviđa nijedna od zadanih slika u povijesti ili želite izraditi novu, možete ukloniti stare slike s popisa predloženih slika.
Vaša povijest slika zaključanog zaslona u aplikaciji Postavke prikazat će pet slika koje je Windows nasumično odabrao iz skrivene mape na vašem sustavu. Ove slike uključuju sve slike koje ste prethodno koristili kao zaključani zaslon.
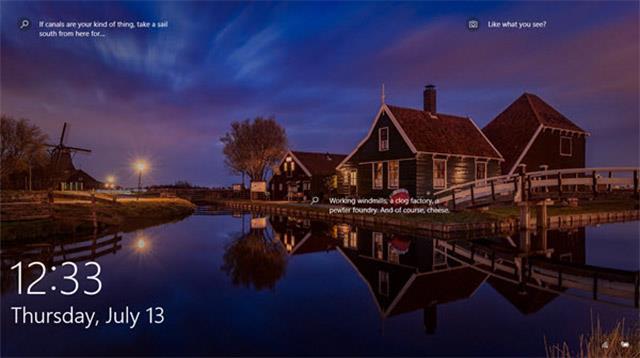
Prema zadanim postavkama, Windows prikazuje pet najnovijih korištenih slika, tako da možete dodati nove slike da izbacite stare slike s popisa predloženih slika. Ali problem je u tome što će te slike i dalje postojati u mapi koja sadrži slike zaključanog zaslona i ponekad će se Windows zbuniti između tih slika, što će rezultirati nemogućnošću prikazivanja najnovijih slika. Ipak, još uvijek postoji način brisanja ovih slika, no za to će vam trebati malo više vremena i neki malo "specijaliziraniji" koraci.

Prvi korak uključuje pronalaženje ispravne mape u kojoj su pohranjene slike koje želite izbrisati. Windows pohranjuje sve te slike na sljedeću lokaciju:
C:\ProgramData\Microsoft\Windows\SystemData\User_Account_Security_Identifier\ReadOnly
Dio User_Account_Security_Identifier ovog puta neće biti isti jer svaki korisnički račun na računalu ima drugačiji sigurnosni identifikator (SID) . Da biste pronašli svoj sigurnosni identifikator, pokrenite Command Prompt ili PowerShell i upišite sljedeću naredbu u prompt:
whoami /korisnik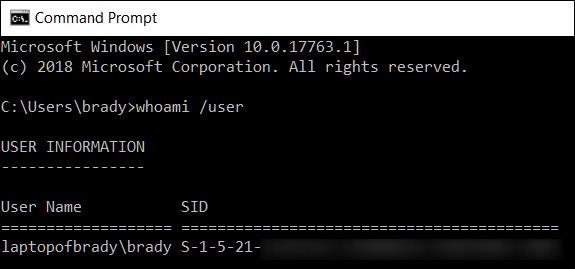
Napomena: Sigurnosni identifikator bit će mnogo duži od onoga što je prikazano na gornjoj slici. Šifra na slici uglavnom je skrivena jer se radi o informacijama koje pripadaju sigurnom identitetu.
Sada dolazi drugi korak. Ovaj korak će biti malo kompliciraniji, obratite pozornost! Nakon što dobijete sigurnosni identifikator, možete otići do mape koja sadrži slike koje želite izbrisati. Međutim, ovu mapu System Data će zaštititi Windows. Kada ga pokušate otvoriti, vidjet ćete da Windows šalje ovu poruku:
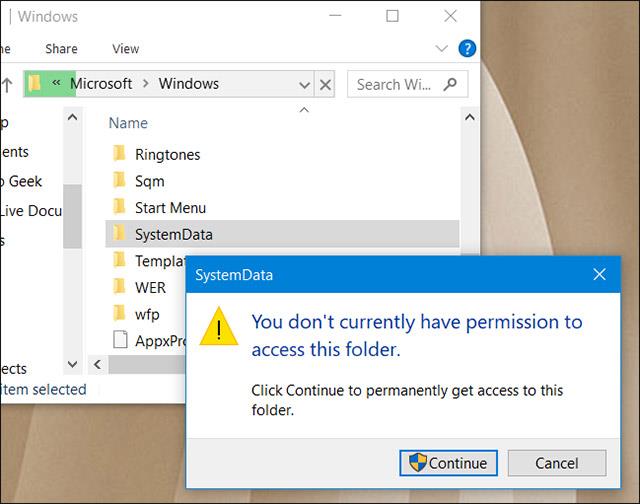
A ako kliknete gumb Nastavi na toj obavijesti, primit ćete sljedeću obavijest poput ove:

Da biste riješili ovaj problem, morat ćete preuzeti vlasništvo nad mapom System Data (a dok to činite, provjerite jeste li odabrali opciju za zamjenu dopuštenja za sve podređene objekte). tako da također možete posjedovati podmape). Pogledajte naš članak “ Ispravite pogrešku “potrebno vam je dopuštenje za izvođenje ove radnje” u sustavima Windows 10, 8.1 i 7 ” da biste saznali kako preuzeti vlasništvo nad mapom u sustavu Windows, a zatim prijeđite na sljedeći korak u nastavku. .
Sada kada znate mapu koja sadrži slike koje želite izbrisati i preuzeli ste vlasništvo nad mapom System Data, stvari će postati puno jednostavnije. Otvorite tu mapu i vidjet ćete nekoliko podmapa unutra. Otvorite podmapu koja odgovara vašem sigurnosnom identifikatoru, a zatim otvorite mapu ReadOnly unutar te podmape.
Sada ćete vidjeti niz mapa s nazivima koji počinju s "LockScreen_" i završavaju različitim slovima.
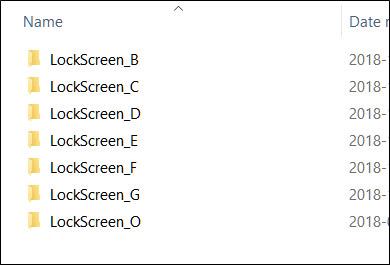
Otvorite bilo koju od tih mapa kako biste pregledali slike u njima. Svaka mapa sadržavat će četiri slike s istim sadržajem, ali u četiri različite rezolucije, uključujući jednu izvornu verziju i tri sličice. Kliknite bilo koju mapu kako biste bili sigurni da je to slika koju želite ukloniti.
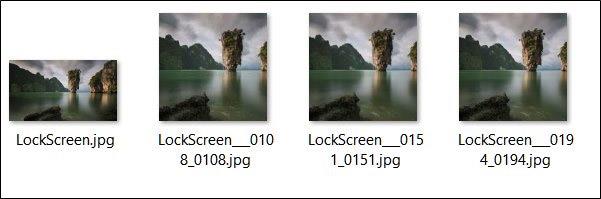
Nakon što utvrdite da je to upravo slika koje se želite riješiti, napravite sigurnosnu kopiju u mapi ReadOnly i izbrišite mapu koja sadrži slike koje ne želite zadržati. Ako želite izbrisati sve prethodne slike zaključanog zaslona, samo naprijed i izbrišite sve mape “LockScreen_x”.
To su svi koraci koje moramo poduzeti. Nakon što izbrišete slike iz ove mape, one će nestati iz povijesti u aplikaciji Postavke. Možda ćete morati zatvoriti i ponovno otvoriti aplikaciju Postavke kako bi aplikacija ažurirala promjene. Windows će prikazati samo svoje zadane slike na stranici postavki i stvorit će dodatne mape u toj SID mapi kada dodate druge slike zaključanog zaslona.
Sretno!
Vidi više:
Ovaj će vam vodič pokazati kako promijeniti ili vratiti zadanu lokaciju mape Camera Roll u sustavu Windows 10.
Smanjenje veličine i kapaciteta fotografija olakšat će vam njihovo dijeljenje ili slanje bilo kome. Konkretno, u sustavu Windows 10 možete grupno mijenjati veličinu fotografija uz nekoliko jednostavnih koraka.
Ako ne morate prikazivati nedavno posjećene stavke i mjesta iz sigurnosnih ili privatnih razloga, to možete jednostavno isključiti.
Jedno mjesto za kontrolu mnogih operacija izravno na paleti sustava.
U sustavu Windows 10 možete preuzeti i instalirati predloške grupnih pravila za upravljanje postavkama Microsoft Edgea, a ovaj će vam vodič pokazati postupak.
Programska traka ima ograničen prostor, a ako redovito radite s više aplikacija, brzo bi vam moglo ponestati prostora za prikvačivanje više vaših omiljenih aplikacija.
Statusna traka na dnu File Explorera govori vam koliko je stavki unutra i odabrano za trenutno otvorenu mapu. Dva gumba ispod također su dostupna na desnoj strani statusne trake.
Microsoft je potvrdio da je sljedeće veliko ažuriranje Windows 10 Fall Creators Update. Evo kako ažurirati operativni sustav prije nego što ga tvrtka službeno lansira.
Postavka Allow wake timers u Power Options omogućuje sustavu Windows da automatski probudi računalo iz stanja mirovanja radi izvođenja planiranih zadataka i drugih programa.
Sigurnost sustava Windows šalje obavijesti s važnim informacijama o zdravlju i sigurnosti vašeg uređaja. Možete odrediti koje obavijesti želite primati. U ovom članku Quantrimang će vam pokazati kako uključiti ili isključiti obavijesti iz Windows sigurnosnog centra u sustavu Windows 10.
Moglo bi vam se također svidjeti da vas klik na ikonu programske trake vodi ravno do zadnjeg prozora koji ste otvorili u aplikaciji, bez potrebe za sličicom.
Ako želite promijeniti prvi dan u tjednu u sustavu Windows 10 kako bi odgovarao zemlji u kojoj živite, vašem radnom okruženju ili radi boljeg upravljanja kalendarom, možete ga promijeniti putem aplikacije Postavke ili upravljačke ploče.
Počevši s verzijom aplikacije Vaš telefon 1.20111.105.0, dodana je nova postavka Više prozora, koja vam omogućuje da omogućite ili onemogućite upozorenje prije zatvaranja više prozora pri izlasku iz aplikacije Vaš telefon.
Ovaj će vam vodič pokazati kako omogućiti ili onemogućiti pravilo dugih staza Win32 da biste imali staze duže od 260 znakova za sve korisnike u sustavu Windows 10.
Pridružite se Tips.BlogCafeIT kako biste naučili kako isključiti predložene aplikacije (Predložene aplikacije) na Windows 10 u ovom članku!
U današnje vrijeme korištenje mnogih programa za prijenosna računala uzrokuje brzo pražnjenje baterije. To je također jedan od razloga zašto se baterije računala brzo troše. Ispod su najučinkovitiji načini za uštedu baterije u sustavu Windows 10 koje bi čitatelji trebali razmotriti.
Ako želite, možete standardizirati sliku računa za sve korisnike na računalu na zadanu sliku računa i spriječiti korisnike da kasnije mogu promijeniti sliku računa.
Jeste li umorni od toga da vas Windows 10 živcira pozdravnim zaslonom "Iskoristite još više Windowsa" pri svakom ažuriranju? Nekima može biti od pomoći, ali i smetati onima kojima ne treba. Evo kako isključiti ovu značajku.
Ako imate snažno računalo ili nemate mnogo programa za pokretanje u sustavu Windows 10, možete pokušati smanjiti ili čak potpuno onemogućiti odgodu pokretanja kako biste pomogli svom računalu da se brže pokrene.
Microsoftov novi preglednik Edge temeljen na Chromiumu ukida podršku za EPUB datoteke e-knjiga. Za pregled EPUB datoteka u sustavu Windows 10 trebat će vam aplikacija treće strane za čitanje EPUB-a. Evo nekoliko dobrih besplatnih opcija koje možete izabrati.
Način rada kioska u sustavu Windows 10 način je za korištenje samo 1 aplikacije ili pristupanje samo 1 web mjestu s gostujućim korisnicima.
Ovaj će vam vodič pokazati kako promijeniti ili vratiti zadanu lokaciju mape Camera Roll u sustavu Windows 10.
Uređivanje hosts datoteke može uzrokovati da ne možete pristupiti Internetu ako datoteka nije pravilno izmijenjena. Sljedeći članak će vas voditi kako urediti datoteku hosts u sustavu Windows 10.
Smanjenje veličine i kapaciteta fotografija olakšat će vam njihovo dijeljenje ili slanje bilo kome. Konkretno, u sustavu Windows 10 možete grupno mijenjati veličinu fotografija uz nekoliko jednostavnih koraka.
Ako ne morate prikazivati nedavno posjećene stavke i mjesta iz sigurnosnih ili privatnih razloga, to možete jednostavno isključiti.
Microsoft je upravo izdao Windows 10 Anniversary Update s mnogim poboljšanjima i novim značajkama. U ovom novom ažuriranju vidjet ćete mnogo promjena. Od podrške za Windows Ink olovku do podrške za proširenje preglednika Microsoft Edge, izbornik Start i Cortana također su značajno poboljšani.
Jedno mjesto za kontrolu mnogih operacija izravno na paleti sustava.
U sustavu Windows 10 možete preuzeti i instalirati predloške grupnih pravila za upravljanje postavkama Microsoft Edgea, a ovaj će vam vodič pokazati postupak.
Dark Mode je sučelje s tamnom pozadinom u sustavu Windows 10, koje pomaže računalu uštedjeti energiju baterije i smanjuje utjecaj na oči korisnika.
Programska traka ima ograničen prostor, a ako redovito radite s više aplikacija, brzo bi vam moglo ponestati prostora za prikvačivanje više vaših omiljenih aplikacija.






















