Kako promijeniti ili vratiti zadanu lokaciju mape Camera Roll u sustavu Windows 10

Ovaj će vam vodič pokazati kako promijeniti ili vratiti zadanu lokaciju mape Camera Roll u sustavu Windows 10.

Mape Camera Roll i Saved Pictures dolaze sa sustavom Windows 10 prema zadanim postavkama. Ali ako ih ne koristite, neće značiti ništa. Problem je u tome što ih ne možete izbrisati na uobičajeni način.
Sljedeći članak pokazat će vam kako premjestiti, sakriti ili izbrisati te mape tako da vam ne smetaju, kao i kako sakriti povezane biblioteke.
Premjestite mape Camera Roll i Saved Pictures
Prema zadanim postavkama, mape Snimci fotoaparata i Spremljene slike bit će u mapi Slike . Možete ih jednostavno premjestiti u bilo koju drugu mapu.
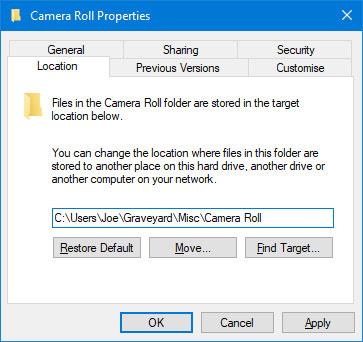
Premjestite mape Camera Roll i Saved Pictures
Morate redom obraditi svaku mapu. Kliknite desnom tipkom miša na mapu i odaberite Svojstva. Prijeđite na karticu Lokacija.
Ovdje postoji polje u koje možete unijeti putanju mape u koju želite premjestiti mapu.
Ne brinite ako ne znate ovaj link! Samo kliknite Premjesti… , idite u odredišnu mapu po svom izboru i kliknite Odaberi mapu . Na kraju kliknite OK za potvrdu premještanja.
Možete se vratiti na ovaj zaslon i dodirnuti Vrati zadano > U redu ako želite mapu vratiti u svoje Slike .
Alternativno, možete jednostavno izrezati ( Ctrl+ X) i zalijepiti ( Ctrl+ V) mapu negdje koristeći File Explorer.
Sakrij mape Camera Roll i Saved Pictures
Ako ne želite premjestiti mape ili ih trajno izbrisati, možete ih sakriti od pogleda.
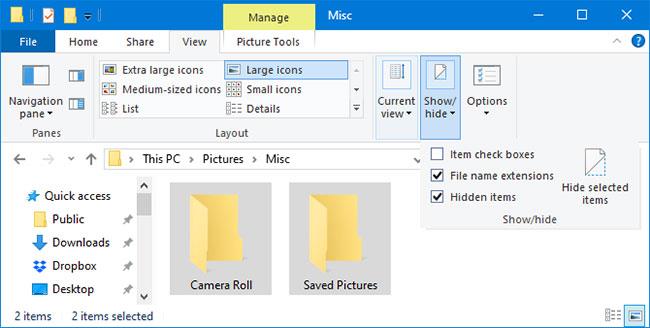
Sakrij mape Camera Roll i Saved Pictures
Da biste to učinili, označite obje mape (ili držite Ctrldok redom klikate svaku mapu) i prebacite se na karticu Prikaz na vrpci. U odjeljku Prikaži/sakrij kliknite Sakrij odabrane stavke .
Ako i dalje vidite mapu, ali je ikona zasivljena, to znači da ste omogućili postavku za prikaz skrivenih stavki. Da biste isključili ovu značajku, još uvijek na kartici Prikaz poništite okvir Skrivene stavke.
Poništavanje ovih uputa omogućit će ponovno prikazivanje mapa.
Izbrišite mape Camera Roll i Saved Pictures
Budući da su mape Camera Roll i Saved Pictures povezane s aplikacijama Camera i Photos , jedini način trajnog brisanja ovih mapa je deinstalacija aplikacija.
Ove aplikacije dolaze sa sustavom Windows 10 i ne mogu se deinstalirati kao obični program. Umjesto toga, trebate koristiti PowerShell da biste ga deinstalirali.
Za početak potražite PowerShell. Zatim desnom tipkom miša kliknite rezultat i odaberite Pokreni kao administrator .
Kopirajte ( Ctrl+ C), zalijepite ( Ctrl+ V) i pritisnite Enterna tipkovnici za svaku naredbu.
Za deinstalaciju kamere:
Get-AppxPackage *windowscamera* | Remove-AppxPackageZa deinstalaciju fotografija:
Get-AppxPackage *photos* | Remove-AppxPackageImajte na umu da možda koristite aplikaciju Fotografije za pregledavanje fotografija na računalu, a da toga niste svjesni. Prikladna alternativa je Windows Photo Viewer .
Ako želite ponovno instalirati te aplikacije ili bilo koju drugu izbrisanu Windows aplikaciju, upotrijebite ovu naredbu u PowerShellu:
Get-AppxPackage -AllUsers| Foreach {Add-AppxPackage -DisableDevelopmentMode -Register "$($_.InstallLocation)\AppXManifest.xml"}Ovaj će vam vodič pokazati kako promijeniti ili vratiti zadanu lokaciju mape Camera Roll u sustavu Windows 10.
Smanjenje veličine i kapaciteta fotografija olakšat će vam njihovo dijeljenje ili slanje bilo kome. Konkretno, u sustavu Windows 10 možete grupno mijenjati veličinu fotografija uz nekoliko jednostavnih koraka.
Ako ne morate prikazivati nedavno posjećene stavke i mjesta iz sigurnosnih ili privatnih razloga, to možete jednostavno isključiti.
Jedno mjesto za kontrolu mnogih operacija izravno na paleti sustava.
U sustavu Windows 10 možete preuzeti i instalirati predloške grupnih pravila za upravljanje postavkama Microsoft Edgea, a ovaj će vam vodič pokazati postupak.
Programska traka ima ograničen prostor, a ako redovito radite s više aplikacija, brzo bi vam moglo ponestati prostora za prikvačivanje više vaših omiljenih aplikacija.
Statusna traka na dnu File Explorera govori vam koliko je stavki unutra i odabrano za trenutno otvorenu mapu. Dva gumba ispod također su dostupna na desnoj strani statusne trake.
Microsoft je potvrdio da je sljedeće veliko ažuriranje Windows 10 Fall Creators Update. Evo kako ažurirati operativni sustav prije nego što ga tvrtka službeno lansira.
Postavka Allow wake timers u Power Options omogućuje sustavu Windows da automatski probudi računalo iz stanja mirovanja radi izvođenja planiranih zadataka i drugih programa.
Sigurnost sustava Windows šalje obavijesti s važnim informacijama o zdravlju i sigurnosti vašeg uređaja. Možete odrediti koje obavijesti želite primati. U ovom članku Quantrimang će vam pokazati kako uključiti ili isključiti obavijesti iz Windows sigurnosnog centra u sustavu Windows 10.
Moglo bi vam se također svidjeti da vas klik na ikonu programske trake vodi ravno do zadnjeg prozora koji ste otvorili u aplikaciji, bez potrebe za sličicom.
Ako želite promijeniti prvi dan u tjednu u sustavu Windows 10 kako bi odgovarao zemlji u kojoj živite, vašem radnom okruženju ili radi boljeg upravljanja kalendarom, možete ga promijeniti putem aplikacije Postavke ili upravljačke ploče.
Počevši s verzijom aplikacije Vaš telefon 1.20111.105.0, dodana je nova postavka Više prozora, koja vam omogućuje da omogućite ili onemogućite upozorenje prije zatvaranja više prozora pri izlasku iz aplikacije Vaš telefon.
Ovaj će vam vodič pokazati kako omogućiti ili onemogućiti pravilo dugih staza Win32 da biste imali staze duže od 260 znakova za sve korisnike u sustavu Windows 10.
Pridružite se Tips.BlogCafeIT kako biste naučili kako isključiti predložene aplikacije (Predložene aplikacije) na Windows 10 u ovom članku!
U današnje vrijeme korištenje mnogih programa za prijenosna računala uzrokuje brzo pražnjenje baterije. To je također jedan od razloga zašto se baterije računala brzo troše. Ispod su najučinkovitiji načini za uštedu baterije u sustavu Windows 10 koje bi čitatelji trebali razmotriti.
Ako želite, možete standardizirati sliku računa za sve korisnike na računalu na zadanu sliku računa i spriječiti korisnike da kasnije mogu promijeniti sliku računa.
Jeste li umorni od toga da vas Windows 10 živcira pozdravnim zaslonom "Iskoristite još više Windowsa" pri svakom ažuriranju? Nekima može biti od pomoći, ali i smetati onima kojima ne treba. Evo kako isključiti ovu značajku.
Ako imate snažno računalo ili nemate mnogo programa za pokretanje u sustavu Windows 10, možete pokušati smanjiti ili čak potpuno onemogućiti odgodu pokretanja kako biste pomogli svom računalu da se brže pokrene.
Microsoftov novi preglednik Edge temeljen na Chromiumu ukida podršku za EPUB datoteke e-knjiga. Za pregled EPUB datoteka u sustavu Windows 10 trebat će vam aplikacija treće strane za čitanje EPUB-a. Evo nekoliko dobrih besplatnih opcija koje možete izabrati.
Način rada kioska u sustavu Windows 10 način je za korištenje samo 1 aplikacije ili pristupanje samo 1 web mjestu s gostujućim korisnicima.
Ovaj će vam vodič pokazati kako promijeniti ili vratiti zadanu lokaciju mape Camera Roll u sustavu Windows 10.
Uređivanje hosts datoteke može uzrokovati da ne možete pristupiti Internetu ako datoteka nije pravilno izmijenjena. Sljedeći članak će vas voditi kako urediti datoteku hosts u sustavu Windows 10.
Smanjenje veličine i kapaciteta fotografija olakšat će vam njihovo dijeljenje ili slanje bilo kome. Konkretno, u sustavu Windows 10 možete grupno mijenjati veličinu fotografija uz nekoliko jednostavnih koraka.
Ako ne morate prikazivati nedavno posjećene stavke i mjesta iz sigurnosnih ili privatnih razloga, to možete jednostavno isključiti.
Microsoft je upravo izdao Windows 10 Anniversary Update s mnogim poboljšanjima i novim značajkama. U ovom novom ažuriranju vidjet ćete mnogo promjena. Od podrške za Windows Ink olovku do podrške za proširenje preglednika Microsoft Edge, izbornik Start i Cortana također su značajno poboljšani.
Jedno mjesto za kontrolu mnogih operacija izravno na paleti sustava.
U sustavu Windows 10 možete preuzeti i instalirati predloške grupnih pravila za upravljanje postavkama Microsoft Edgea, a ovaj će vam vodič pokazati postupak.
Dark Mode je sučelje s tamnom pozadinom u sustavu Windows 10, koje pomaže računalu uštedjeti energiju baterije i smanjuje utjecaj na oči korisnika.
Programska traka ima ograničen prostor, a ako redovito radite s više aplikacija, brzo bi vam moglo ponestati prostora za prikvačivanje više vaših omiljenih aplikacija.






















