Kako promijeniti ili vratiti zadanu lokaciju mape Camera Roll u sustavu Windows 10

Ovaj će vam vodič pokazati kako promijeniti ili vratiti zadanu lokaciju mape Camera Roll u sustavu Windows 10.
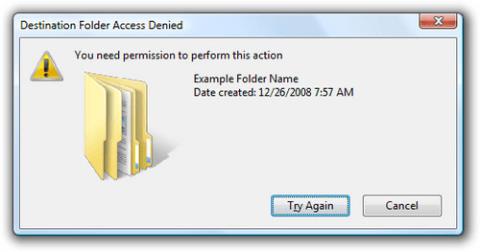
U sustavu Windows 8 , kao i u bilo kojoj drugoj verziji sustava Windows, s vremenom ćete primijetiti da ne možete uvijek pristupiti svim datotekama na svom uređaju. To se može dogoditi jer nemate odgovarajuća dopuštenja ili jer postoje sukobi između više datoteka u vašem sustavu.
Tijekom korištenja Windowsa korisnici se često susreću s pogreškom "Potrebno vam je dopuštenje za izvođenje ove radnje", pa ako želite znati kako popraviti ovu pogrešku, a ujedno želite da vam sustav da puna dopuštenja za rad s datotekom, pogledajte ovom članku.

Kako popraviti pogrešku File Access Denied (zahtjev za pristup datoteci odbijen)?
Primanje poruka o pogrešci poput File Access Denied ili You need permission to perform this action mora biti prilično neugodno, pogotovo kada želite gledati film ili igrati igricu, ali ne možete iz samo jednog razloga: neke nepoznate stvari. Osim toga, slična upozorenja mogu se prikazati kada pokušate instalirati ili izbrisati datoteke ili programe sa svog Windows računala, tako da je dobivanje potpunih dozvola za datoteke na uređaju neophodno.
File Access Denied relativno je česta pogreška s kojom se svaki korisnik Windowsa susreo. Ispod su uobičajene pogreške Access Denied i opći popravci kako slijedi:
Mjere sanacije
Provjerite vrstu Windows korisničkog računa
Jedno od najčešćih rješenja za pogrešku "Potrebno vam je dopuštenje za izvođenje ove radnje" je provjera vrste vašeg Windows korisničkog računa. Postoje tri glavne vrste Windows korisničkih računa: Administratorski, Standardni i Gostujući .
Vrsta Windows korisničkog računa određuje raspon aktivnosti kojima možete pristupiti na svom Windows računalu.
Ako koristite standardni ili gostujući račun , trebat će vam dopuštenja za neke datoteke i mape s ograničenim pristupom. U nekim će slučajevima zaslon s pogreškom ograničenja dopuštenja uključivati opciju unosa lozinke korisničkog računa administratora. Ako poznajete administratora, možete ga zamoliti da unese svoju lozinku kako bi uklonio ograničenje i ispravio pogrešku.
Međutim, ovo je privremeni popravak koji ne daje trajni pristup cijelom računalu.
Da biste provjerili vrstu Windows korisničkog računa koji koristite, idite na Upravljačka ploča > Korisnički računi . Vrsta korisničkog računa prikazat će se zajedno s vašim korisničkim imenom.

Provjerite vrstu Windows korisničkog računa
Mjera 1 - Promjena vlasnika mape
1. Prije svega pronađite nedostupnu datoteku. Kliknite desnom tipkom miša na tu datoteku i odaberite Svojstva .
2. Odaberite karticu Sigurnost iu odjeljku Imena grupa i korisnika kliknite Administrator .
3. Pritisnite gumb Napredno na dnu.

4. Pritisnite Promijeni u odjeljku Vlasnik .

5. U prozoru Odaberite korisnika ili grupu kliknite gumb Napredno

6. Zatim u Naprednim postavkama kliknite gumb Pronađi sada i odaberite koje će grupe korisnika imati puni pristup vašem računalu. Nakon odabira kliknite OK da biste zatvorili ovaj prozor.

7. Zatim idite na karticu Dozvole i kliknite gumb Dodaj .

8. Pritisnite Odaberi nalogodavca.

9. Ponovite korake 5 i 6 za odabir korisnika ili grupe koju želite koristiti.
10. Postavite Type na Allow i odaberite opciju Full control . Zatim kliknite OK za spremanje promjena.

Nakon izvođenja ovih koraka imat ćete puno vlasništvo nad odabranom datotekom i moći ćete je uređivati bez ikakvih ograničenja.
Mjera 2 - Promjena sigurnosnih dozvola bez promjene vlasništva
Ponekad za pristup određenoj datoteci ne morate imati vlasnička prava nad tom datotekom, samo trebate imati nekoliko odgovarajućih dozvola. Promjena vlasništva nad osjetljivim datotekama može dovesti do nekih kompliciranijih problema, pa ako je moguće, bolje je samo promijeniti sigurnosne dozvole.
Ako primite poruku o pogrešci File Access Denied , možete promijeniti svoja dopuštenja bez utjecaja na vlasništvo na sljedeći način:
1. Pronađite datoteku ili mapu kojoj ne možete pristupiti, desnom tipkom miša kliknite na nju i odaberite Svojstva .

2. Kada se otvori prozor Svojstva , idite na karticu Sigurnost . Provjerite popis dostupnih korisnika i grupa i kliknite gumb Uredi .

3. Provjerite je li račun za koji želite promijeniti dopuštenja na popisu. Ako ne, prijeđite na sljedeći korak. Ako je račun već na popisu, idite na korak 7.
4. Pritisnite gumb Dodaj .

5. Pojavit će se prozor Odaberite korisnike ili grupe . Ako znate točno ime korisnika ili grupe, možete ga jednostavno unijeti u polje Unesite nazive objekata , a zatim kliknite gumb Provjeri imena i kliknite U redu .

Ako ne dobijete točan naziv, kliknite Napredno .
6. Kliknite Pronađi sada . Sada ćete vidjeti popis svih dostupnih korisnika i grupa na računalu. Odaberite željenu grupu ili korisnika iz polja rezultata pretraživanja i kliknite OK za spremanje promjena.

Sada ponovo kliknite gumb U redu . Račun koji želite odabrati sada će biti dodan na popis i moći ćete promijeniti njegova sigurnosna dopuštenja.
7. Odaberite željeni račun u odjeljku Grupa ili korisnička imena . Sada u odjeljku Dopuštenja pri dnu odaberite opciju Potpuna kontrola u stupcu Dopusti . Pritisnite Primijeni , a zatim OK za spremanje promjena.

Nakon dodjele privilegija pune kontrole odabranom korisniku ili grupi, moći ćete pristupiti problematičnoj datoteci ili mapi bez ikakvih problema.
Rješenje 3 - Koristite naredbeni redak za promjenu dopuštenja sigurnosti i vlasništva
Ako imate problema s porukom o pogrešci File Access Denied , uz dvije gore navedene metode, problem možete riješiti pomoću naredbenog retka. Iako su gore navedena rješenja učinkovita, imaju mnogo koraka pa će također trebati više vremena, dok vam Command Prompt omogućuje vrlo brzu promjenu sigurnosnih i vlasničkih prava sa samo dvije naredbe. Da biste riješili ovaj problem pomoću naredbenog retka, jednostavno učinite sljedeće:
1. Pritisnite tipku Windows + X za otvaranje izbornika Win + X i odaberite stavku Naredbeni redak (Administrator) s popisa izbornika. Ako naredbeni redak nije dostupan, umjesto njega možete koristiti PowerShell (Administrator) .

2. Kada se otvori Command Prompt, morate unijeti naredbu takeown /f /r /dy i pritisnuti Enter . Pokretanjem ove naredbe dobit ćete vlasništvo nad mapom ili datotekom koju ste odabrali.

3. Sada unesite naredbu /grant administrators:F /T i pritisnite Enter da je pokrenete. Nakon što se naredba izvrši, dobit ćete potpunu kontrolu nad mapom grupi administratora. Ako želite dati potpunu kontrolu bilo kojem drugom korisniku ili grupi korisnika, unesite ime tog korisnika ili grupe.

Nakon pokretanja ovih dviju naredbi, vi ćete posjedovati i imati punu kontrolu nad odabranim korisnikom ili grupom. Da bi ova naredba radila, trebate je zamijeniti točnom lokacijom datoteke ili mape koja vam prikazuje poruku o pogrešci File Access Denied.
Kao što vidite, korištenje naredbenog retka za promjenu vlasništva i sigurnosnih dopuštenja traje samo nekoliko minuta, puno brže od prve dvije metode. Međutim, ovo je malo naprednija metoda, a da biste je koristili, morate unijeti naredbe s apsolutnom preciznošću.
Rješenje 4 - Pokrenite sustav u sigurnom načinu rada
Ponekad vas problemi sa sustavom Windows mogu spriječiti u pristupu određenoj datoteci ili mapi. Da vidite radi li se o pogrešci, možete se pokrenuti u sigurnom načinu rada , zatim pokušati pristupiti ograničenoj datoteci.

Pokrenite sustav u sigurnom načinu rada
Mjera 5 - Pokrenite SFC i CHKDSK
Druga metoda za ispravljanje pogreške "Potrebno vam je dopuštenje za izvođenje ove radnje" je provjera oštećenih datoteka. Windows System File Check (SFC) je ugrađeni alat Windows sustava koji možete koristiti za provjeru pogrešaka.
Prije pokretanja SFC naredbe morate provjeriti radi li ispravno. Da biste to učinili, članak koristi servisiranje i upravljanje slikom implementacije ili alat DISM.
Poput SFC-a, DISM je integrirani Windows uslužni program sa širokim rasponom funkcija. U ovom slučaju, naredba DISM Restorehealth osigurava da će sljedeći popravak raditi ispravno. Ovako koristite DISM i SFC .

Pokrenite SFC i CHKDSK
CHKDSK je još jedan alat sustava Windows za provjeru strukture datoteka. Za razliku od SFC-a, CHKDSK skenira cijeli disk u potrazi za greškama, dok SFC zasebno skenira datoteke sustava Windows. Poput SFC-a, pokrenite CHKDSK skeniranje iz naredbenog retka da biste riješili problem .
Nakon što SFC i CHKDSK završe s popravkom svih datoteka oštećenih tijekom procesa, ponovno pokrenite sustav. Zatim pokušajte pristupiti ograničenim datotekama.
Gore su navedene sve metode za ispravljanje pogrešaka odbijenog pristupa u sustavu Windows, nadamo se da vam ovaj članak može pomoći. Vi ste uspješni!
Vidi više:
Ovaj će vam vodič pokazati kako promijeniti ili vratiti zadanu lokaciju mape Camera Roll u sustavu Windows 10.
Smanjenje veličine i kapaciteta fotografija olakšat će vam njihovo dijeljenje ili slanje bilo kome. Konkretno, u sustavu Windows 10 možete grupno mijenjati veličinu fotografija uz nekoliko jednostavnih koraka.
Ako ne morate prikazivati nedavno posjećene stavke i mjesta iz sigurnosnih ili privatnih razloga, to možete jednostavno isključiti.
Jedno mjesto za kontrolu mnogih operacija izravno na paleti sustava.
U sustavu Windows 10 možete preuzeti i instalirati predloške grupnih pravila za upravljanje postavkama Microsoft Edgea, a ovaj će vam vodič pokazati postupak.
Programska traka ima ograničen prostor, a ako redovito radite s više aplikacija, brzo bi vam moglo ponestati prostora za prikvačivanje više vaših omiljenih aplikacija.
Statusna traka na dnu File Explorera govori vam koliko je stavki unutra i odabrano za trenutno otvorenu mapu. Dva gumba ispod također su dostupna na desnoj strani statusne trake.
Microsoft je potvrdio da je sljedeće veliko ažuriranje Windows 10 Fall Creators Update. Evo kako ažurirati operativni sustav prije nego što ga tvrtka službeno lansira.
Postavka Allow wake timers u Power Options omogućuje sustavu Windows da automatski probudi računalo iz stanja mirovanja radi izvođenja planiranih zadataka i drugih programa.
Sigurnost sustava Windows šalje obavijesti s važnim informacijama o zdravlju i sigurnosti vašeg uređaja. Možete odrediti koje obavijesti želite primati. U ovom članku Quantrimang će vam pokazati kako uključiti ili isključiti obavijesti iz Windows sigurnosnog centra u sustavu Windows 10.
Moglo bi vam se također svidjeti da vas klik na ikonu programske trake vodi ravno do zadnjeg prozora koji ste otvorili u aplikaciji, bez potrebe za sličicom.
Ako želite promijeniti prvi dan u tjednu u sustavu Windows 10 kako bi odgovarao zemlji u kojoj živite, vašem radnom okruženju ili radi boljeg upravljanja kalendarom, možete ga promijeniti putem aplikacije Postavke ili upravljačke ploče.
Počevši s verzijom aplikacije Vaš telefon 1.20111.105.0, dodana je nova postavka Više prozora, koja vam omogućuje da omogućite ili onemogućite upozorenje prije zatvaranja više prozora pri izlasku iz aplikacije Vaš telefon.
Ovaj će vam vodič pokazati kako omogućiti ili onemogućiti pravilo dugih staza Win32 da biste imali staze duže od 260 znakova za sve korisnike u sustavu Windows 10.
Pridružite se Tips.BlogCafeIT kako biste naučili kako isključiti predložene aplikacije (Predložene aplikacije) na Windows 10 u ovom članku!
U današnje vrijeme korištenje mnogih programa za prijenosna računala uzrokuje brzo pražnjenje baterije. To je također jedan od razloga zašto se baterije računala brzo troše. Ispod su najučinkovitiji načini za uštedu baterije u sustavu Windows 10 koje bi čitatelji trebali razmotriti.
Ako želite, možete standardizirati sliku računa za sve korisnike na računalu na zadanu sliku računa i spriječiti korisnike da kasnije mogu promijeniti sliku računa.
Jeste li umorni od toga da vas Windows 10 živcira pozdravnim zaslonom "Iskoristite još više Windowsa" pri svakom ažuriranju? Nekima može biti od pomoći, ali i smetati onima kojima ne treba. Evo kako isključiti ovu značajku.
Ako imate snažno računalo ili nemate mnogo programa za pokretanje u sustavu Windows 10, možete pokušati smanjiti ili čak potpuno onemogućiti odgodu pokretanja kako biste pomogli svom računalu da se brže pokrene.
Microsoftov novi preglednik Edge temeljen na Chromiumu ukida podršku za EPUB datoteke e-knjiga. Za pregled EPUB datoteka u sustavu Windows 10 trebat će vam aplikacija treće strane za čitanje EPUB-a. Evo nekoliko dobrih besplatnih opcija koje možete izabrati.
Način rada kioska u sustavu Windows 10 način je za korištenje samo 1 aplikacije ili pristupanje samo 1 web mjestu s gostujućim korisnicima.
Ovaj će vam vodič pokazati kako promijeniti ili vratiti zadanu lokaciju mape Camera Roll u sustavu Windows 10.
Uređivanje hosts datoteke može uzrokovati da ne možete pristupiti Internetu ako datoteka nije pravilno izmijenjena. Sljedeći članak će vas voditi kako urediti datoteku hosts u sustavu Windows 10.
Smanjenje veličine i kapaciteta fotografija olakšat će vam njihovo dijeljenje ili slanje bilo kome. Konkretno, u sustavu Windows 10 možete grupno mijenjati veličinu fotografija uz nekoliko jednostavnih koraka.
Ako ne morate prikazivati nedavno posjećene stavke i mjesta iz sigurnosnih ili privatnih razloga, to možete jednostavno isključiti.
Microsoft je upravo izdao Windows 10 Anniversary Update s mnogim poboljšanjima i novim značajkama. U ovom novom ažuriranju vidjet ćete mnogo promjena. Od podrške za Windows Ink olovku do podrške za proširenje preglednika Microsoft Edge, izbornik Start i Cortana također su značajno poboljšani.
Jedno mjesto za kontrolu mnogih operacija izravno na paleti sustava.
U sustavu Windows 10 možete preuzeti i instalirati predloške grupnih pravila za upravljanje postavkama Microsoft Edgea, a ovaj će vam vodič pokazati postupak.
Dark Mode je sučelje s tamnom pozadinom u sustavu Windows 10, koje pomaže računalu uštedjeti energiju baterije i smanjuje utjecaj na oči korisnika.
Programska traka ima ograničen prostor, a ako redovito radite s više aplikacija, brzo bi vam moglo ponestati prostora za prikvačivanje više vaših omiljenih aplikacija.






















