Kako promijeniti ili vratiti zadanu lokaciju mape Camera Roll u sustavu Windows 10

Ovaj će vam vodič pokazati kako promijeniti ili vratiti zadanu lokaciju mape Camera Roll u sustavu Windows 10.

Windows 10 je definitivno veliki napredak kada je u pitanju Windows serija računalnih operativnih sustava. Ali postoji pogreška vezana uz upravljačku ploču o kojoj ćemo govoriti u ovom članku. Evo nekoliko rješenja za ispravljanje pogreške ne otvaranja upravljačke ploče u sustavu Windows 10.
Rješenje 1: PC ima zlonamjerni softver, skenirajte cijeli sustav
Jeste li znali da zlonamjerni softver uzrokuje mnogo problema za računala sa sustavom Windows? Možete se jednostavno riješiti ovog problema uklanjanjem zlonamjernog softvera putem dobrog antivirusnog programa , poput Windows Defendera .
Vjerovali ili ne, Windows Defender zapravo je u rangu s drugim sigurnosnim programima za Windows.
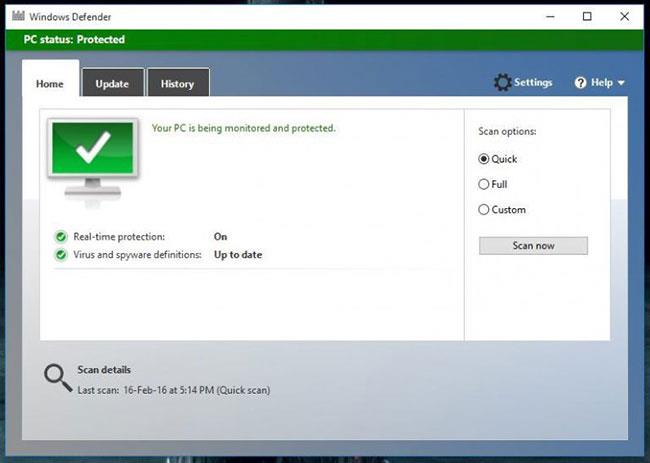
Koristite Windows Defender za skeniranje sustava
Možete jednostavno skenirati svoje računalo Windows Defenderom da vidite je li vaše računalo zaraženo nekim zlonamjernim softverom. Ako Defender pronađe bilo koju vrstu zlonamjernog softvera na vašem računalu, pobrinut će se da vaše računalo bude čisto.
Rješenje 2: "Očistite" popis programa za pokretanje
1. Otvorite Upravitelj zadataka . Desnom tipkom miša kliknite programsku traku, zatim odaberite Upravitelj zadataka.
2. Sada otvorite karticu Startup u Task Manageru. Vidjet ćete popis programa koji se pokreću kada se vaše računalo pokrene.
3. Možete pogledati popis programa i onemogućiti sve programe za koje mislite da nisu učinkoviti prilikom pokretanja vašeg računala. Ali budite oprezni i nemojte onemogućiti program koji bi na bilo koji način mogao utjecati na vaše računalo.
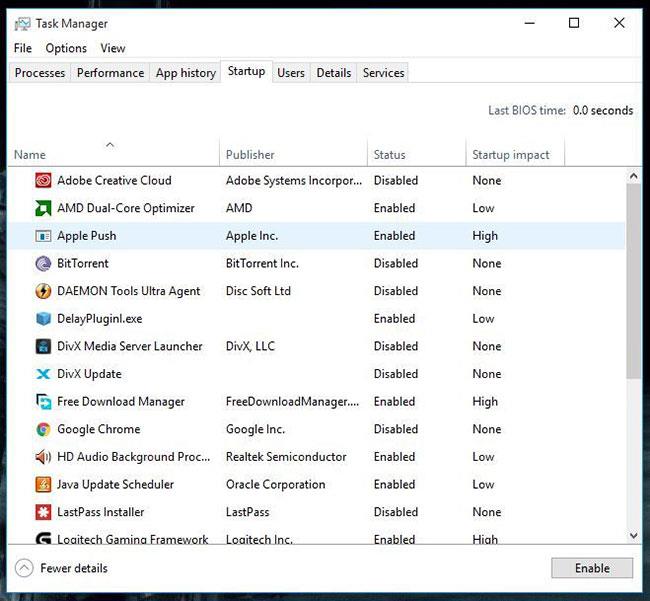
"Očistite" popis programa za pokretanje
Postoji mogućnost da program koji se pokreće prilikom pokretanja računala uzrokuje probleme s upravljačkom pločom. Da biste to popravili, slijedite gore navedene korake.
Rješenje 3: Provjerite radi li usluga licenciranja softvera za Windows 10
1. Pritisnite tipku Win+ Rza otvaranje dijaloškog okvira Pokreni.
2. Sada unesite services.msc u dijaloški okvir Pokreni i pritisnite ENTER.
3. Ovaj korak otvorit će prozor Windows Services i vidjet ćete broj servisa koji se izvode na vašem računalu. Pomoću ovog uslužnog programa možete pokrenuti ili zaustaviti uslugu prema potrebi.
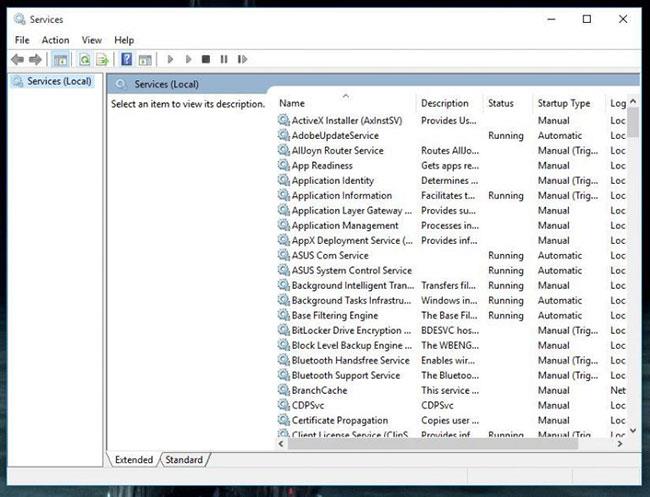
Otvara se prozor Windows Services i vidjet ćete broj servisa koji se izvode na vašem računalu
4. Provjerite radi li usluga licenciranja softvera. Ako nije, pokrenite uslugu i ponovno pokrenite računalo. Ovo će riješiti problem.
Rješenje 4: Pokrenite alat za provjeru sistemskih datoteka i skenirajte svoje računalo
Ako prethodna rješenja ne rade, pokušajte pokrenuti alat za provjeru sistemskih datoteka . Da biste to učinili, slijedite korake u nastavku.
1. Potražite CMD u izborniku Start i istovremeno pritisnite Ctrl+ SHIFT+ ENTER. Ovo će otvoriti naredbeni redak s administratorskim pravima .
2. Pritisnite Da za bilo koji upit, zatim upišite sfc /scannowi pritisnite Enter.
3. Ova naredba će pokrenuti skeniranje sustava za oštećene datoteke i izvršiti popravke ako postoje oštećene datoteke na sustavu.
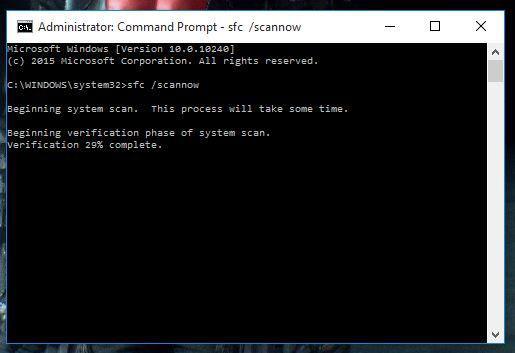
Pokrenite System File Checker i skenirajte svoje računalo
Rješenje 5: Podesite registar
1. Idite na Start , upišite regedit , idite na:
HKEY_CURRENT_USERSOFTWAREClassesLocal SettingsSoftwareMicrosoftWindowsShell2. Izbrišite cijele mape BagMRU i Bags .
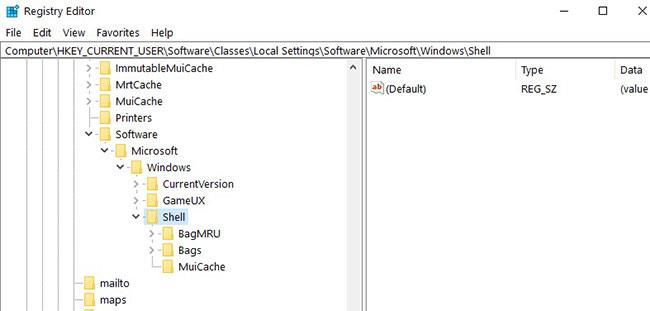
Izbrišite cijele mape BagMRU i Bags
Mnogi korisnici sustava Windows 10 potvrdili su da brisanje mapa BagMRU i Bags može vratiti upravljačku ploču. Prije uređivanja registra, ne zaboravite ga sigurnosno kopirati.
Rješenje 6: Promjena veličine prikaza
Drugi korisnici potvrđuju da promjena postavki zaslona može riješiti problem. Iznenađujuće, ovo rješenje radi za mnoge korisnike, pa vrijedi pokušati.
Ako povećate zaslon više od 100%, to može biti razlog zašto upravljačka ploča nije dostupna. Dakle, ako koristite bilo koju drugu postavku veću od 100% za tekst, aplikacije, smanjite je na 100%.
Idite na Start , upišite Promjena veličine aplikacija na zaslonu i dvokliknite prvi rezultat. Idite na Prilagođeno skaliranje i vratite vrijednost na 100%.
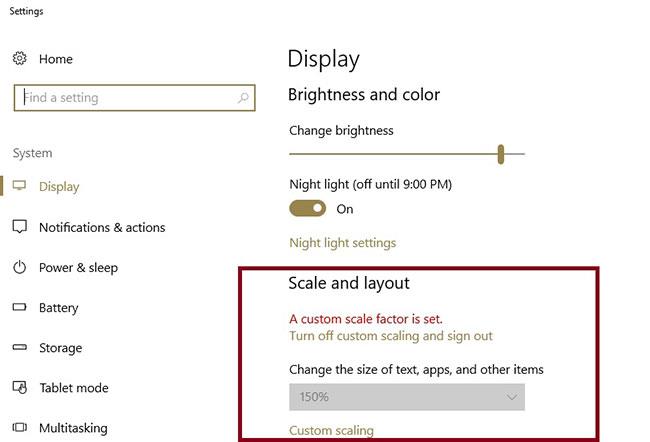
Idite na prilagođeno skaliranje i vratite vrijednost na 100%
Rješenje 7: Ponovno instalirajte Windows 10
Većina ljudi koji se suočavaju s ovim problemom nadogradili su Windows 7 ili Windows 8/8.1 na Windows 10 .
Čini se da problem nestaje kada ponovno instalirate Windows 10 na svoje računalo. Pa zašto ne probati ovo?
Iznad su neka radna rješenja za koja se čini da rješavaju problem neotvaranja upravljačke ploče u sustavu Windows 10. Ako ste riješili ovaj problem na drugi način, podijelite to sa svima u odjeljku za komentare u nastavku. Molimo!
Ovaj će vam vodič pokazati kako promijeniti ili vratiti zadanu lokaciju mape Camera Roll u sustavu Windows 10.
Smanjenje veličine i kapaciteta fotografija olakšat će vam njihovo dijeljenje ili slanje bilo kome. Konkretno, u sustavu Windows 10 možete grupno mijenjati veličinu fotografija uz nekoliko jednostavnih koraka.
Ako ne morate prikazivati nedavno posjećene stavke i mjesta iz sigurnosnih ili privatnih razloga, to možete jednostavno isključiti.
Jedno mjesto za kontrolu mnogih operacija izravno na paleti sustava.
U sustavu Windows 10 možete preuzeti i instalirati predloške grupnih pravila za upravljanje postavkama Microsoft Edgea, a ovaj će vam vodič pokazati postupak.
Programska traka ima ograničen prostor, a ako redovito radite s više aplikacija, brzo bi vam moglo ponestati prostora za prikvačivanje više vaših omiljenih aplikacija.
Statusna traka na dnu File Explorera govori vam koliko je stavki unutra i odabrano za trenutno otvorenu mapu. Dva gumba ispod također su dostupna na desnoj strani statusne trake.
Microsoft je potvrdio da je sljedeće veliko ažuriranje Windows 10 Fall Creators Update. Evo kako ažurirati operativni sustav prije nego što ga tvrtka službeno lansira.
Postavka Allow wake timers u Power Options omogućuje sustavu Windows da automatski probudi računalo iz stanja mirovanja radi izvođenja planiranih zadataka i drugih programa.
Sigurnost sustava Windows šalje obavijesti s važnim informacijama o zdravlju i sigurnosti vašeg uređaja. Možete odrediti koje obavijesti želite primati. U ovom članku Quantrimang će vam pokazati kako uključiti ili isključiti obavijesti iz Windows sigurnosnog centra u sustavu Windows 10.
Moglo bi vam se također svidjeti da vas klik na ikonu programske trake vodi ravno do zadnjeg prozora koji ste otvorili u aplikaciji, bez potrebe za sličicom.
Ako želite promijeniti prvi dan u tjednu u sustavu Windows 10 kako bi odgovarao zemlji u kojoj živite, vašem radnom okruženju ili radi boljeg upravljanja kalendarom, možete ga promijeniti putem aplikacije Postavke ili upravljačke ploče.
Počevši s verzijom aplikacije Vaš telefon 1.20111.105.0, dodana je nova postavka Više prozora, koja vam omogućuje da omogućite ili onemogućite upozorenje prije zatvaranja više prozora pri izlasku iz aplikacije Vaš telefon.
Ovaj će vam vodič pokazati kako omogućiti ili onemogućiti pravilo dugih staza Win32 da biste imali staze duže od 260 znakova za sve korisnike u sustavu Windows 10.
Pridružite se Tips.BlogCafeIT kako biste naučili kako isključiti predložene aplikacije (Predložene aplikacije) na Windows 10 u ovom članku!
U današnje vrijeme korištenje mnogih programa za prijenosna računala uzrokuje brzo pražnjenje baterije. To je također jedan od razloga zašto se baterije računala brzo troše. Ispod su najučinkovitiji načini za uštedu baterije u sustavu Windows 10 koje bi čitatelji trebali razmotriti.
Ako želite, možete standardizirati sliku računa za sve korisnike na računalu na zadanu sliku računa i spriječiti korisnike da kasnije mogu promijeniti sliku računa.
Jeste li umorni od toga da vas Windows 10 živcira pozdravnim zaslonom "Iskoristite još više Windowsa" pri svakom ažuriranju? Nekima može biti od pomoći, ali i smetati onima kojima ne treba. Evo kako isključiti ovu značajku.
Ako imate snažno računalo ili nemate mnogo programa za pokretanje u sustavu Windows 10, možete pokušati smanjiti ili čak potpuno onemogućiti odgodu pokretanja kako biste pomogli svom računalu da se brže pokrene.
Microsoftov novi preglednik Edge temeljen na Chromiumu ukida podršku za EPUB datoteke e-knjiga. Za pregled EPUB datoteka u sustavu Windows 10 trebat će vam aplikacija treće strane za čitanje EPUB-a. Evo nekoliko dobrih besplatnih opcija koje možete izabrati.
Način rada kioska u sustavu Windows 10 način je za korištenje samo 1 aplikacije ili pristupanje samo 1 web mjestu s gostujućim korisnicima.
Ovaj će vam vodič pokazati kako promijeniti ili vratiti zadanu lokaciju mape Camera Roll u sustavu Windows 10.
Uređivanje hosts datoteke može uzrokovati da ne možete pristupiti Internetu ako datoteka nije pravilno izmijenjena. Sljedeći članak će vas voditi kako urediti datoteku hosts u sustavu Windows 10.
Smanjenje veličine i kapaciteta fotografija olakšat će vam njihovo dijeljenje ili slanje bilo kome. Konkretno, u sustavu Windows 10 možete grupno mijenjati veličinu fotografija uz nekoliko jednostavnih koraka.
Ako ne morate prikazivati nedavno posjećene stavke i mjesta iz sigurnosnih ili privatnih razloga, to možete jednostavno isključiti.
Microsoft je upravo izdao Windows 10 Anniversary Update s mnogim poboljšanjima i novim značajkama. U ovom novom ažuriranju vidjet ćete mnogo promjena. Od podrške za Windows Ink olovku do podrške za proširenje preglednika Microsoft Edge, izbornik Start i Cortana također su značajno poboljšani.
Jedno mjesto za kontrolu mnogih operacija izravno na paleti sustava.
U sustavu Windows 10 možete preuzeti i instalirati predloške grupnih pravila za upravljanje postavkama Microsoft Edgea, a ovaj će vam vodič pokazati postupak.
Dark Mode je sučelje s tamnom pozadinom u sustavu Windows 10, koje pomaže računalu uštedjeti energiju baterije i smanjuje utjecaj na oči korisnika.
Programska traka ima ograničen prostor, a ako redovito radite s više aplikacija, brzo bi vam moglo ponestati prostora za prikvačivanje više vaših omiljenih aplikacija.






















