Kako promijeniti ili vratiti zadanu lokaciju mape Camera Roll u sustavu Windows 10

Ovaj će vam vodič pokazati kako promijeniti ili vratiti zadanu lokaciju mape Camera Roll u sustavu Windows 10.

Prilično je jednostavno započeti sa sustavom Windows 10, ali za najbolje iskustvo, postoji nekoliko važnih stvari koje treba učiniti nakon instaliranja sustava Windows 10. To će potrajati neko vrijeme, ali će vam pomoći da dobijete glatko iskustvo.
Pogledajmo prve stvari koje biste trebali učiniti nakon instaliranja sustava Windows 10. Ovo su najvažnije stvari kada prvi put instalirate operativni sustav, ali vrijedi ih provjeriti i nakon instaliranja većeg ažuriranja značajki.
Što učiniti nakon instalacije Windows 10?
Iako ste upravo instalirali Windows 10, velike su šanse da postoje neka nedavna ažuriranja na čekanju. Trebali biste ih odmah instalirati kako biste bili sigurni da imate najnovije značajke i sigurnosne zakrpe.
Da biste provjerili ima li ažuriranja za Windows, otvorite aplikaciju Postavke i idite na Ažuriranje i sigurnost > Windows Ažuriranje .
Na ovoj stranici kliknite Provjeri ažuriranja i pričekajte malo vremena. Nakon nekog vremena, Windows Update će započeti s preuzimanjem i instaliranjem ažuriranja. Ako je potrebno ponovno pokretanje, vidjet ćete upit da to učinite.
Pokrenite Windows Update
Windows Update pokreće se automatski u sustavu Windows 10. Iako to znači da ćete raditi manje ručnog rada, također može biti neugodno ako vas prekida u radu. Pogledajte članak: Kako isključiti Windows Update na Windows 10 ako je potrebno.
Za razliku od starijih verzija sustava Windows, Microsoft vam olakšava instalaciju sustava Windows 10 na vaše računalo bez valjane licence. Ako tijekom postavljanja niste unijeli svoj licencni ključ ili se prijavili na Microsoftov račun s digitalnom licencom, trebali biste je sada aktivirati. To će vam omogućiti pristup svim funkcijama sustava Windows 10.
Idite na Postavke > Ažuriranje i sigurnost > Aktivacija da provjerite jeste li aktivirali Windows. Ako je Windows u aktiviranom stanju, spremni ste za korištenje operativnog sustava. Ako nije, morat ćete se prijaviti na svoj Microsoftov račun ili unijeti svoj licencni ključ.
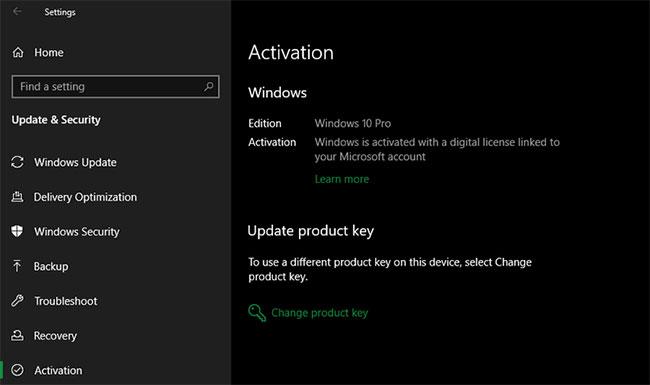
Provjerite je li Windows aktiviran
Pogledajte upute: Kako ukloniti obavijest o zahtjevu za autorska prava u desnom kutu zaslona na Windows 10 da biste saznali više. Windows 10 možete koristiti bez aktivacije, ali postoji nekoliko ograničenja.
Upravljački program uređaja je softver koji kontrolira kako određeni uređaj radi kada je povezan sa sustavom. Drugim riječima, upravljački programi omogućuju sustavu Windows pravilnu komunikaciju s hardverom.

Nadogradite hardverske upravljačke programe
Upravljačke programe često daju proizvođači hardvera i kao i većina softvera, oni nisu uvijek savršeni. Ponekad upravljački programi imaju pogreške ili ne vide ažuriranja kompatibilna s najnovijim verzijama sustava Windows.
Održavanje upravljačkih programa ažurnima važno je kako bi se osigurao optimalni rad hardvera. Windows će automatski instalirati uobičajene upravljačke programe za uređaje kao što su tipkovnice i miševi, ali trebali biste također znati kako ažurirati druge važne upravljačke programe, poput upravljačkih programa za zaslon.
Referenca: 5 osnovnih načina ažuriranja i ažuriranja upravljačkih programa računala za više detalja.
Windows 10 dolazi s osnovnim aplikacijama za mnoge namjene, ali puno dobrog Windows softvera ne dolazi unaprijed instalirano. Za više detalja pogledajte: Potreban softver nakon instalacije sustava Windows .
Zadane postavke koje dolaze sa sustavom Windows 10 nisu optimalne za svakoga. Upotrebljivi su, ali ćete imati bolje iskustvo ako ih prilagodite.
U aplikaciji Postavke sustava Windows 10 postoji mnogo toga za upravljanje, pa pogledajmo neke od ključnih promjena koje se preporučuju nakon instalacije sustava Windows 10.
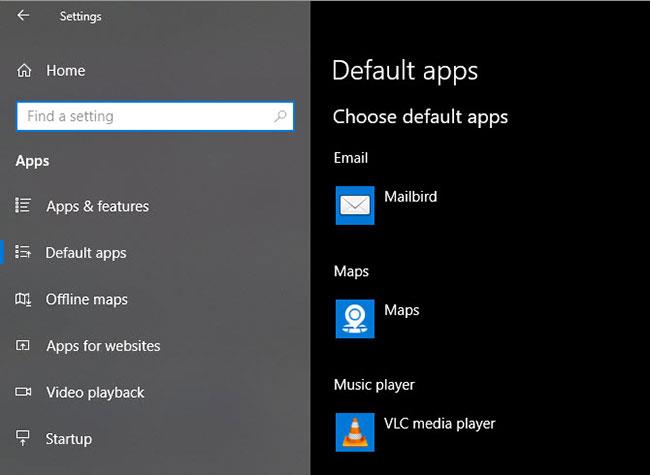
Podesite zadane aplikacije
Nakon instaliranja omiljenih aplikacija, trebali biste ih postaviti da se pokreću prema zadanim postavkama. Da biste promijenili unaprijed postavljene zadane aplikacije u sustavu Windows 10, učinite sljedeće:
Korak 1: Idite na Postavke > Aplikacije > Zadane aplikacije .
Korak 2: Odaberite svoje omiljene aplikacije za svaku kategoriju, uključujući e-poštu, svirač glazbe, web preglednik itd.
Korak 3: Kliknite Odaberi zadane aplikacije prema vrsti datoteke da biste povezali različite programe s drugim vrstama datoteka, kao što su PDF, DOCX i TXT.
Onemogućite nepotrebne stavke pokretanja
Mnoge se aplikacije same postavljaju za pokretanje pri pokretanju, što uzalud troši resurse i uzrokuje dulje pokretanje računala. Nakon instaliranja softvera, trebali biste osigurati da se samo odobrene aplikacije pokreću pri pokretanju.
Za više pojedinosti pogledajte: Isključite programe koji se pokreću sa sustavom na Windows 10 .
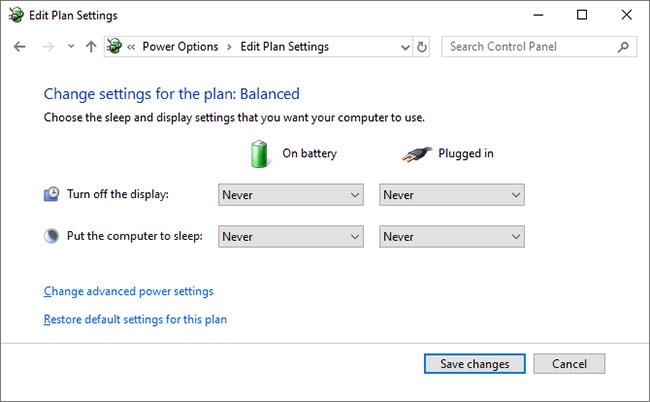
Optimizirajte postavke plana napajanja
Postavke plana napajanja sustava Windows 10 omogućuju vam podešavanje različitih aspekata operativnog sustava koji se odnose na potrošnju energije. Ovo je važno kako bi se pomoglo korisnicima prijenosnih računala da uštede bateriju, ali postoje i korisne postavke za korisnike stolnih računala.
Svoj plan napajanja možete prilagoditi ovim koracima:
Korak 1: Idite na Postavke > Sustav > Napajanje i spavanje .
Korak 2: Na desnoj strani odaberite Dodatne postavke napajanja da biste otvorili odjeljak Mogućnosti napajanja na upravljačkoj ploči.
Korak 3: Vidjet ćete nekoliko opcija, uključujući Balanced, Power Saver i High performance . Odaberite onaj koji želite, zatim kliknite Promijeni postavke plana na desnoj strani da biste ga izmijenili.
Korak 4: Odaberite količinu vremena koja prođe prije nego što se zaslon isključi i računalo prijeđe u stanje mirovanja. Zatim kliknite Promjena naprednih postavki napajanja za više opcija.
Korak 5: Iako sve možete pregledati ovdje, obratite posebnu pozornost na postavke u odjeljcima Tvrdi disk, Mirovanje, Gumbi i poklopac napajanja, Upravljanje napajanjem procesora i Zaslon .
Korak 6: Kliknite OK za spremanje promjena.
Windows 10 prikuplja sve vrste informacija o tome kako koristite operativni sustav. To pomaže Microsoftu poboljšati proizvod, ali mnogi ljudi to vide kao narušavanje privatnosti. Srećom, mnoge od ovih funkcija možete smanjiti ili isključiti.
Slijedite upute u članku: Kontrolirajte privatnost na računalu sa sustavom Windows 10 pomoću sljedećih 5 savjeta .
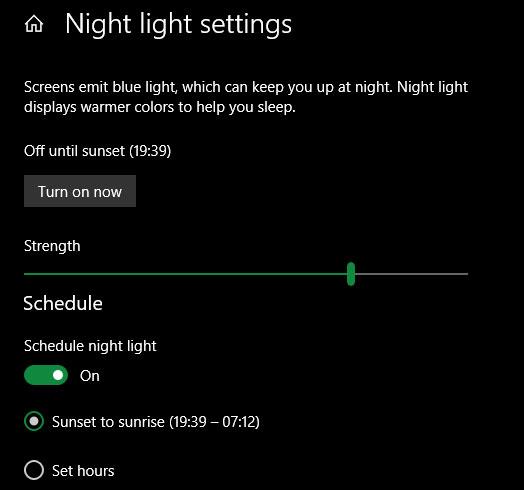
Uključi noćno svjetlo
Windows 10 uključuje ugrađenu značajku koja čini da zaslon noću izgleda toplije. To pomaže u smanjenju plave svjetlosti koja vas drži budnima i čini vaše računalo manje blještavim kad radite do kasno.
Kako to učiniti je u članku: Kako uključiti Night Light noćni način rada na Windows 10 .
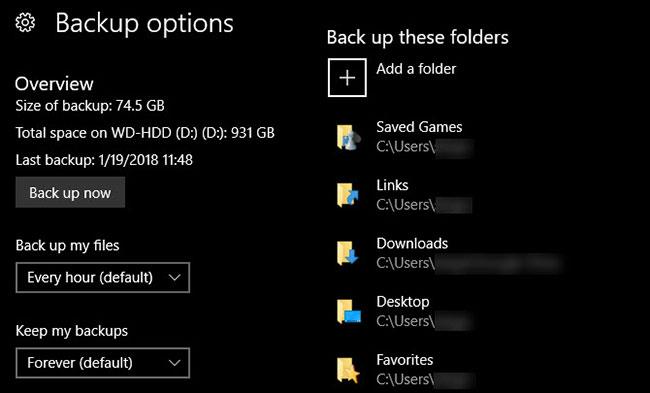
Postavite pričuvni plan
Ne želite izvršiti sve ove postavke, a zatim vam računalo ošteti virus ili vaš tvrdi disk "mrtav". Važno je redovito sigurnosno kopirati podatke kako biste ih zaštitili od opasnosti.
Za više detalja pogledajte: Kako automatski napraviti sigurnosnu kopiju u sustavu Windows 10 .
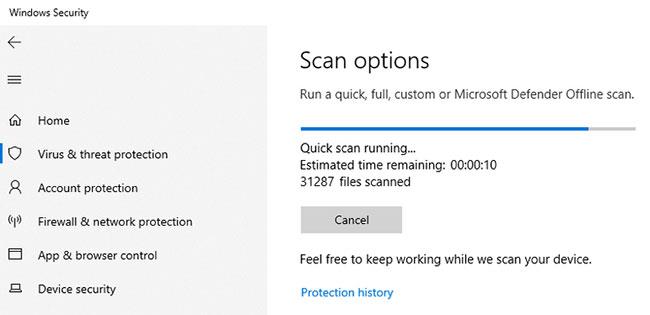
Konfigurirajte Microsoft Defender
Microsoft Defender , ugrađeni antivirusni program za Windows 10, dovoljno je dobar za većinu korisnika. Čim instalirate Windows 10, on štiti vaše računalo od svih vrsta prijetnji. Ali bilo bi dobro da pregledate kako radi i napravite potrebne promjene kako biste povećali sposobnost vašeg računala da se bori protiv prijetnji.
Naučite: Kako koristiti Windows Defender za povećanje sigurnosti prilikom surfanja webom kako biste maksimalno iskoristili ovaj alat.

Personalizirajte Windows 10
Iako ovo nije toliko važno kao druge opcije iznad, ipak biste trebali potrošiti neko vrijeme na prilagođavanje svoje radne površine nakon instaliranja sustava Windows 10. Sjajno je imati novu pozadinu, jedinstveni pokazivač miša i još mnogo toga. Jedinstvenost i druga mala prilagođavanja personalizacije pomažu sustav postati poznatiji i bliži.
Referenca: 10+ najboljih aplikacija za prilagodbu sustava Windows 10 danas da pronađete korisne alate za sebe.
Sada se ne morate pitati što učiniti nakon instaliranja sustava Windows 10. U članku su prikazane bitne stvari koje treba učiniti sa novom instalacijom sustava Windows 10, tako da je vaš sustav spreman za svakodnevnu upotrebu. Iako ćete tu i tamo još uvijek morati napraviti mala podešavanja, većina posla je u početnom procesu postavljanja.
U međuvremenu, da bi vaše računalo radilo glatko u budućnosti, pobrinite se da znate kako održavati svoj sustav čistim .
Ovaj će vam vodič pokazati kako promijeniti ili vratiti zadanu lokaciju mape Camera Roll u sustavu Windows 10.
Smanjenje veličine i kapaciteta fotografija olakšat će vam njihovo dijeljenje ili slanje bilo kome. Konkretno, u sustavu Windows 10 možete grupno mijenjati veličinu fotografija uz nekoliko jednostavnih koraka.
Ako ne morate prikazivati nedavno posjećene stavke i mjesta iz sigurnosnih ili privatnih razloga, to možete jednostavno isključiti.
Jedno mjesto za kontrolu mnogih operacija izravno na paleti sustava.
U sustavu Windows 10 možete preuzeti i instalirati predloške grupnih pravila za upravljanje postavkama Microsoft Edgea, a ovaj će vam vodič pokazati postupak.
Programska traka ima ograničen prostor, a ako redovito radite s više aplikacija, brzo bi vam moglo ponestati prostora za prikvačivanje više vaših omiljenih aplikacija.
Statusna traka na dnu File Explorera govori vam koliko je stavki unutra i odabrano za trenutno otvorenu mapu. Dva gumba ispod također su dostupna na desnoj strani statusne trake.
Microsoft je potvrdio da je sljedeće veliko ažuriranje Windows 10 Fall Creators Update. Evo kako ažurirati operativni sustav prije nego što ga tvrtka službeno lansira.
Postavka Allow wake timers u Power Options omogućuje sustavu Windows da automatski probudi računalo iz stanja mirovanja radi izvođenja planiranih zadataka i drugih programa.
Sigurnost sustava Windows šalje obavijesti s važnim informacijama o zdravlju i sigurnosti vašeg uređaja. Možete odrediti koje obavijesti želite primati. U ovom članku Quantrimang će vam pokazati kako uključiti ili isključiti obavijesti iz Windows sigurnosnog centra u sustavu Windows 10.
Moglo bi vam se također svidjeti da vas klik na ikonu programske trake vodi ravno do zadnjeg prozora koji ste otvorili u aplikaciji, bez potrebe za sličicom.
Ako želite promijeniti prvi dan u tjednu u sustavu Windows 10 kako bi odgovarao zemlji u kojoj živite, vašem radnom okruženju ili radi boljeg upravljanja kalendarom, možete ga promijeniti putem aplikacije Postavke ili upravljačke ploče.
Počevši s verzijom aplikacije Vaš telefon 1.20111.105.0, dodana je nova postavka Više prozora, koja vam omogućuje da omogućite ili onemogućite upozorenje prije zatvaranja više prozora pri izlasku iz aplikacije Vaš telefon.
Ovaj će vam vodič pokazati kako omogućiti ili onemogućiti pravilo dugih staza Win32 da biste imali staze duže od 260 znakova za sve korisnike u sustavu Windows 10.
Pridružite se Tips.BlogCafeIT kako biste naučili kako isključiti predložene aplikacije (Predložene aplikacije) na Windows 10 u ovom članku!
U današnje vrijeme korištenje mnogih programa za prijenosna računala uzrokuje brzo pražnjenje baterije. To je također jedan od razloga zašto se baterije računala brzo troše. Ispod su najučinkovitiji načini za uštedu baterije u sustavu Windows 10 koje bi čitatelji trebali razmotriti.
Ako želite, možete standardizirati sliku računa za sve korisnike na računalu na zadanu sliku računa i spriječiti korisnike da kasnije mogu promijeniti sliku računa.
Jeste li umorni od toga da vas Windows 10 živcira pozdravnim zaslonom "Iskoristite još više Windowsa" pri svakom ažuriranju? Nekima može biti od pomoći, ali i smetati onima kojima ne treba. Evo kako isključiti ovu značajku.
Ako imate snažno računalo ili nemate mnogo programa za pokretanje u sustavu Windows 10, možete pokušati smanjiti ili čak potpuno onemogućiti odgodu pokretanja kako biste pomogli svom računalu da se brže pokrene.
Microsoftov novi preglednik Edge temeljen na Chromiumu ukida podršku za EPUB datoteke e-knjiga. Za pregled EPUB datoteka u sustavu Windows 10 trebat će vam aplikacija treće strane za čitanje EPUB-a. Evo nekoliko dobrih besplatnih opcija koje možete izabrati.
Način rada kioska u sustavu Windows 10 način je za korištenje samo 1 aplikacije ili pristupanje samo 1 web mjestu s gostujućim korisnicima.
Ovaj će vam vodič pokazati kako promijeniti ili vratiti zadanu lokaciju mape Camera Roll u sustavu Windows 10.
Uređivanje hosts datoteke može uzrokovati da ne možete pristupiti Internetu ako datoteka nije pravilno izmijenjena. Sljedeći članak će vas voditi kako urediti datoteku hosts u sustavu Windows 10.
Smanjenje veličine i kapaciteta fotografija olakšat će vam njihovo dijeljenje ili slanje bilo kome. Konkretno, u sustavu Windows 10 možete grupno mijenjati veličinu fotografija uz nekoliko jednostavnih koraka.
Ako ne morate prikazivati nedavno posjećene stavke i mjesta iz sigurnosnih ili privatnih razloga, to možete jednostavno isključiti.
Microsoft je upravo izdao Windows 10 Anniversary Update s mnogim poboljšanjima i novim značajkama. U ovom novom ažuriranju vidjet ćete mnogo promjena. Od podrške za Windows Ink olovku do podrške za proširenje preglednika Microsoft Edge, izbornik Start i Cortana također su značajno poboljšani.
Jedno mjesto za kontrolu mnogih operacija izravno na paleti sustava.
U sustavu Windows 10 možete preuzeti i instalirati predloške grupnih pravila za upravljanje postavkama Microsoft Edgea, a ovaj će vam vodič pokazati postupak.
Dark Mode je sučelje s tamnom pozadinom u sustavu Windows 10, koje pomaže računalu uštedjeti energiju baterije i smanjuje utjecaj na oči korisnika.
Programska traka ima ograničen prostor, a ako redovito radite s više aplikacija, brzo bi vam moglo ponestati prostora za prikvačivanje više vaših omiljenih aplikacija.






















