Kako promijeniti ili vratiti zadanu lokaciju mape Camera Roll u sustavu Windows 10

Ovaj će vam vodič pokazati kako promijeniti ili vratiti zadanu lokaciju mape Camera Roll u sustavu Windows 10.
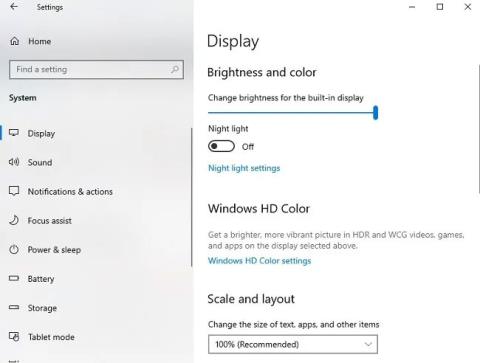
Umjesto izdavanja novog operativnog sustava svakih nekoliko godina, Windows sada objavljuje glavna ažuriranja značajki jednom ili dva puta godišnje. Međutim, ta ažuriranja obično znače da se osobne postavke i opcije mijenjaju u ono što Microsoft želi. Zbog toga vam je ovaj popis potreban za provjeru nekih od najčešćih postavki koje ažuriranja sustava Windows imaju tendenciju mijenjanja.
1. Postavke zaslona
Jeste li nedavno instalirali glavno ažuriranje značajki i otkrili da se svjetlina promijenila ili su ikone na radnoj površini druge veličine? Najveća prednost postavki zaslona je da odmah možete primijetiti da nešto nije u redu. Obično ih možete popraviti u dvije grupe postavki.
Prvo idite na Start > Postavke > Sustav > Zaslon .
Postavke zaslona
Te se postavke uglavnom odnose na svjetlinu, razlučivost i druge postavke zaslona. Ako imate drugi monitor i nije prepoznat ili ne radi ispravno, ažuriranje je možda promijenilo vaš upravljački program.
Drugo područje koje treba provjeriti je Start > Postavke > Personalizacija .
Odavde možete promijeniti pozadinu (koju Windows ažuriranja stalno mijenjaju), veličinu fonta, postavke zaključanog zaslona, itd. Ovo je također mjesto gdje ćete napraviti promjene u izborniku Start, koji Microsoft želi obnoviti u velikim ažuriranjima.
2. Problem s upravljačkim programom
Još jedna stvar koju možete dodati na kontrolni popis za ažuriranje sustava Windows 10 su upravljački programi . Odvojite trenutak da provjerite rade li sav vaš hardver i periferija ispravno. Iako možda već imate najbolji upravljački program, ponekad Microsoft misli da trebate nešto drugo, čak i ako je potpuno nekompatibilno. Neispravni upravljački programi također mogu uzrokovati ukupne probleme s performansama sustava.
Prije nego što pretpostavite da vaš uređaj odjednom neće raditi s novim ažuriranjem, provjerite je li ažuriranje sustava Windows promijenilo vaše upravljačke programe. Iako postoje detaljnije upute o tome kako provjeriti ažurirane upravljačke programe, možete vidjeti koje je upravljačke programe Windows instalirao tako da odete na Start > Postavke > Ažuriranje i sigurnost > Windows Update .
Odaberite Prikaz povijesti ažuriranja s desne strane. Proširite Ažuriranja upravljačkih programa . Ovo pokazuje koji su upravljački programi ažurirani i na koji datum.
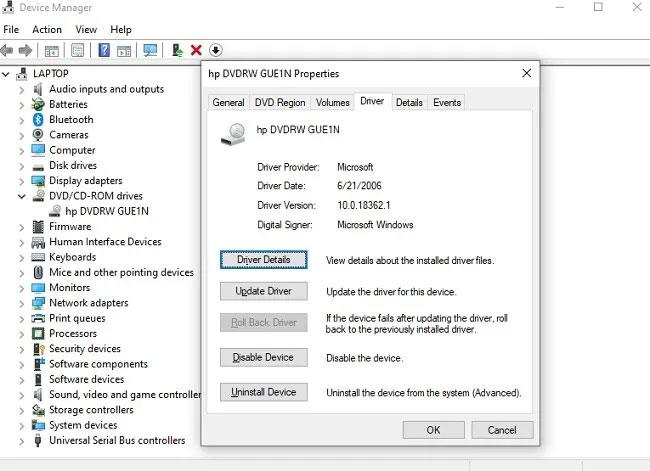
Gdje pokazuje koji su upravljački programi ažurirani i na koji datum
Neispravne upravljačke programe možete vratiti desnim klikom na izbornik Start i odabirom Upravitelja uređaja . Odaberite svoj uređaj, desnom tipkom miša kliknite na njega i odaberite Svojstva . Odaberite karticu Driver i kliknite Vrati upravljački program . Također možete posjetiti web mjesto proizvođača ili programera kako biste preuzeli najnoviji upravljački program.
Za uređaje za koje Microsoft često mijenja upravljačke programe, možete upotrijebiti trik da spriječite Windows da automatski ažurira određene upravljačke programe .
3. Mrežne postavke i ažuriranja
Microsoft želi vaše računalo održati sigurnijim osiguravajući da uvijek dobivate najnovija ažuriranja. To znači da sve postavke koje ste postavili za ograničavanje ažuriranja mogu biti uklonjene nakon glavnog ažuriranja značajki. Obično manja sigurnosna ažuriranja ne utječu na to.
Prvi korak je provjeriti postavke ažuriranja. Idite na Start > Postavke > Ažuriranje i sigurnost . Idite na Windows Update i pomičite se dok ne vidite opciju pauziranja ažuriranja. Također, odaberite Napredne opcije ako ste prethodno promijenili bilo koju od ovih opcija, kao što je primanje drugih ažuriranja Microsoft proizvoda.
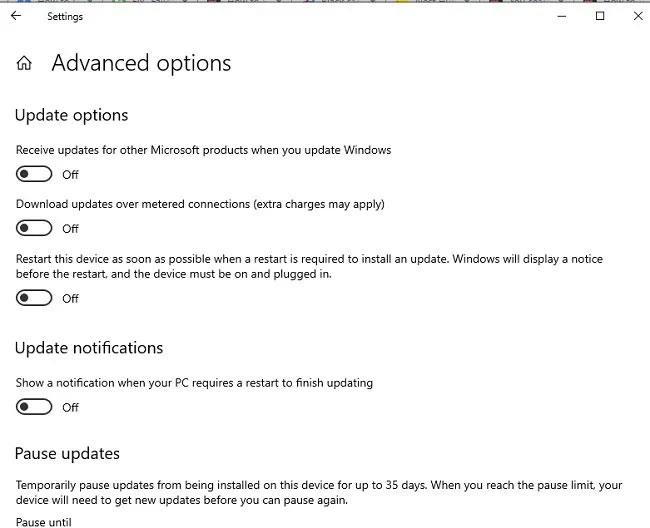
Odaberite Napredne opcije ako ste prethodno promijenili bilo koju od ovih opcija
Ako ste postavili mjerenu vezu da spriječi ažuriranja dok ne budete spremni, još jednom provjerite tu postavku. Idite na Postavke > Mreža i internet > Wi-Fi . Kliknite Upravljanje poznatim mrežama s desne strane. Odaberite mrežu(e), a zatim pritisnite Svojstva.
Također možete promijeniti hoće li se računalo automatski povezivati i je li računalo vidljivo na mreži putem ovog zaslona.
4. Povrat Windows aplikacija
Jasno je da Microsoft zna koje aplikacije i softver korisnici trebaju više od samih korisnika. Naravno, to se odnosi na gotovo sve programere tehnologije. Međutim, kao i kod većine uređaja, želite da bloatware nestane. Na primjer, mnogi korisnici ne žele XBox na svom Windows 10 računalu. Iako Microsoft jako otežava uklanjanje ove aplikacije, možete ukloniti gotovo svaki njen trag.
Provjerite svoje instalirane aplikacije da vidite vraća li se nešto. Ako njihovo uklanjanje nije baš jednostavno, upotrijebite ovaj vodič za uklanjanje bloatwarea za Windows 10 .
5. Zadana aplikacija
Ako želite da neka aplikacija koja nije zadana aplikacija sustava Windows otvara određene datoteke, veliko ažuriranje sustava Windows 10 može vas vratiti na tvornički zadanu opciju. Brzo provjerite koristite li ispravnu aplikaciju prilikom otvaranja datoteke.
Idite na Postavke > Aplikacije > Zadane aplikacije . Pritisnite bilo koju kategoriju da promijenite trenutnu zadanu opciju.
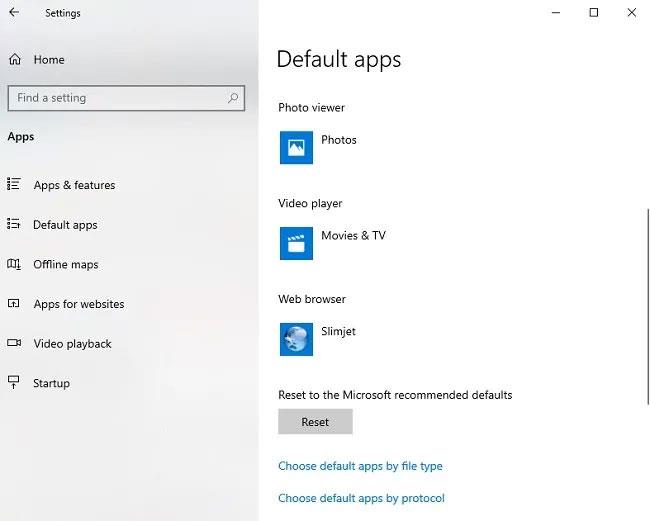
Pritisnite bilo koju kategoriju da promijenite trenutnu zadanu opciju
Ovaj će vam vodič pokazati kako promijeniti ili vratiti zadanu lokaciju mape Camera Roll u sustavu Windows 10.
Smanjenje veličine i kapaciteta fotografija olakšat će vam njihovo dijeljenje ili slanje bilo kome. Konkretno, u sustavu Windows 10 možete grupno mijenjati veličinu fotografija uz nekoliko jednostavnih koraka.
Ako ne morate prikazivati nedavno posjećene stavke i mjesta iz sigurnosnih ili privatnih razloga, to možete jednostavno isključiti.
Jedno mjesto za kontrolu mnogih operacija izravno na paleti sustava.
U sustavu Windows 10 možete preuzeti i instalirati predloške grupnih pravila za upravljanje postavkama Microsoft Edgea, a ovaj će vam vodič pokazati postupak.
Programska traka ima ograničen prostor, a ako redovito radite s više aplikacija, brzo bi vam moglo ponestati prostora za prikvačivanje više vaših omiljenih aplikacija.
Statusna traka na dnu File Explorera govori vam koliko je stavki unutra i odabrano za trenutno otvorenu mapu. Dva gumba ispod također su dostupna na desnoj strani statusne trake.
Microsoft je potvrdio da je sljedeće veliko ažuriranje Windows 10 Fall Creators Update. Evo kako ažurirati operativni sustav prije nego što ga tvrtka službeno lansira.
Postavka Allow wake timers u Power Options omogućuje sustavu Windows da automatski probudi računalo iz stanja mirovanja radi izvođenja planiranih zadataka i drugih programa.
Sigurnost sustava Windows šalje obavijesti s važnim informacijama o zdravlju i sigurnosti vašeg uređaja. Možete odrediti koje obavijesti želite primati. U ovom članku Quantrimang će vam pokazati kako uključiti ili isključiti obavijesti iz Windows sigurnosnog centra u sustavu Windows 10.
Moglo bi vam se također svidjeti da vas klik na ikonu programske trake vodi ravno do zadnjeg prozora koji ste otvorili u aplikaciji, bez potrebe za sličicom.
Ako želite promijeniti prvi dan u tjednu u sustavu Windows 10 kako bi odgovarao zemlji u kojoj živite, vašem radnom okruženju ili radi boljeg upravljanja kalendarom, možete ga promijeniti putem aplikacije Postavke ili upravljačke ploče.
Počevši s verzijom aplikacije Vaš telefon 1.20111.105.0, dodana je nova postavka Više prozora, koja vam omogućuje da omogućite ili onemogućite upozorenje prije zatvaranja više prozora pri izlasku iz aplikacije Vaš telefon.
Ovaj će vam vodič pokazati kako omogućiti ili onemogućiti pravilo dugih staza Win32 da biste imali staze duže od 260 znakova za sve korisnike u sustavu Windows 10.
Pridružite se Tips.BlogCafeIT kako biste naučili kako isključiti predložene aplikacije (Predložene aplikacije) na Windows 10 u ovom članku!
U današnje vrijeme korištenje mnogih programa za prijenosna računala uzrokuje brzo pražnjenje baterije. To je također jedan od razloga zašto se baterije računala brzo troše. Ispod su najučinkovitiji načini za uštedu baterije u sustavu Windows 10 koje bi čitatelji trebali razmotriti.
Ako želite, možete standardizirati sliku računa za sve korisnike na računalu na zadanu sliku računa i spriječiti korisnike da kasnije mogu promijeniti sliku računa.
Jeste li umorni od toga da vas Windows 10 živcira pozdravnim zaslonom "Iskoristite još više Windowsa" pri svakom ažuriranju? Nekima može biti od pomoći, ali i smetati onima kojima ne treba. Evo kako isključiti ovu značajku.
Ako imate snažno računalo ili nemate mnogo programa za pokretanje u sustavu Windows 10, možete pokušati smanjiti ili čak potpuno onemogućiti odgodu pokretanja kako biste pomogli svom računalu da se brže pokrene.
Microsoftov novi preglednik Edge temeljen na Chromiumu ukida podršku za EPUB datoteke e-knjiga. Za pregled EPUB datoteka u sustavu Windows 10 trebat će vam aplikacija treće strane za čitanje EPUB-a. Evo nekoliko dobrih besplatnih opcija koje možete izabrati.
Način rada kioska u sustavu Windows 10 način je za korištenje samo 1 aplikacije ili pristupanje samo 1 web mjestu s gostujućim korisnicima.
Ovaj će vam vodič pokazati kako promijeniti ili vratiti zadanu lokaciju mape Camera Roll u sustavu Windows 10.
Uređivanje hosts datoteke može uzrokovati da ne možete pristupiti Internetu ako datoteka nije pravilno izmijenjena. Sljedeći članak će vas voditi kako urediti datoteku hosts u sustavu Windows 10.
Smanjenje veličine i kapaciteta fotografija olakšat će vam njihovo dijeljenje ili slanje bilo kome. Konkretno, u sustavu Windows 10 možete grupno mijenjati veličinu fotografija uz nekoliko jednostavnih koraka.
Ako ne morate prikazivati nedavno posjećene stavke i mjesta iz sigurnosnih ili privatnih razloga, to možete jednostavno isključiti.
Microsoft je upravo izdao Windows 10 Anniversary Update s mnogim poboljšanjima i novim značajkama. U ovom novom ažuriranju vidjet ćete mnogo promjena. Od podrške za Windows Ink olovku do podrške za proširenje preglednika Microsoft Edge, izbornik Start i Cortana također su značajno poboljšani.
Jedno mjesto za kontrolu mnogih operacija izravno na paleti sustava.
U sustavu Windows 10 možete preuzeti i instalirati predloške grupnih pravila za upravljanje postavkama Microsoft Edgea, a ovaj će vam vodič pokazati postupak.
Dark Mode je sučelje s tamnom pozadinom u sustavu Windows 10, koje pomaže računalu uštedjeti energiju baterije i smanjuje utjecaj na oči korisnika.
Programska traka ima ograničen prostor, a ako redovito radite s više aplikacija, brzo bi vam moglo ponestati prostora za prikvačivanje više vaših omiljenih aplikacija.






















