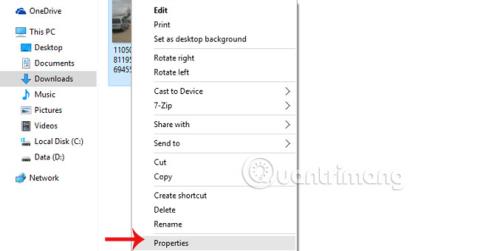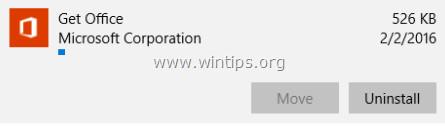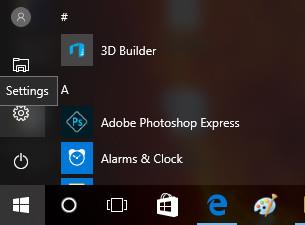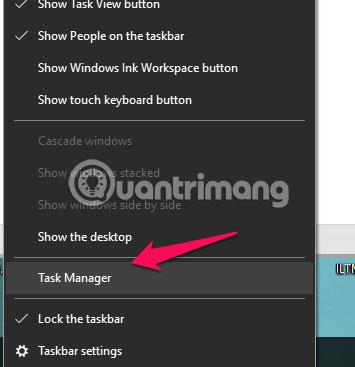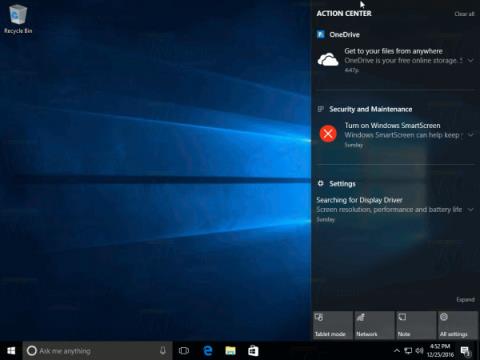Windows 10 -käyttöjärjestelmä on loistava käyttöjärjestelmä, mutta kuinka voit kokea tämän käyttöjärjestelmän tuottavuuden ja ominaisuudet? Alla oleva artikkeli esittelee sinulle Windows 10:n sisällä piilotettuja temppuja, joista harvat tietävät.
Kuinka hallita Windows 10
1. Salainen aloitusvalikko
Jos olet vanhan Käynnistä-valikon fani, voit silti käyttää sitä Windows 10:ssä. Kun napsautat hiiren oikealla painikkeella Windows-kuvaketta vasemmassa alakulmassa, näkyviin tulee tekstihyppyvalikko, jossa on useita vaihtoehtoja. Ominaisuudet, Etsi, Suorita. Kaikki nämä vaihtoehdot ovat saatavilla tavallisen valikkoliittymän kautta, mutta voit käyttää niitä nopeammin tämän tekstikäyttöliittymän kautta.

2. Salainen Näytä työpöytä -painike
Näytön oikeassa alakulmassa on salainen Näytä työpöytä -painike. Etkö vieläkään näe sitä? Katso oikeasta alakulmasta päivämäärän ja kellonajan vieressä. Sieltä löydät pienen läpinäkyvän painikkeen, napsauta sitä ja se minimoi kaikki avoimet ikkunat näytettäväksi työpöydällä. Voit muuttaa tätä asetuksissa niin, että napsautuksen sijaan saat työpöydän näkyviin viemällä hiiren kulman päälle.

3. Kierrä näyttöä pikanäppäimellä Ctrl + Alt + D ja nuolinäppäimillä
Voit kiertää näyttöä painamalla Ctrl + Alt + D ja mitä tahansa nuolipainiketta. Alas-nuoli kääntää näytön ylösalaisin, vasen tai oikea nuolipainike kääntää sitä 90 astetta ja ylänuoli palauttaa näytön normaaliasentoon. Jos käytät useita näyttöjä, tämän ominaisuuden avulla voit määrittää näytöt erityisellä tavalla.
Lisäksi voit napsauttaa hiiren kakkospainikkeella työpöydän taustaa ja valita Grafiikkaasetukset > Kierto kääntääksesi kaikkiin suuntiin. Tämä ominaisuus on saatavilla Windows 7:ssä ja 10:ssä.

4. Ota liukukytkin käyttöön
Tämä temppu toimii vain Windows 10:ssä, se on hieman monimutkainen. Napsauta työpöytää hiiren kakkospainikkeella ja valitse Uusi > Pikakuvake . Liitä seuraavaan ponnahdusikkunaan seuraava koodirivi:
%windir%\System32\SlideToShutDown.exe
Tämä luo työpöydällesi napsautettavan kuvakkeen, jonka voit vapaasti nimetä haluamaksesi. Sammuta laite liu'uttamalla alas kaksoisnapsauttamalla juuri luotua kuvaketta, jolloin näkyviin tulee epäselvä siluetti. Vedä se sitten hiirellä näytön alareunaan. Muista, että tämä ei ole lepotila, vaan sammutus.

5. Ota "God Mode" käyttöön
Näin pääset jumalatilaan . Napsauta työpöytää hiiren kakkospainikkeella ja valitse Uusi > Kansio . Nimeä uusi kansio uudelleen tällä koodilla:
GodMode.{ED7BA470-8E54-465E-825C-99712043E01C}
Siirry "God Mode" -ikkunaan kaksoisnapsauttamalla kansiota.

6. Napsauta Tile-painiketta hiiren kakkospainikkeella
Haluatko nopeasti mukauttaa laatat Windowsissa? Napsauta niitä hiiren kakkospainikkeella avataksesi valikon. Tämä valikko antaa sinulle erilaisia vaihtoehtoja, kuten irrottaminen Käynnistä-valikosta, ikkunan koon muuttaminen tai live-ruutujen poistaminen käytöstä.

7. Napsauta hiiren kakkospainikkeella tehtäväpalkkia
Tämä on kätevä valikko, jonka avulla voit nopeasti käyttää joitain työkalurivien, Cortanan ja Windows-järjestelmän asetuksia. Siellä on paljon asetuksia, ja se on vain napsautuksen päässä.

8. Liikuta hiirtä nopeasti pitäen samalla ikkunaa pienentääksesi sitä
Tämä ominaisuus itse asiassa debytoi Windows 7:ssä, mutta monet ihmiset eivät tiedä siitä tai käytä sitä. Jos sinulla on täysin näkyvä näyttö tai ikkuna, voit yksinkertaisesti pitää kiinni haluamasi ikkunan yläosasta ja "ravistaa" sitä minimoidaksesi kaikki muut ikkunat.

9. Kiinnitä ikkuna vetämällä
Tämä ominaisuus on ollut käytössä Windows 7:stä lähtien, mutta Windows 10:ssä on joitain lisäominaisuuksia. Jos tartut mihin tahansa ikkunaan ja vedät sen näytön toiselle puolelle, se kutistuu ja mahtuu puoleen näytöstä .
Windows 10:ssä voit vetää ikkunan mihin tahansa näytön kulmaan niin, että se vie ¼ näytöstä. Voit tehdä tämän käyttämällä Windowsin pikanäppäintä + mitä tahansa nuolinäppäintä.

10. Piilotettu peli Cortanassa
Voit kirjoittaa (tai sanoa) "Rock Paper Scissors", "Roll the Die" tai "Flip the Coin" Cortanassa saadaksesi jännittävän pelikokemuksen.

11. Vaihda nopeasti virtuaalisten työasemien välillä
Haluatko tehdä moniajoja tietokoneellasi? Onneksi Windows 10:n myötä Microsoft tarjoaa vihdoin pääsyn virtuaalisiin työpöytiin.
Kokeile sitä napsauttamalla ensin tehtäväpalkkia (kuvake Windows-valikon oikealla puolella). Tämä erottaa kaikki avoimet ikkunat kuvakkeiksi. Voit sitten vetää avoimet ikkunat "Uusi työpöytä" -painikkeeseen oikeassa alakulmassa luodaksesi uuden virtuaalisen työpöydän, joka näkyy tehtävävalikon alaosassa. Näin voit esimerkiksi erottaa työsovellukset, henkilökohtaiset sovellukset ja sosiaalisen median eri työasemiin.

Kun napsautat tehtävänäkymää, voit vaihtaa virtuaalisten työasemien välillä painamalla Windows-painiketta + Ctrl + oikea tai vasen nuoli . Tämän avulla voit automaattisesti vaihtaa kaikkien avointen ikkunoiden välillä, jotka olet erottanut eri työasemiin, jättäen samalla kaikki työpöydän kuvakkeet liikkumatta.
Voit poistaa virtuaalisia työpöytiä palaamalla tehtävänäkymään ja poistamalla jokainen virtuaalinen työpöytä yksitellen - tämä ei sulje työpöydällä olevaa sovellusta.
12. Tee Command Prompt -ikkunasta läpinäkyvä

Tämä on uusi ominaisuus Windows 10:ssä. Siitä voi olla hyötyä vain joillekin ihmisille. Pääset komentokehote (CP) käyttöliittymään Windows 10:ssä napsauttamalla Windows-valikkoa ja kirjoittamalla "Command Prompt" päästäksesi sovellukseen nopeasti. Napsauta näkyviin tulevissa tuloksissa Komentorivi. Jos haluat tehdä CP-ikkunasta läpinäkyvän, napsauta hiiren kakkospainikkeella ikkunan yläosassa avataksesi valikon ja valitsemalla " Ominaisuudet ". Napsauta Värit -välilehteä nähdäksesi joukon vaihtoehtoja. Tämän välilehden alareunassa näet " Opacity " -liukusäätimen, jonka avulla voit luoda läpinäkyvän komentokehote-ikkunan. Tämän ominaisuuden avulla voit kirjoittaa koodia komentoon Kehote Tarkkaile samalla pöytätietokonetta.
13. Luo tapahtumia avaamatta Kalenteri-sovellusta

Luo tapahtumia avaamatta Kalenteri-sovellusta
Uusimman Windows 10 -päivityksen avulla voit nopeasti lisätä tapahtumia Microsoft-kalenteriin suoraan tehtäväpalkista – ilman, että sinun tarvitsee avata kalenterisovellusta. Näin:
1. Napsauta tehtäväpalkin oikeassa kulmassa ruutua, jossa on kellonaika ja päivämäärä.
2. Napsauta päivämäärää, jolle haluat ajoittaa tapahtuman.
3. Syötä tapahtuman nimi, aika ja paikka. (Jos sinulla on useita kalentereita, napsauta tapahtuman nimikentän vieressä olevaa alanuolta valitaksesi kalenterin, jonka haluat lisätä).
4. Napsauta tallenna. Tapahtuma näkyy laitteiden Kalenteri-sovelluksessa.
14. Ota kuvakaappauksia
Tämä on perusasia, mutta on helppo unohtaa, miten kuvakaappaus otetaan kannettavalla tietokoneella tai pöytäkoneella, jos et tee sitä säännöllisesti.
Voit ottaa kuvakaappauksia Windows 10:ssä ainakin kahdeksalla eri tavalla . Jos haluat ottaa ja tallentaa kuvan koko näytöstä, helpoin tapa on painaa Win+ -näppäintä, jolloin kuva tallennetaan Print Screenkansioon Kuvat > Kuvakaappaukset .
Jos haluat kaapata vain osan näytöstä, paina + Win-näppäintä avataksesi Snip & Sketch -työkalun , jonka avulla voit napsauttaa ja vetämällä luoda kuvakaappauksen, joka tallennetaan leikepöydälle .ShiftS
15. Avaa tehtäväpalkin kohteita pikanäppäimillä

Avaa tehtäväpalkin kohteet pikanäppäimillä
Jos olet kiinnittänyt ohjelmia näytön alareunassa olevaan tehtäväpalkkiin luodaksesi pikakuvakkeita, sinun ei tarvitse napsauttaa kuvakkeita avataksesi niitä. Käytä sen sijaan pikanäppäintä Win+ [Numeronäppäin] , jolloin numeronäppäin vastaa ohjelman sijaintia tehtäväpalkissa. Esimerkiksi Win+ 2avaa tehtäväpalkin toisen kohteen.
Tämä on erityisen hyödyllistä, jos olet kiireinen kirjoittaessasi jotain etkä halua nostaa sormiasi näppäimistöltä.
16. Selvitä, kuinka paljon tilaa sovellus vie
Tietokoneet alkavat toimia hitaammin, kun niissä ei ole tilaa. Nopea tapa nopeuttaa niitä on päästä eroon sovelluksista, jotka vievät enemmän tilaa kuin on tarpeen, varsinkin jos et käytä niitä usein.
Jos haluat nähdä, kuinka paljon tilaa sovellus käyttää, siirry kohtaan Asetukset > Järjestelmä > Tallennustila . Napsauta asemaa, josta haluat etsiä (mahdollisesti paikallinen tallennustila, Tämä PC ), napsauta Sovellukset ja pelit nähdäksesi luettelon tietokoneellesi asennetuista sovelluksista ja niiden viemästä tilasta. Saatat huomata, että peli, jota et ole pelannut vuosiin, on edelleen olemassa ja poista se vapauttaaksesi tilaa muille asioille.
17. Poista mainokset Käynnistä-valikosta

Poista mainokset Käynnistä-valikosta
Kun käytät Windows 10:tä oletusasetuksilla, saatat joskus nähdä sovelluksia Käynnistä-valikon oikealla puolella. Microsoft kutsuu niitä "suosituksiksi", mutta ne ovat itse asiassa Windows Store -sovellusten mainoksia, joita voit ostaa.
Voit poistaa mainoksia Windows 10:n Käynnistä-valikosta valitsemalla Asetukset > Mukauttaminen > Käynnistä . Vaihda aloitusasetuksen Näytä ehdotukset satunnaisesti Pois - asentoon .
18. Sammuta taustasovellukset
Taustalla toimivat sovellukset voivat vastaanottaa tietoja, lähettää ilmoituksia ja päivittyvät myös silloin, kun et käyttäisi niitä – mikä voi olla hyödyllistä, mutta voi myös kuluttaa akkua ja tietoja, jos olet yhteydessä mobiilihotspotin kautta.
Voit hallita taustalla toimivia sovelluksia ja säästää akkua ja tietoja siirtymällä kohtaan Asetukset > Tietosuoja > Taustasovellukset . Jos haluat estää kaikkia sovelluksia toimimasta taustalla, vaihda Anna sovellusten toimia taustalla -asetukseksi Pois . Tai voit valita, mitkä sovellukset toimivat taustalla yksitellen vierailemalla samalla sivulla olevassa luettelossa.
19. Käytä taustavieritystä
Windows 10:ssä voit vierittää ylös ja alas missä tahansa ikkunassa – vaikka se ei olisikaan se, jonka kanssa työskentelet suoraan. Tämä on hyödyllinen työkalu, kun sinulla on auki useita ikkunoita, joita haluat tarkastella samanaikaisesti. Jos esimerkiksi haluat avata uusia alivalikon vaihtoehtoja uusissa ikkunoissa säästääksesi aikaa samalla sivulla klikkauksissa ja edelleenlähetyksissä.
Kokeile avata kaksi ohjelmaa - esimerkiksi Internet-selainsivu ja Muistio- tai Word-asiakirja. Järjestä molemmat näytölle niin, että näet vähintään osan tekstistä jokaisella näytöllä. Kun olet yhdessä ikkunassa, siirry toiseen ikkunaan vierittämällä hiiren osoitinta tai käytä ohjauslevyä. Vaikka et ole aktiivinen kyseisessä ikkunassa, voit siirtyä sivulla ylös ja alas.
Oletuksena tämän ominaisuuden pitäisi olla käytössä, mutta jos ei, siirry kohtaan Asetukset > Laitteet > Hiiri ja vaihda Vieritä ei-aktiivisia ikkunoita kohtaan Käytössä . Voit sitten asettaa hiiren taustalla olevan ikkunan päälle ja vierittää hiiren rullaa.
20. Näytä tiedostopäätteet Resurssienhallinnassa
Microsoft piilottaa tiedostopäätteet oletuksena, mikä vaikeuttaa tiettyjen tiedostotyyppien, kuten JPEG ja JPG, etsimistä. Katso tiedostopäätteet Resurssienhallinnassa artikkelista: Piilotettujen tiedostojen ja tiedostotunnisteiden näyttäminen Windows 10/8/7 -käyttöjärjestelmässä .
21. Vähennä häiriötekijöitä Focus-avustimella
On ärsyttävää saada jatkuvasti häiriöitä ilmoituksilla töissä. Voit määrittää, kuinka monta ilmoitusta saat Focus assistilla, joka on huhtikuun 2018 päivityksessä lisätty Windows 10 -työkalu.
Määritä se siirtymällä kohtaan Asetukset > Järjestelmä > Tarkennusapu . Valitse yksi kolmesta vaihtoehdosta: Pois (vastaanota kaikki ilmoitukset sovelluksista ja yhteystiedoista), Prioriteetti (katso vain valitut ilmoitukset prioriteettiluettelosta, jonka muokkaat ja lähetä loput toimintakeskukseen) ja Vain hälytykset (piilottaa kaikki ilmoitukset, paitsi varoitukset) .
Voit myös ottaa tämän ominaisuuden käyttöön automaattisesti tiettyinä aikoina tai pelaaessasi.
22. Tarkennettu Windows-haku

Tarkennettu Windows-haku
Jos olet etsinyt liian kauan Windowsissa, voit rajata asioita hieman toukokuun 2020 päivityksen ansiosta. Valitse Asetukset > Haku > Haku Windowsista, aseta hauksi Classic , joka koskee vain kirjastoja ja työpöytää , tai valitse Tehostettu indeksointi , jos haluat etsiä koko tietokoneelta. Uusi algoritmi auttaa myös Windowsia säätämään, milloin se on aktiivinen, käyttää vähemmän resursseja pelaamisen aikana tai kun levyn käyttö on yli 80%.
23. Puhdista ikkunat ravistamalla

Puhdista ikkunat "ravistamalla".
Tämä ominaisuus itse asiassa debytoi Windows 7:ssä, mutta monet ihmiset eivät tiedä siitä. Jos sinulla on näyttö täynnä ikkunoita, puhdista sotku tarttumalla haluamasi ikkunan yläosaan ja "ravistamalla" sitä minimoidaksesi kaikki muut ikkunat. Jos muutat mielesi, ravista uudelleen ja ikkunat toimivat taas.

Lähijakaminen tiedostojen jakamiseksi lähellä olevien laitteiden kanssa
Avoimessa asiakirjassa tai valokuvassa voit jakaa tiedostoja suoraan lähellä olevien laitteiden kanssa samalla tavalla kuin Applen AirDrop toimii. Avaa paneeli napsauttamalla asiakirjan tai valokuvan työkalupalkin yläosassa olevaa Jaa -kuvaketta ja napsauta sitten Ota lähijakaminen käyttöön nähdäksesi lähellä olevat vastaanottajat.
Ohjaa tätä ominaisuutta siirtymällä kohtaan Asetukset > Järjestelmä > Jaetut kokemukset ottaaksesi Lähijakamisen käyttöön ja pois käytöstä. Voit myös asettaa sen jakamaan kenen tahansa kanssa tai vain laitteellesi, jotta tiedostojen siirto on helppoa.
25. Lopeta kirjoittaminen ja aloita sanelu!

Sanelu
Puheentunnistus on aina ollut Microsoftin vahvuus. Voit milloin tahansa käyttää Win + H -näppäinyhdistelmää avataksesi laatikon äänittääksesi ääntä Windows-tietokoneesi mikrofonin kautta ja sanellaksesi nykyisessä tekstikentässä. Sinun on silti syötettävä välimerkit manuaalisesti, mutta säästät itseäsi kirjoittamiselta sanelemalla sähköpostit, viestit jne.
26. Tumma tila ja vaalea tila

Valitse teema Windows 10:lle
Windows 10 antaa sinulle paljon hallita väriteemoja. Avaa Asetukset > Mukauttaminen > Värit ja voit asettaa käyttöjärjestelmän tumman tai vaalean tilaan. Nämä teemat muuttavat Käynnistä-valikon, Tehtäväpalkin, Toimintokeskuksen, Resurssienhallinnan, Asetukset-valikon ja kaikkien muiden ohjelmien väriä, jotka noudattavat näitä väriteeman muutoksia.
Siellä on myös mukautusvaihtoehto, jonka avulla voit asettaa yhden teeman Windows-valikkoon ja toisen teeman sovellukselle.
27. Pilvileikepöytä

Pilvi leikepöytä
Windowsin leikepöytä ei muuttunut paljon ennen Windows 10:n lokakuuta 2018 päivitystä, jonka avulla voit tallentaa useita kohteita kerralla ja liittää ne eri laitteille. Avaa Asetukset > Järjestelmä > Leikepöytä ja ota leikepöydän historia käyttöön, niin voit tehdä enemmän.
28. Tarkista tiedostot ja sovellukset Sandboxissa

Tarkista tiedostot ja sovellukset Sandboxissa
Windows 10 Pro -käyttäjillä on lisätyökalu suojautuakseen vaarallisilta sovelluksilta ja tiedostoilta. Jos otat Windowsin hiekkalaatikon käyttöön Ohjauspaneelissa, se luo Windowsista virtuaalisen version Windowsin sisällä. Voit sitten avata turvallisesti kaiken, mistä et ole varma, ennen kuin sisällytät sen oikeaan Windows-asennukseesi. Kun suljet hiekkalaatikon, kaikki sen sisältä katoaa vahingoittamatta tietokonettasi.
29. Piilotettu pelipalkki

Piilotettu pelipalkki
Pikanäppäimen Win+G avulla voit avata uuden ja parannetun pelipalkin . Tämän avulla voit vaihtaa Windows-tietokoneesi pelitilaan (kerää järjestelmäresursseja pelejä varten, sammuttaa ilmoitukset ja voit tallentaa ja lähettää pelisi) sekä paneelit Lisäsäätimet äänen hallintaa, FPS-seurantaa ja saavutuksia varten.
Voit myös siirtyä kohtaan Asetukset > Pelit ja määrittää mukautetut pikanäppäimet kytkemään mikrofoni päälle ja pois, ottamaan kuvakaappauksia, asettamaan tallennusajastimia jne. pelaamisen aikana.
30. Lykkää päivityksiä

Lykkää päivitystä
Me kaikki tiedämme, että päivitykset ovat tärkeitä. Ne tarjoavat käyttöjärjestelmälle uusimmat ominaisuudet, tietoturvakorjaukset ja paljon muuta. Mutta joskus haluat vain Windowsin jättävän sinut rauhaan ilman, että ponnahdusikkunoita tulee jatkuvasti näkyviin. Siirry kohtaan Asetukset > Päivitykset ja suojaus > Windows Update ja voit keskeyttää tulevat ominaisuuspäivitykset. Vaihtoehdot vaihtelevat käytössäsi olevan Windows 10 -version mukaan.
Katso lisätietoja artikkelista: Keskeytä päivitykset -ominaisuuden ottaminen käyttöön tai poistaminen käytöstä Windows 10:ssä .
31. Cloud Reset -ominaisuus

Cloud Reset -ominaisuus
Microsoft on ottanut käyttöön uuden pilvipohjaisen nollausominaisuuden, joka auttaa käyttäjiä Windowsin kaatuessa. Jos sinulla ei ole palautusasemaa tai USB-liitäntää käyttöjärjestelmän nollaamiseen , voit tehdä sen etänä. Mahdollisuus asentaa uudelleen sama aiempi Windowsin versio, mutta vaatii silti kaikkien sovellusten ja henkilökohtaisten tiedostojen poistamisen. Löydät tämän vaihtoehdon kohdasta Asetukset > Päivitys ja suojaus > Palautus .
32. Avaa Kaimoji ja kuvakkeet

Avaa Kaimoji ja kuvakkeet
Paina Windows-näppäintä “ . ”, jolloin näkyviin tulee emojien, Unicode-merkeistä luotujen "Kaimoji"-merkkien ja monien muiden symbolien alaoikealle laajennettu valikko.
33. Ota mittaukset
Ota mittaukset
Windowsissa on useita sisäänrakennettuja sovelluksia, jotka saattavat näyttää hyödyttömiltä, mutta tarjoavat hyödyllisiä piilotettuja ominaisuuksia. Esimerkiksi Laskin -sovellus voi laskea kahden päivämäärän välisen eron ja muuntaa käytännössä minkä tahansa mittayksikön, mukaan lukien ajan, energian, lämpötilan, massan ja jopa valuutan.
Alarms & Clock -sovellus voi laskea kahden sijainnin välisen aikaeron myös tulevaisuudessa. Avaa sovellus, napsauta Kello -välilehteä ja lisää sijainti valitsemalla + -kuvake alareunasta. Napsauta Vertaa -kuvaketta avataksesi aikajanan. Kun selaat aikajanaa, aika muuttuu kartan pisteiden mukaan, jolloin voit seurata aikaeroja helpommin.
34. Tarkastele tiedostopäätteitä Resurssienhallinnassa

Tarkastele tiedostopäätteitä File Explorerissa
Oletusarvon mukaan Windows piilottaa tiedostopäätteet Resurssienhallinnassa, jolloin sinun on tutkittava huolellisesti tiedoston ominaisuuksia, jotta näet, onko kyseessä .jpg- vai .png-tiedosto. Jos sinun on usein etsittävä näitä tietoja, sinun tulee asettaa Windows näyttämään sinulle automaattisesti .
Nopein tapa tehdä tämä on etsiä "File Explorer Options" Windowsin hakupalkista ja avata uusi ikkuna valitsemalla tuloksista Ohjauspaneelin asetussivu . Valitse Näytä , vieritä sitten alas Piilota tunnettujen tiedostotyyppien laajennus -vaihtoehtoon ja poista valinta ruudusta. Napsauta Käytä ja nyt tiedostotyyppi näkyy kaikkien tiedostonimien alaosassa File Explorerissa.
Katso lisää: