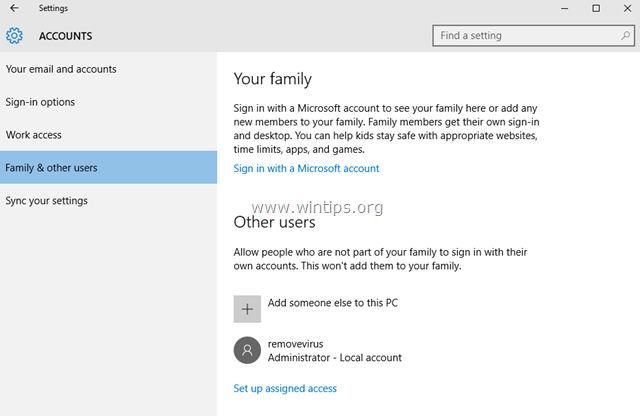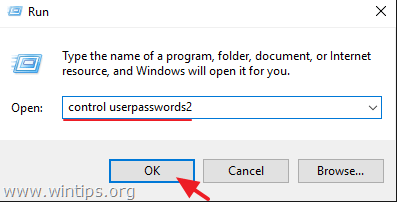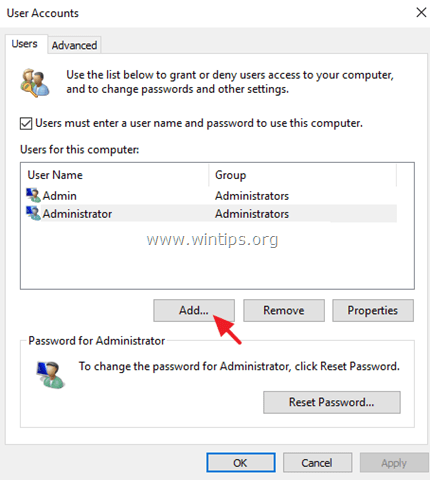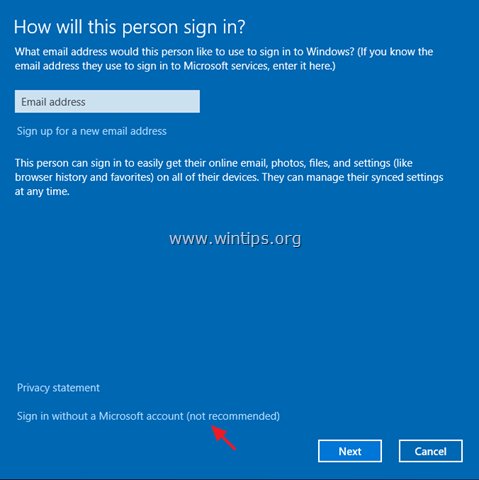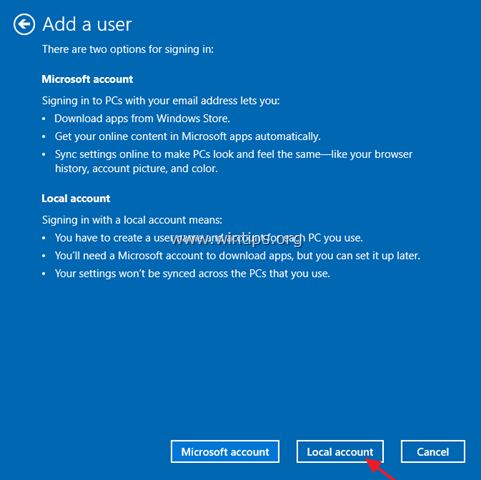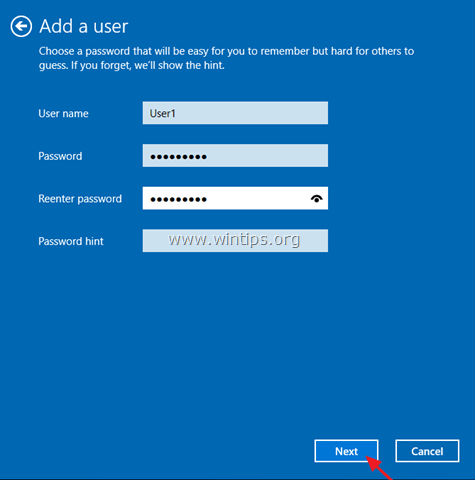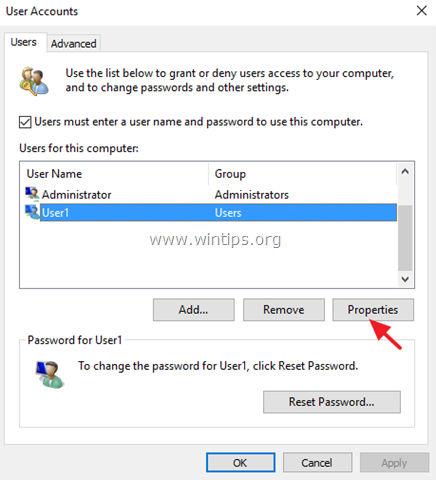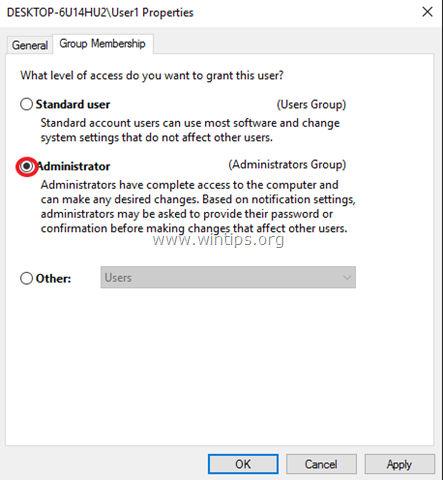Kysyä:
Kun Windows 10 -käyttöjärjestelmässä avaan Käynnistä => Asetukset => Tilit => Lisää joku muu tähän tietokoneeseen , en voi lisätä uutta käyttäjätiliä tietokoneeseen. Mitä tässä tapauksessa pitäisi tehdä korjatakseni virheen ja voin lisätä uuden käyttäjätilin Windows 10 -tietokoneelleni?
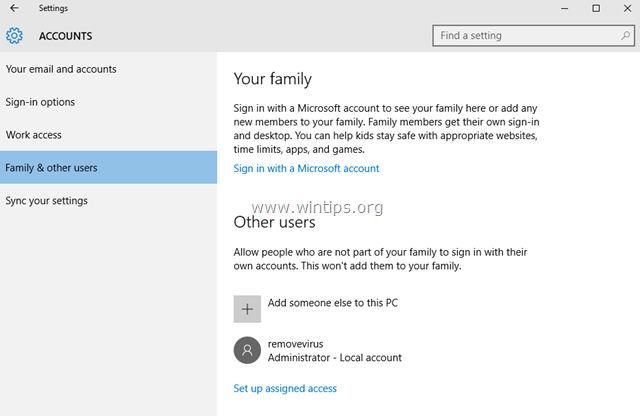
Vastaa:
Tämä virhe voi ilmetä, vaikka asennat Windows 10:n tai kun olet päivittänyt tai päivittänyt Windows 10:n tietokoneisiin ja tablet-laitteisiin. Jos kohtaat virheen, jonka mukaan et voi lisätä uutta tiliä, todennäköisin syy on Windows 10 -laite, jossa käytät Microsoft-tiliä kirjautuessasi laitteeseen.
1. Luo uusi tili Windows 10:ssä käyttäjätilien avulla
1. Varmista ensin, että olet kirjautunut tietokoneellesi järjestelmänvalvojan oikeuksilla.
2. Paina Windows + R -näppäinyhdistelmää avataksesi Suorita komento -ikkunan, kirjoita sitten control userpasswords2 ja paina Enter.
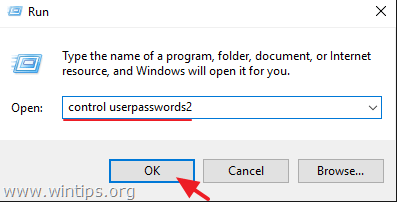
3. Nyt näyttöön tulee Käyttäjätilit-ikkuna, jossa napsautat Käyttäjä-välilehteä ja napsautat sitten Lisää -painiketta .
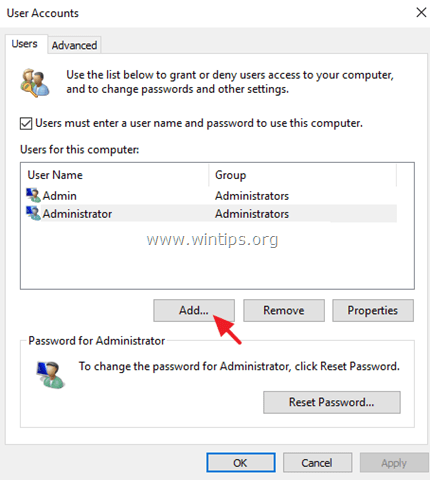
4. Valitse sitten Kirjaudu sisään ilman Microsoft-tiliä (ei suositella).
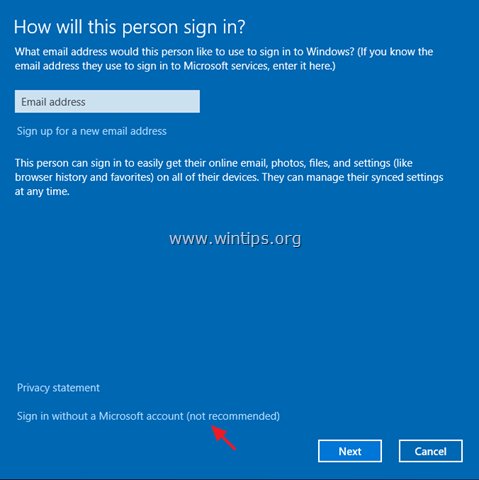
5. Napsauta valitaksesi Paikallinen tili.
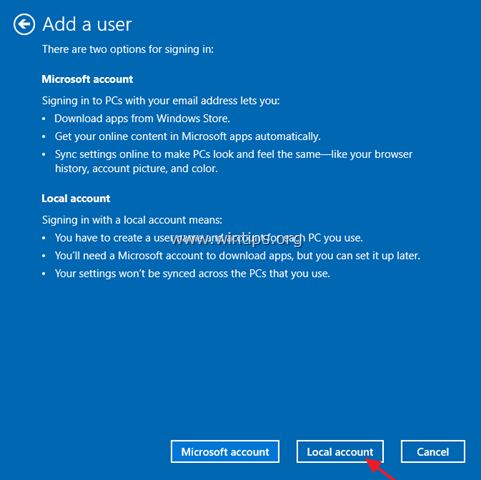
6. Kirjoita uudet käyttäjätiedot Käyttäjätunnus ja salasana -ruutuun ja napsauta sitten Seuraava .
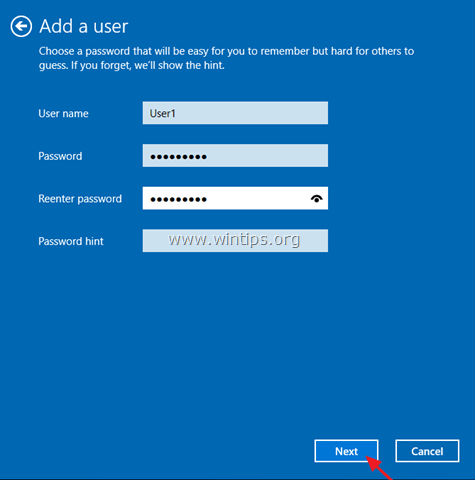
7. Napsauta viimeisessä ikkunassa Valmis.
8. Kirjaudu ulos (tai käynnistä tietokone uudelleen) ja kirjaudu sitten takaisin sisään uudella tililläsi.
Sitä paitsi:
- Jos haluat vaihtaa uuden käyttäjätilin salasanan:
1. Valitse uusi käyttäjä (käyttäjä).
2. Napsauta Reset Password (Palauta salasana) -painiketta.
- Jos haluat myöntää järjestelmänvalvojan oikeudet uudelle käyttäjätilille:
1. Valitse uusi käyttäjätili käyttäjäluettelosta ja valitse sitten Ominaisuudet .
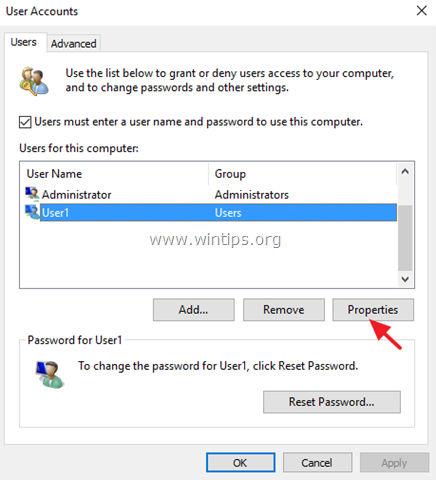
2. Valitse Järjestelmänvalvoja ja napsauta sitten OK.
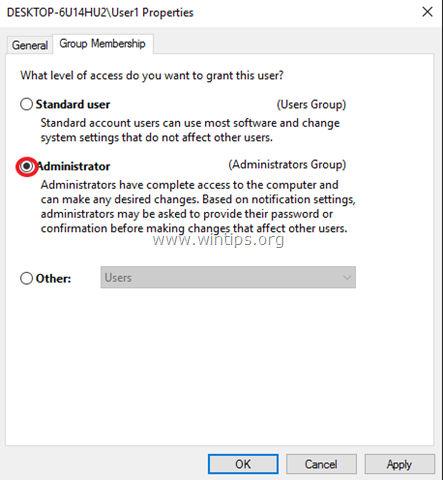
2. Luo uusi käyttäjätili Windows 10:ssä komentokehotteen avulla
Noudata alla olevia ohjeita:
1. Napsauta hiiren kakkospainikkeella Käynnistä-valikkoa, valitse Komentorivi (Järjestelmänvalvoja) .
2. Kirjoita komentokehote-ikkunaan alla oleva komento ja paina Enter:
verkkokäyttäjä /lisää
Oletetaan, että jos haluat luoda uuden tilin käyttäjätunnuksella User1 ja salasanalla user523, anna alla oleva komento:
net user User1 user523 /add
3. Jos haluat myöntää järjestelmänvalvojan oikeudet uudelle käyttäjätilille, kirjoita alla oleva komento Komentorivi-ikkunaan ja paina Enter:
paikallisten ryhmien ylläpitäjien verkko /add
Alla olevassa esimerkissä Tips.BlogCafeIT kirjoittaa komennon muodossa:
net localgroup ylläpitäjät User1 /add
4. Sulje lopuksi komentokehote-ikkuna, käynnistä tietokone uudelleen ja kirjaudu sisään uudella tilillä.
Katso lisää alla olevista artikkeleista:
- Ohjeet "Inaccessible Boot Device" -virheiden nopeaan korjaamiseen Windows 10/8/7- ja Windows Vistassa
Onnea!