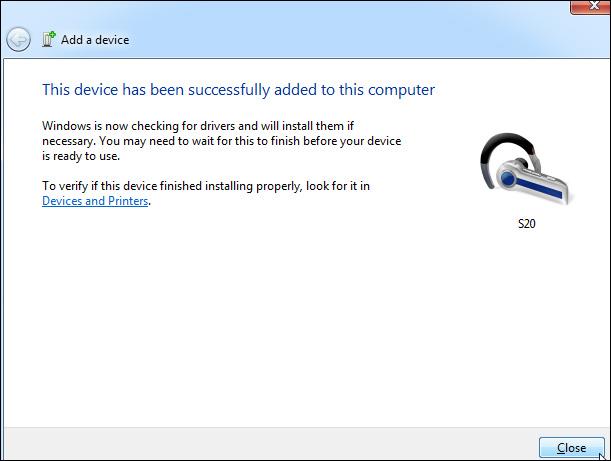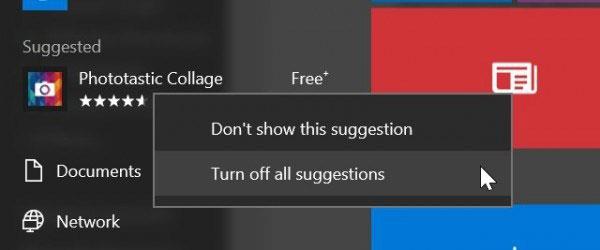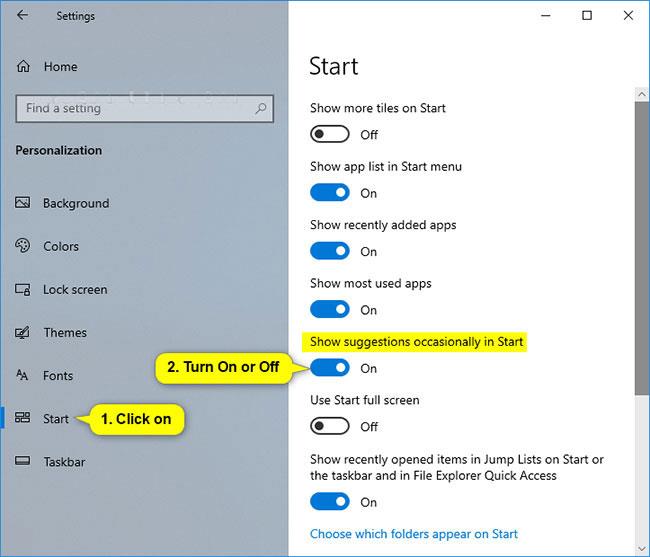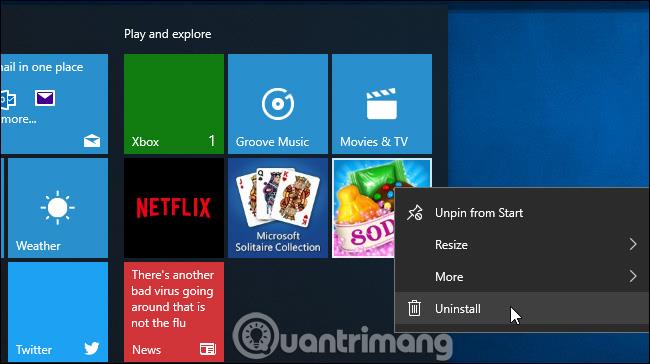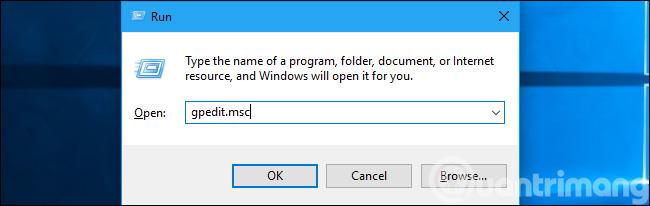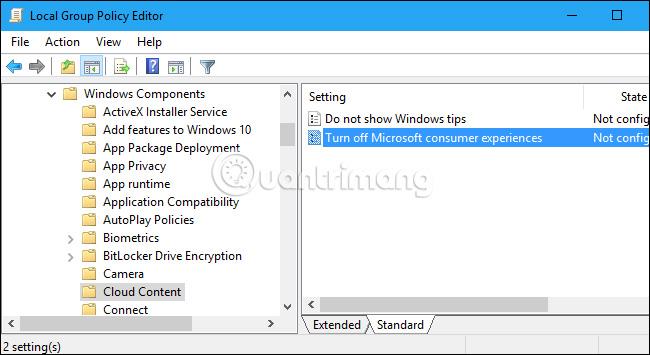Windows 10 asentaa automaattisesti sovellukset, kuten Candy Crush Soda Saga ja FarmVille 2, kun kirjaudut sisään ensimmäisen kerran. Se näyttää myös monia Storesta ehdotettuja sovelluksia sekä Käynnistä -painikkeen vasemmalla että Live Tile -paneelin oikealla puolella. Voit kuitenkin poistaa nämä sovellusehdotukset käytöstä puhdistaaksesi Käynnistä-valikon.
Liity Tips.BlogCafeIT-ohjelmaan ja opi tässä artikkelissa, kuinka voit sammuttaa ehdotetut sovellukset (suositellut sovellukset) Windows 10:ssä !
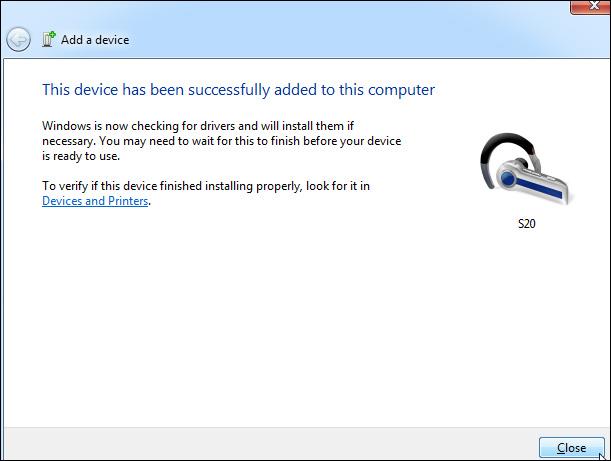
Kuinka poistaa ehdotetut sovellukset käytöstä Windows 10:ssä
Tapa 1: Poista sovellusehdotukset käytöstä, kun aloitat Käynnistä-valikosta
1. Avaa Käynnistä-valikko.
2. Napsauta ehdotettua sovellusta hiiren kakkospainikkeella, valitse sitten Poista kaikki ehdotukset käytöstä ja siirry vaiheeseen 3 alla olevassa menetelmässä 2.
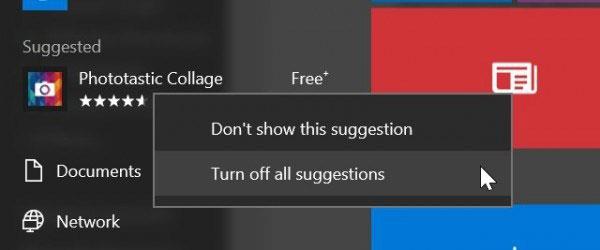
Tapa 2: Ota sovellusehdotukset käyttöön tai poista ne käytöstä Aloita asetuksista
1. Avaa Asetukset ja napsauta Mukauttaminen-kuvaketta.
2. Napsauta vasemmalla puolella Käynnistä .
3. Ota käyttöön (oletus) tai poista käytöstä Näytä ehdotuksia satunnaisesti aloituksessa haluamaasi kohtaan.
4. Kun olet valmis, voit sulkea Asetukset , jos haluat.
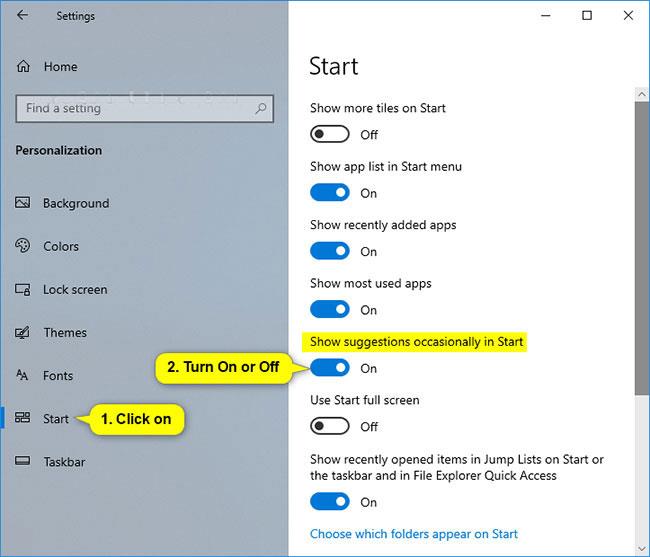
Tapa 3: Ota käyttöön tai poista käytöstä sovellusehdotukset Käynnistä-valikossa REG-tiedoston avulla
Huomautus : Alla olevat ladattavat .reg-tiedostot muokkaavat alla olevan rekisteriavaimen DWORD:a.
HKEY_CURRENT_USER\SOFTWARE\Microsoft\Windows\CurrentVersion\ContentDeliveryManager
SubscribedContent-338388DWORD käytössä
0 = Pois
1 = Päällä
1. Suorita vaihe 2 (päällä) tai vaihe 3 (pois) alla, mitä haluat tehdä.
2. Sovellusehdotusten käyttöönotto Käynnistä-valikossa:
Tämä on oletusasetus. Lataa tämä tiedosto ja siirry alla olevaan vaiheeseen 4.
3. Sovellusehdotusten poistaminen käytöstä Käynnistä-valikosta:
Lataa tämä tiedosto ja siirry alla olevaan vaiheeseen 4.
4. Tallenna .reg-tiedosto työpöydälle.
5. Yhdistä ladattu .reg-tiedosto kaksoisnapsauttamalla sitä.
6. Hyväksy yhdistäminen napsauttamalla pyydettäessä Suorita, Kyllä (UAC), Kyllä ja OK .
7. Voit halutessasi poistaa ladatun .reg-tiedoston, jos haluat.
Kuinka poistaa asennetut sovellukset
Yllä oleva ominaisuus estää uusien ehdotusten näyttämisen, mutta kaikki Windowsin automaattisesti asentamat tai kiinnittämät sovellukset - kuten Candy Crush Soda Saga - säilyvät järjestelmässä. Sinun on poistettava ne manuaalisesti poistaaksesi ne.
Poista nämä sovellukset avaamalla Käynnistä -valikko , napsauttamalla hiiren kakkospainikkeella sovelluksen Tile-ruutua ja valitsemalla " Poista asennus ". Sovellus poistetaan välittömästi järjestelmästä. Joissakin tapauksissa ehdotetut sovellusruudut voidaan kiinnittää, eikä sovellus välttämättä ole Jos et näe vaihtoehtoa "Poista asennus", napsauta "Unpin from Start" sen sijaan, että poistaisit ruudun .
Voit myös selata täydellistä asennettujen sovellusten luetteloa ja poistaa haluamasi asennukset.
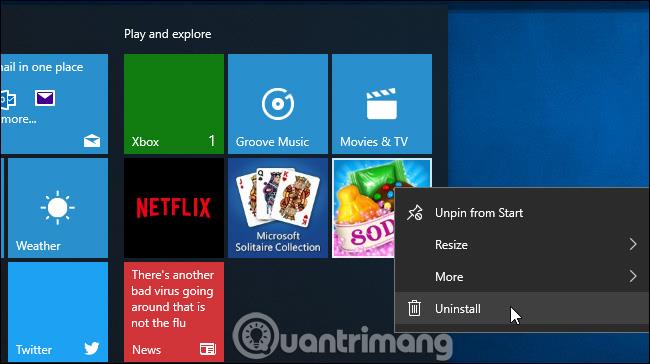
Kuinka sammuttaa Microsoft Consumer Experience Windows 10 Enterprisessa
Teknisesti nämä sovellukset ja suositukset asennetaan osana "Microsoft Consumer Experience" -ohjelmaa, joka esiteltiin marraskuun 2015 päivityksessä. Valitettavasti Microsoftin ominaisuus on kuitenkin mahdollista poistaa käytöstä. Consumer Experience, mutta tämä vaihtoehto on saatavilla vain Windows 10 Enterpriselle ja Education-käyttäjät vuosipäiväpäivityksestä alkaen .
Jos käytät Windows Enterprise- tai Education-versioita, voit poistaa tämän ominaisuuden käytöstä ryhmäkäytännössä . Avataksesi paikallisen ryhmäkäytäntöeditorin, jonka avulla voit muuttaa nykyisiä järjestelmäkäytäntöjä, paina Windows + R , kirjoita " gpedit.msc " ja paina Enter .
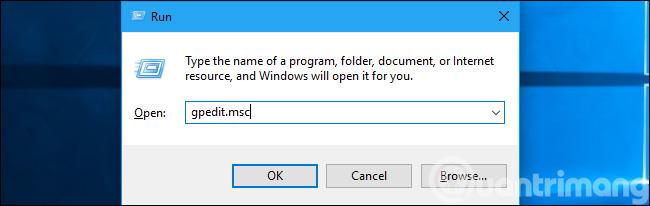
Tämä vaihtoehto löytyy kohdasta Tietokoneen asetukset > Hallintamallit > Windows-komponentit > Pilvisisältö . Ota käyttöön "Sammuta Microsoftin kuluttajakokemukset" -käytäntö täällä. Sinun on kirjauduttava ulos ja takaisin sisään tämän muutoksen tekemisen jälkeen.
Organisaatiot voivat soveltaa tätä käytäntöä kaikkiin henkilökohtaisiin tietokoneisiin, joissa on Windows 10:n Enterprise- tai Education-versiot, mikä estää näitä tietokoneita lataamasta ja suosittelemasta sovelluksia, kuten Candy Crushia, käyttäjille.
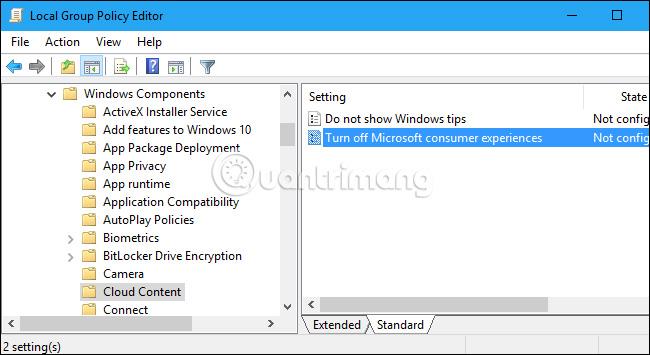
Olisi mukavaa, jos Microsoft antaisi enemmän hallintaa sen suhteen, asennetaanko nämä sovellukset automaattisesti tietokoneellesi. Hyvä uutinen on, että ne voidaan poistaa, eivätkä ne palaa käyttäjätilillesi tietyllä tietokoneella.
Jos kirjaudut sisään uudella käyttäjätilillä, sovellukset palaavat - mutta vain kyseisellä käyttäjätilillä. Ja kun kirjaudut sisään uudelle tietokoneelle, sovellukset näkyvät kyseisessä tietokoneessa. Voit estää tämän tapahtuman käyttämällä ryhmäkäytäntöasetuksia, mutta vain Windows 10 Enterprise- ja Education-käyttäjät voivat tehdä tämän.
Katso lisää artikkeleita:
Pitää hauskaa!