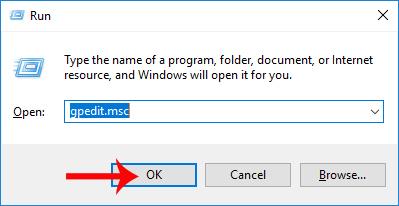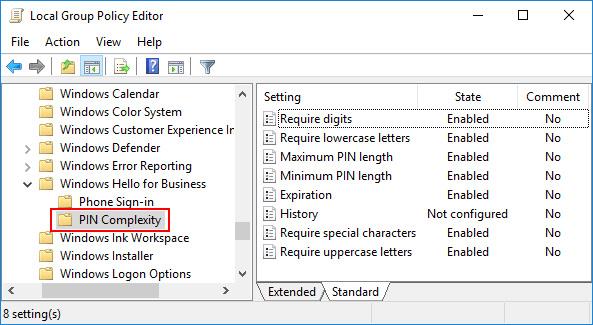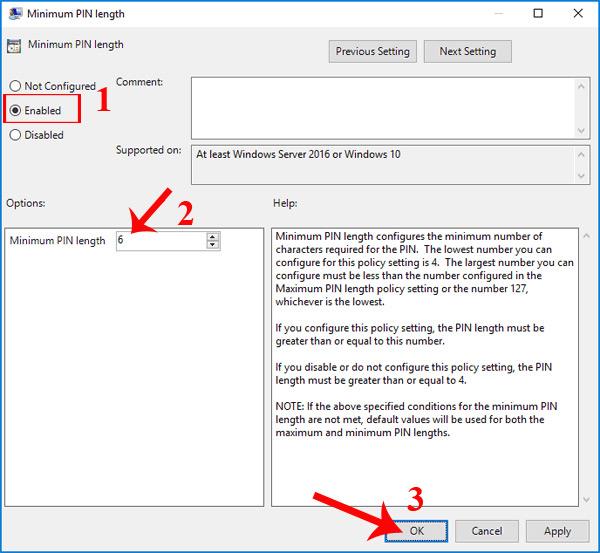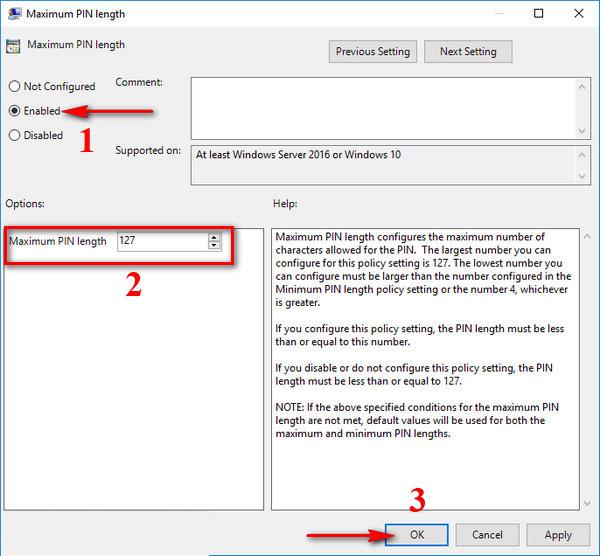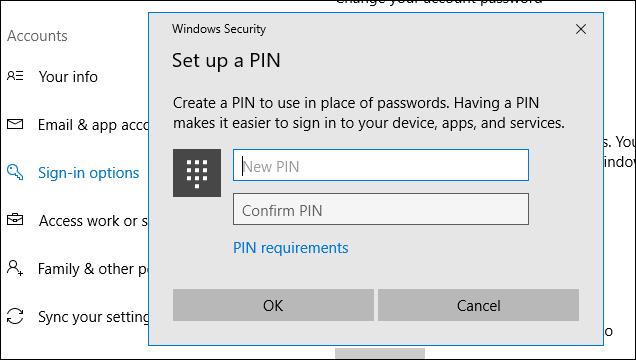Windows 10 -versio tarjoaa monia kirjautumisvaihtoehtoja sekä tietokoneen suojauksen, kuten salasanan luomisen, sormenjäljen käytön, kasvojen skannauksen tai PIN-koodin asettamisen . Monet ihmiset valitsevat järjestelmän suojaus-PIN-koodin käytön, koska järjestelmään tai sovellukseen pääsee nopeasti käsiksi ja samalla varmistaa tietokoneen turvallisuuden.
Ja oletusarvoisesti PIN-merkin pituus on 4–10 merkkiä, vähintään 4 merkkiä ja enintään 10 merkkiä. Jos kuitenkin haluat pidentää PIN-koodin pituutta tai lyhentää Windows 10:n PIN-koodin merkkejä, voimme säätää sitä laitteen järjestelmässä alla olevan artikkelin mukaisesti.
Vaihe 1:
Painamme Windows + R - näppäinyhdistelmää avataksemme Suorita - valintaikkunan . Kirjoita avainsana gpedit.msc ja avaa sitten napsauttamalla OK .
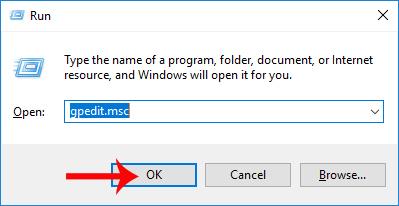
Vaihe 2:
Paikallisen ryhmäkäytäntöeditorin ikkunaliittymässä käyttäjät tekevät haun alla olevan kansiopolun mukaan.
- Tietokoneen asetukset > Hallintamallit > Windows-komponentit > Windows Hello for Business > PIN-koodin monimutkaisuus.
Kun katsot oikealla olevaa sisältöä, näet vaihtoehtoja PIN-merkkien lisäämiseksi ja vähentämiseksi, mukaan lukien:
- Vaadi numeroita: vaatii numeerisia merkkejä PIN-koodissa.
- Vaadi pienet kirjaimet: PIN-koodissa vaaditaan pienet kirjaimet.
- PIN-koodin enimmäispituus: PIN-merkkien enimmäispituus.
- PIN-koodin vähimmäispituus: PIN-merkkien vähimmäispituus.
- Vanheneminen: PIN-koodin voimassaoloaika.
- Historia: ei salli aiemmin käytettyjen PIN-koodien uudelleenkäyttöä.
- Vaadi erikoismerkkejä: vaatii erikoismerkkejä.
Voimme suurentaa tai pienentää PIN-koodin merkin pituutta, vähintään 4 merkkiä ja enintään 127. Mukauta kaksoisnapsauttamalla PIN-koodin enimmäispituus tai PIN-koodin vähimmäispituus vaihtoehtoa Windows 10 PIN, käyttäjän tarpeiden mukaan.
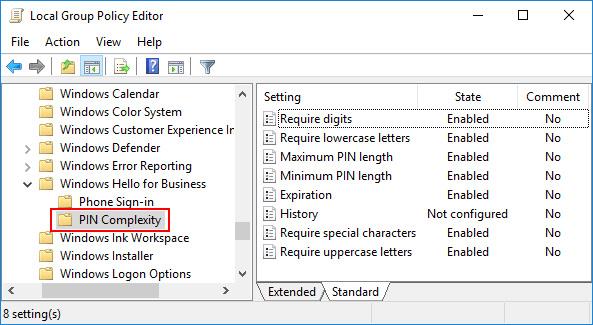
Vaihe 3:
Esimerkiksi tässä säädän Windows 10:n PIN-koodin lyhyyttä, joten tarkistan PIN-koodin minimipituuden .
Muokkausliittymä tulee näkyviin. Aktivoi tämä ominaisuus valitsemalla Ota käyttöön. Kirjoita Asetukset -kohdan PIN-koodin vähimmäispituus -osioon rajoitettu merkkien määrä ja viimeistele napsauttamalla OK .
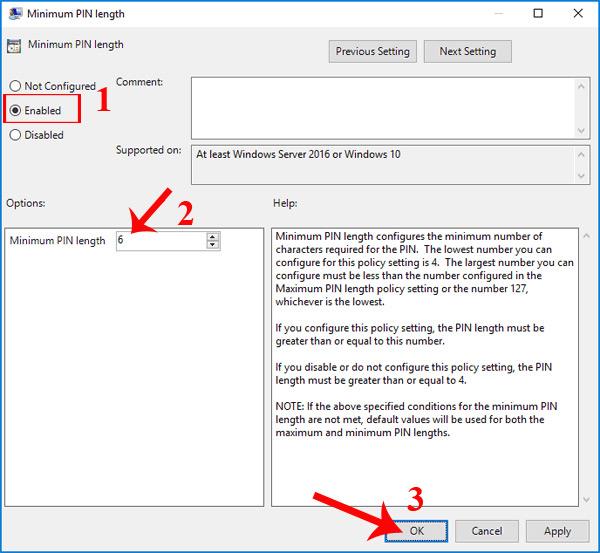
Teemme saman myös PIN-pituuden maksimipituudella .
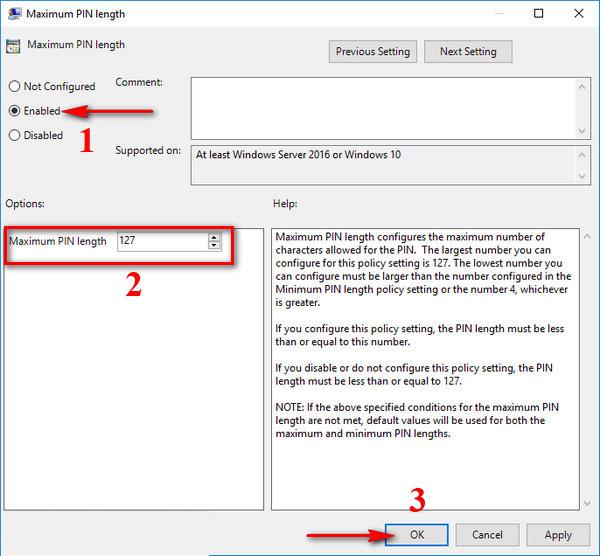
Huomautus lukijoille , et voi mukauttaa PIN-koodia siten, että PIN-koodin vähimmäispituus on yhtä suuri tai suurempi kuin PIN-koodin enimmäispituus tai PIN-koodin enimmäispituus pienempi tai yhtä suuri kuin vähimmäispituus. Jos asetat PIN-koodin enimmäispituudeksi 15, voit asettaa PIN-koodin vähimmäispituudeksi vain 6–14 merkkiä.
Vaihe 4:
Paina lopuksi Windows + I -näppäinyhdistelmää avataksesi Windowsin asetusten käyttöliittymän ja määrität järjestelmän PIN-koodin Tiliasetukset ja sisäänkirjautumisasetukset -osiossa .
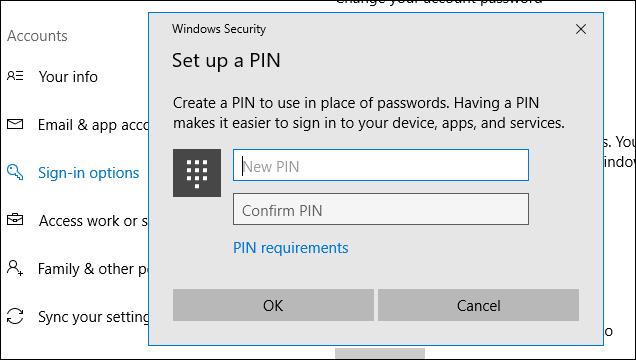
Joten yllä olevalla menetelmällä voimme mukauttaa PIN-koodia Windows 10: ssä säätämällä PIN-koodin lyhyyttä ja pituutta. PIN-koodin asentaminen järjestelmään on yksinkertainen turvamenetelmä, mutta sillä saavutetaan korkea turvatehokkuus ja sitä käyttävät monet ihmiset. Lisäksi voimme myös asettaa PIN-koodin peruuttamaan automaattisesti Windows 10:ssä tietyn käyttöajan jälkeen.
Menestystä toivottaen!