Piilotetun kohdistimen määrittäminen syötettäessä tietoja Windows 10/11:ssä

Ärsyttääkö sinua tilanne, jossa hiiren osoitin näkyy tekstikentässä kirjoittaessasi?
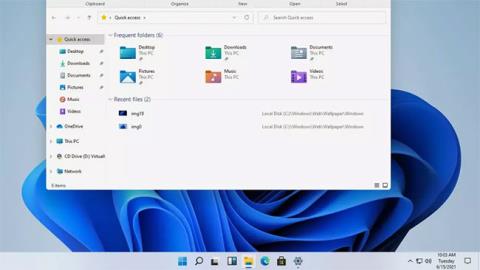
Windows 11 on virallisesti julkaistu. Sen mukana tulee melko suuria muutoksia Windows-kokemukseen. Olipa kyseessä täysin uusia ominaisuuksia tai vanhoja toimintoja uudella ilmeellä, Windows 11 näyttää olleen raitista ilmaa useimmille ihmisille.
Jatkuvuuden ja tutun käsite on tärkeä osa Windows 11 -julkaisua. Windows 11:n uusi versio on monella tapaa hiottumpi versio Windowsin vanhasta versiosta.
Katsotaanpa joitain suurimpia Windows 11:een tulevia muutoksia sekä selvitetään, mitä eroja on tämän uuden käyttöjärjestelmän ja edellisen Windows 10 -version välillä .
Artikkelin sisällysluettelo
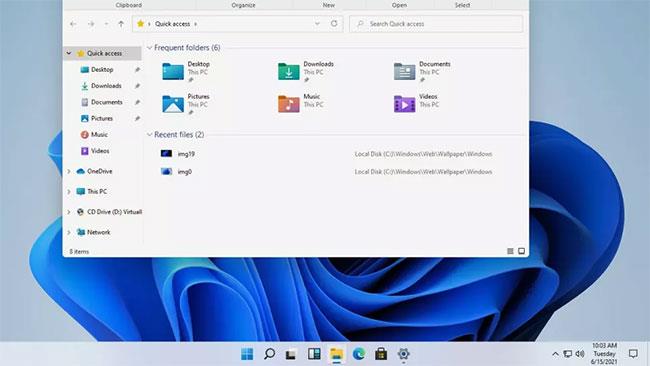
Windows 11 on Windows 10:n suunnittelun reinkarnaatio
Näkyvin ominaisuus Windows 11:ssä on käyttöliittymä. Microsoft on kulkenut pitkän tien Windows-käyttöjärjestelmän käyttöliittymän kehittämisessä. Tähän edistykseen sisältyy Windows-logon uusi versio, Windows 8:n jälkeen poistetun käynnistysäänen palautus ja kokoelma parannettuja kuvakkeita, jotka parantavat litteitä kuvioita värikkäillä liukuväreillä ja lisäävät syvyyttä 2D-kuviin.
Ikkunoissa, valikkopaneeleissa ja ilmoituslaatikoissa on asianmukaisesti pyöristetyt kulmat, joten kaikki näyttää pehmeämmältä. Muita suuria visuaalisia muutoksia ovat käyttöjärjestelmätason Dark Mode -tilan lisääminen, jonka avulla voit vaihtaa kirkkaan, värikkään käyttöliittymän ja tummemman, hillitymmän käyttöliittymän välillä, joka koskee kaikkea, työpöydän taustakuvasta valikoihin ja sovelluksiin.
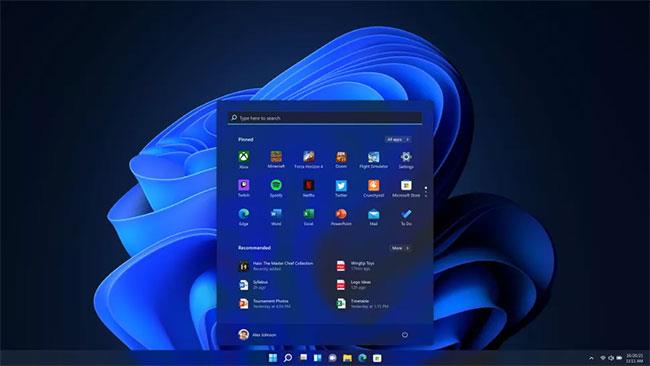
Windows 11 tehtäväpalkki
Toinen upea visuaalinen muutos Windows 11:ssä on Käynnistä-valikon siirtäminen, joka sijaitsee nyt oletuksena näytön alareunassa keskellä. Tehtäväpalkkiohjelmat ovat myös hieman erilaisia, ja niitä edustavat kokonaan kuvakkeet, jotka on helppo kiinnittää luomaan pikavalikko eniten käytetyistä työkaluistasi.
Windows 11 -käyttäjät, jotka haluavat saada vanhan tutun tunteen takaisin, voivat halutessaan siirtää Käynnistä-valikon takaisin näytön vasempaan alakulmaan .

Aloitusvalikko
Käynnistä-valikko uudistuu Windows 11:ssä poistamalla Windows 8:ssa käyttöön otetun live-ruudukon. Yksittäisten sovellusten suurten live-ruutujen sijaan on nyt helppo hallita sovelluskuvakkeita.
Microsoft näyttää myös luopuneen pitkän rullaavan ohjelmavalikon käytöstä ja siirtyneen ehdotettuun asetteluun, joka on optimoitu tuomaan esiin eniten käytetyt ja todennäköisesti sinulle tärkeimmät tiedostot ja työkalut. Sovellukseen pääsy ja siitä poistuminen tapahtuu myös nopeammin.

Snap Layouts
Snap-toiminnallisuus Windows 11:ssä on päivitetty Snap Layoutsilla, jossa on useita ruudukkoasetteluvaihtoehtoja, joiden avulla voit määrittää avoimet sovellukset haluamallasi tavalla. Tuttu vierekkäinen ikkunaasettelu on vaihdettu pinottuun kokoonpanoon, jossa on samanlaiset ikkunakoot, tai keskipaneeliin, jossa on sivupalkki, joka sopii täydellisesti syötteiden ja chat-sovellusten vierittämiseen.
Nämä erilaiset asettelut sopivat useisiin eri kokoihin, kuvasuhteisiin ja resoluutioihin mitä tahansa käyttämääsi näyttöä varten.
Snap Groupin avulla pääset heti takaisin tehtäviin sallimalla ikkunaryhmien palauttamisen yhdellä napsautuksella.
Tehdäkseen lisää muutoksia työtilaan Microsoft on parantanut virtuaalisia työpöytiä. Virtuaalisten työasemien avulla voit luoda ympäristöjä moniin erilaisiin aktiviteetteihin, kuten työskentelyyn, opiskeluun ja pelaamiseen. Erilaisten työpöytävaihtoehtojen avulla voit muokata erillisiä taustakuvia sekä ryhmäprojekteja ja ohjelmia nopeaa vaihtoa varten.

Monet Windows 11:n muutoksista näyttävät olevan suunniteltu mobiilikäyttäjien näkökulmasta
Suurin osa Windows 11:n muutoksista näyttää olevan suunniteltu mobiilikäyttäjän näkökulmasta, ja tämä näkyy syöttötuen laajentumisena. Näppäimistöjä ja hiiriä tuetaan edelleen täysin, mutta Microsoft on suunnitellut käyttöliittymän uudelleen toimimaan paremmin ilman näitä lisävarusteita parantamalla kosketus-, kynä- ja kirjoituseleiden tukea.
Kosketusnäytön käyttäjät arvostavat Windows 11:n suurempia, helpompia muuttaa kokoa ja siirtää ikkunoita. Tämän ansiosta kosketusnäytön eleet ovat paljon helpompia. Uusi virtuaalinen näppäimistö sisältää vaihtoehtoja helpottamaan sormikirjoitusta ja lisää nopean valikoiman hymiöitä.
Kynän tai kynän käyttäminen on myös mukavampaa, koska haptinen palaute ja äänisyöte on parannettu – lisäohjelmistoa ei tarvita. Äänentunnistus ja automaattiset välimerkit Windows 11:ssä ovat myös parempia kuin aiemmat versiot. Käyttäjät eivät ole enää hämmentyneitä yrittäessään muistaa, milloin sanoa "pilkku" ja "huutomerkki".
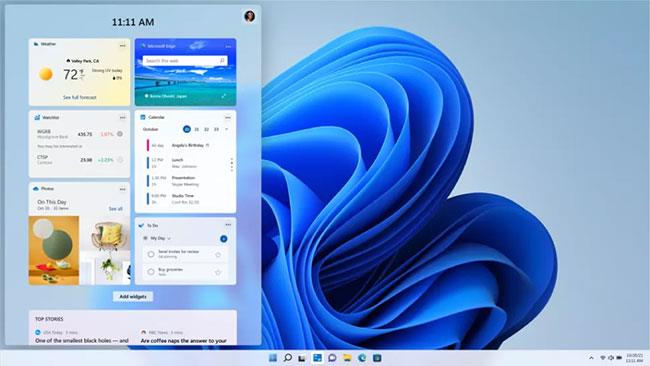
Widgetit Windows 11
Windows 11 Widgets tarjoaa kokoelman reaaliaikaisia syötteitä, jotka antavat käyttäjille päivityksiä ja suosituksia kaikesta kalenterikohteista ja säätiedoista uutisiin ja artikkeliehdotuksiin. automaattisesti mukautettuja. Tekoälyllä toimiva Widgets tarjoaa kuratoidun kokoelman kaikkea tehtäväluetteloista ja liikennetiedoista käyttäjän sijaintiin ja mieltymyksiin perustuviin suosituksiin.
Widgetit on tallennettu näytön vasemmassa reunassa olevaan paneeliin (joka voidaan vetää osittain ulos uusien kohteiden nopeaa näkemistä varten tai näytön poikki koko näytön kokemuksen saamiseksi). Koko widgetin käyttöliittymä on läpinäkyvässä kehyksessä, joten voit helposti siirtää sen sivuun palataksesi siihen, mitä olit tekemässä avaamatta kokonaan uutta ikkunaa.

Android-sovellusten ulkonäkö Windows 11:ssä
Windows 10:n alussa Microsoft halusi Windowsin olevan monialustainen käyttöjärjestelmä. Windows 10 on suunniteltu toimimaan kaikessa tietokoneista älypuhelimiin ja pelikonsoleihin. Jotta tämä visio toteutuisi, Windows 10 tarvitsee mobiilisovelluksia.
Microsoft julkisti Build 2015 -konferenssin aikana Project Astorian, joukon työkaluja, jotka helpottavat Android- ja iOS-sovellusten siirtämistä Windows 10:een. Project Astoria oli saatavilla vain betaversiona, ja Microsoft peruutti sen syksyllä 2016. vain iOS-siirtotyökaluissa. Lyhyesti sanottuna Windows 10:ssä ei koskaan ollut mobiilisovelluksia.
Yksi suurimmista Windows 11:lle ilmoitetuista muutoksista on Android-sovellustuen lisääminen. Windows 11:ssä Android voi toimia työpöydällä erillisessä ikkunassa, jota voit käyttää Snap Layoutsin kanssa, sekä kosketusnäytön, näppäimistön ja hiiren kanssa. Koska Android-sovellukset toimivat alkuperäisesti, voit lisätä sovelluksia tehtäväpalkkiin ja Käynnistä-valikkoon, jolloin niistä tulee osa päivittäistä työnkulkuasi.
Android-sovellukset ovat nyt saatavilla Windows 11:ssä Amazon Appstoren kautta. Siitä lähtien Microsoftin painopiste on siirtynyt kehittäjien vakuuttamisesta siirtämään sovelluksensa siihen, että Windows pystyy suorittamaan sovelluksia näille muille alustoille. Ja juuri tämän painopisteen vuoksi Windows 11 julkaistiin tukemalla Android-sovelluksia.
Windows Subsystem for Android (WSA) sallii Windows 11:n käyttää Android-sovelluksia. Voit asentaa sovelluksia tietokoneellesi uuteen Microsoft Storeen sisäänrakennetun Amazon Appstoren kautta.
Pohjimmiltaan Windows 11 -tietokoneisiin asennetut Android-sovellukset toimivat enimmäkseen kuin alkuperäiset Windows-sovellukset. Google Play Games -tuen ansiosta Android-sovellusten ekosysteemi paranee entisestään. Microsoft jatkaa tämän ominaisuuden beta-testausta. Ehkä ensi vuonna se ilmestyy virallisesti.

Microsoft Teams on integroitu tehtäväpalkkiin
Verkkoviestintä saa suuren sysäyksen Windows 11:ssä, kun Microsoft Teamsin chat on sisäänrakennettu tehtäväpalkkiin – ja Teams on nyt osa Windowsia, ja se on käyttäjien saatavilla ilmaiseksi. Se toimii myös muiden alustojen ja laitteiden kanssa. Työpöydän ja mobiililaitteen välillä vaihtaminen on paljon helpompaa, vaikka soitat ystävälle iPhonella.

PC-pelikokemus on myös parempi Windows 11:ssä
PC-pelikokemus on myös parempi Windows 11:ssä. Päivitys tuo DirectX 12 -tuen , joka tekee suuren kuvataajuuden pelaamisesta entistä parempia. Auto HDR yksinkertaistaa suuren dynaamisen alueen parannuksia suorittamalla niitä ilman, että sinun tarvitsee asentaa tai säätää näytönohjainta aina, kun haluat vaihtaa näyttöjen välillä.
Microsoft korostaa myös paljon Xbox Game Passia, mutta useimmat pelipalvelut ja ominaisuudet, kuten PC:n ja konsolin välinen ristiinpeli, eivät muutu juurikaan.
Käyttöliittymän parannusten ja uusien ominaisuuksien lisäksi Microsoft ylpeilee myös uuden käyttöjärjestelmän mukana tulevilla suorituskyvyn parannuksilla. Yritys väittää, että kirjautuminen sisään Windows Hellolla, tietokoneen herättäminen lepotilasta ja verkon selaaminen on nopeampaa Windows 11:ssä.
Windows 11 parantaa myös tehokkuutta, jotta kannettavat tietokoneet ja tabletit voivat pidentää akun käyttöikää.
Jos haluat kokea Microsoftin uuden käyttöjärjestelmän, katso Ohjeet Windows 11:n asennusta varten, Windows 11:n asennus ISO-tiedoston avulla . Voit myös tarkistaa, voiko tietokoneellesi asentaa Windows 11:n.
Ärsyttääkö sinua tilanne, jossa hiiren osoitin näkyy tekstikentässä kirjoittaessasi?
Vaikka Discord toimii sujuvasti suurimman osan ajasta, saatat joskus kohdata ongelman, joka aiheuttaa päänsärkyä yrittäessäsi ratkaista sen.
Jos et käytä Narratoria tai haluat käyttää toista sovellusta, voit helposti sammuttaa sen tai poistaa sen käytöstä.
Windowsissa on tumma teema, joka parantaa järjestelmän yleistä estetiikkaa. Tämä vaihtoehto on kuitenkin rajoitettu, eikä se välttämättä vaikuta tiettyihin sovelluksiin.
Odottaessasi Microsoftin tuovan Copilotin virallisesti Windows 10:een, voit kokea tämän AI-chatbot-palvelun varhaisessa vaiheessa käyttämällä kolmannen osapuolen työkaluja, kuten ViveTool.
Tämä opas näyttää, kuinka voit palauttaa Windows Updaten komponentit ja käytännöt kokonaan oletusasetuksiin Windows 11:ssä.
Windows 11 ilmoittaa virheestä, että se ei saa tarpeeksi RAM-muistia tai puuttuu RAM-muistia, kun laitteen RAM-muistia on edelleen käytettävissä. Tämä artikkeli auttaa sinua käsittelemään tämän tilanteen nopeasti.
Monilla käyttäjillä on ongelmia Clipchamp-videonmuokkaustyökalun asentamisessa Microsoft Storen kautta. Jos sinulla on sama ongelma ja haluat asentaa ja kokeilla tätä ilmaista videonmuokkaustyökalua, älä huoli!
Gigabyte on seuraava tietokonekomponenttien valmistaja, joka julkistaa luettelon emolevymalleista, jotka tukevat yhteensopivuutta ja saumatonta Windows 11 -päivitystä.
Yleinen ongelma näiden joukossa on, että sen jälkeen, kun Hyper-V on otettu käyttöön Windows 11:ssä, ei ole mahdollista käynnistää lukitusnäytöltä.
Tietokoneen laitteisto-ohjaimia käytetään laitteiston viestimiseen käyttöjärjestelmän kanssa.
Paint Cocreator on Microsoft Paint -sovellukseen upotettu ominaisuus. Se voi luoda useita versioita kuvista käyttämällä DALL-E:tä, kuvan tekoälyjärjestelmää, joka perustuu antamaasi tekstinsyöttöön.
Halusitpa sitten harjoitella puhetta, hallita vierasta kieltä tai luoda podcastin, äänen tallentaminen Windows 11 -tietokoneella on yksinkertainen prosessi.
Battery Saver on yksi Windows 11:n hyödyllisistä sisäänrakennetuista ominaisuuksista.
Joissakin tilanteissa sinun on käynnistettävä Windows 11 -tietokoneesi uudelleen ongelmien korjaamiseksi, päivitysten asentamiseksi, asennuksen viimeistelemiseksi tai muiden tarpeellisten tehtävien suorittamiseksi.
Mukautetun virrankäyttösuunnitelman luominen ei ehkä ole harvinaista sinulle, jos olet käyttänyt Windowsia useita vuosia. Mutta tiesitkö, että voit tuoda ja viedä virrankäyttösuunnitelmia Windowsissa?
Dynamic Lock -nimisen suojausominaisuuden avulla voit helposti asettaa tietokoneesi lukittumaan turvallisesti automaattisesti, kun poistut työpaikaltasi ilman, että sinun tarvitsee sammuttaa järjestelmää kokonaan.
Windows 11:n mukana tulee lisäasetus, nimeltään Hardware Accelerated GPU Scheduling, joka voi parantaa pelien ja videoiden suorituskykyä optimoimalla GPU-tehoa PC:ssä.
Kuvittele, että olet kokouksessa tai tilassa, joka vaatii ehdotonta hiljaisuutta, mutta "ärsyttävä" tietokoneesi pitää suhteellisen kovaa ääntä käynnistyessään, jolloin saat lukemattomia epämiellyttäviä katseita ympärillä olevilta ihmisiltä.
Windows 10:ssä järjestelmän oletusselaimen vaihtaminen on erittäin helppoa ja nopeaa muutamalla napsautuksella. Windows 11:ssä asiat muuttuvat kuitenkin hieman monimutkaisemmiksi.
Kioskitila Windows 10:ssä on tila, jolla voit käyttää vain yhtä sovellusta tai käyttää vain yhtä verkkosivustoa vierailevien käyttäjien kanssa.
Tämä opas näyttää, kuinka voit muuttaa tai palauttaa Camera Roll -kansion oletussijaintia Windows 10:ssä.
Hosts-tiedoston muokkaaminen voi aiheuttaa sen, että et voi käyttää Internetiä, jos tiedostoa ei ole muokattu oikein. Seuraava artikkeli opastaa sinua muokkaamaan isäntätiedostoa Windows 10:ssä.
Valokuvien koon ja kapasiteetin pienentäminen helpottaa niiden jakamista tai lähettämistä kenelle tahansa. Erityisesti Windows 10:ssä voit muuttaa kuvien kokoa erässä muutamalla yksinkertaisella vaiheella.
Jos sinun ei tarvitse näyttää äskettäin vierailtuja kohteita ja paikkoja turvallisuus- tai yksityisyyssyistä, voit helposti sammuttaa sen.
Microsoft on juuri julkaissut Windows 10 Anniversary Update -päivityksen, joka sisältää monia parannuksia ja uusia ominaisuuksia. Tässä uudessa päivityksessä näet paljon muutoksia. Windows Ink -kynän tuesta Microsoft Edge -selainlaajennuksen tukeen, Start Menu ja Cortana ovat myös parantuneet merkittävästi.
Yksi paikka monien toimintojen ohjaamiseen suoraan ilmaisinalueella.
Windows 10:ssä voit ladata ja asentaa ryhmäkäytäntömalleja hallitaksesi Microsoft Edge -asetuksia, ja tämä opas näyttää prosessin.
Dark Mode on tumman taustan käyttöliittymä Windows 10:ssä, joka auttaa tietokonetta säästämään akun virtaa ja vähentämään vaikutusta käyttäjän silmiin.
Tehtäväpalkissa on rajoitetusti tilaa, ja jos työskentelet säännöllisesti useiden sovellusten kanssa, tila saattaa loppua nopeasti, jotta voit kiinnittää lisää suosikkisovelluksiasi.



























