Piilotetun kohdistimen määrittäminen syötettäessä tietoja Windows 10/11:ssä

Ärsyttääkö sinua tilanne, jossa hiiren osoitin näkyy tekstikentässä kirjoittaessasi?

Tuntuuko sinusta epämukavalta tilanteesta, jossa hiiren osoitin näkyy tekstikentässä tietoja syötettäessä? Jos näin on, voit helposti määrittää piilottamaan kohdistimen kirjoittaessasi Windows 10:ssä tai 11:ssä muutamalla yksinkertaisella vaiheella.
Joitakin huomioitavia asioita hiiren osoittimen piilottamisesta kirjoitettaessa
Sekä Windows 10:ssä että 11:ssä sinulla on kaksi tapaa piilottaa hiiren osoitin kirjoittaessasi. Ensimmäinen menetelmä käyttää sisäänrakennettua vaihtoehtoa, mutta auttaa vain piilottamaan kohdistimen, kun kirjoitat järjestelmäsovelluksiin, kuten Muistioon, WordPadiin ja Microsoft Wordiin. Kohdistin näkyy edelleen muissa sovelluksissa, kuten Chromessa ja Edgessä.
Jos haluat piilottaa kohdistimen kirjoittaessasi kaikissa sovelluksissa, sinun on käytettävä ilmaista ja avoimen lähdekoodin työkalua nimeltä Windows Cursor Hider. Yksinkertaisella asennuksella tämä sovellus varmistaa, että näytön kohdistin katoaa välittömästi, kun alat kirjoittaa tietokoneellasi.
( Huomaa: Alla olevat asennustoimenpiteet suoritetaan Windows 11 -tietokoneella. Vaiheet ovat hieman erilaisia Windows 10:ssä, mutta kaiken kaikkiaan niiden noudattaminen ei pitäisi olla liian vaikeaa).
Piilota kohdistin kirjoittaessasi tiettyjä sovelluksia
Jos haluat piilottaa kohdistimen kirjoittaessasi sisäänrakennetulla vaihtoehdolla, avaa ensin nopeasti Asetukset-sovellus painamalla Windows + i -näppäinyhdistelmää .
Valitse avautuvassa Asetukset-ikkunassa vasemmalla olevasta luettelosta " Bluetooth & Devices ".
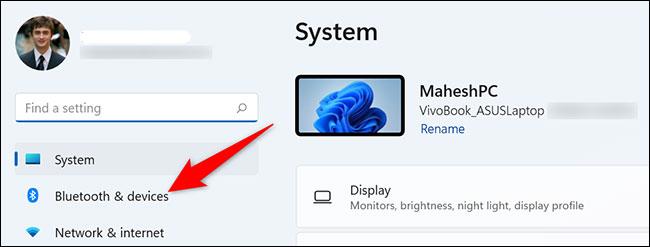
Napsauta "Bluetooth ja laitteet" -sivulla kohtaa " Hiiri ".
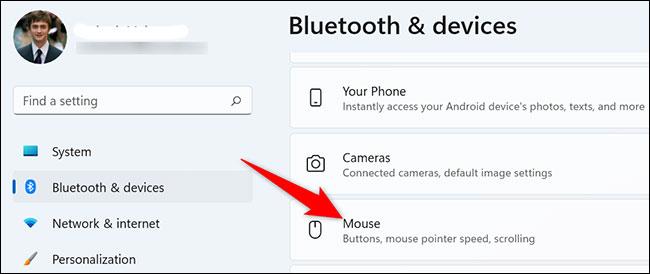
"Hiiri"-asetussivu avautuu. Napsauta tässä " Aiheeseen liittyvät asetukset " -osiossa ja valitse " Hiiren lisäasetukset ".
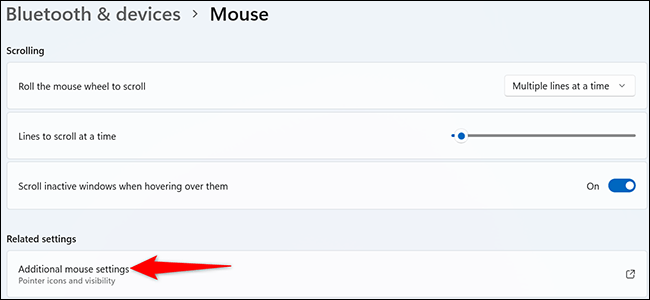
Näet " Mouse Properties " -ikkunan auki. Napsauta tämän ikkunan yläreunassa " Osoittimen asetukset " -välilehteä.
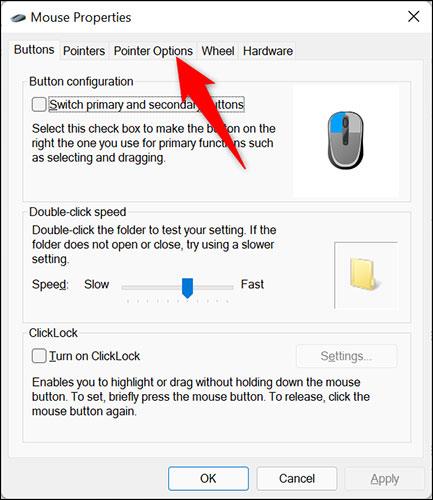
" Osoittimen asetukset " -välilehti näyttää erilaisia hiiren asetusvaihtoehtoja. Ota tässä " Näkyvyys " -osiossa " Piilota osoitin kirjoittamisen aikana " -vaihtoehto käyttöön . Napsauta sitten " Käytä " ja " OK ".
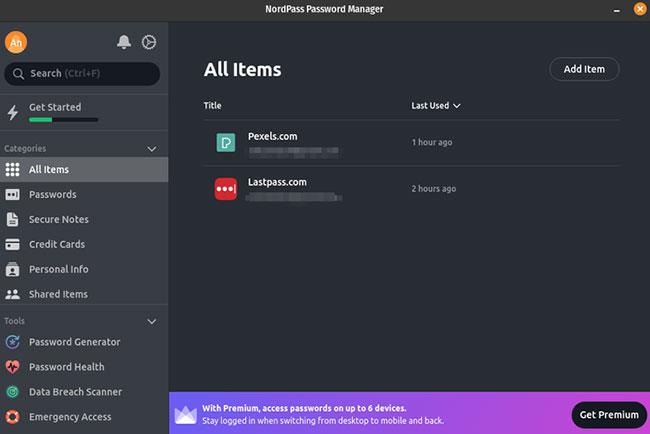
Tehty! Tästä lähtien, kun alat kirjoittaa sovellukseen, kuten Notepadiin, kohdistin piiloutuu välittömästi. Heti kun liikutat hiirtä tai ohjauslevyä, kohdistin tulee uudelleen näkyviin.
Piilota kohdistin kirjoittaessasi kaikissa sovelluksissa
Kuten mainittiin, voit piilottaa kohdistimen kirjoittaessasi kaikissa Windows-sovelluksissa käyttämällä Windows Cursor Hider -työkalua. Tämä ilmainen työkalu on saatavana suoritettavana tiedostona sekä AutoHotKey-komentosarjana. Molemmat toimivat samalla tavalla.
Käytä tätä menetelmää avaamalla ensin verkkoselain Windows 10- tai 11-tietokoneellasi ja käymällä Windowsin kohdistimen piilotussivulla . Vieritä alas ja napsauta linkkiä ladataksesi sovelluksen suoritettavan tiedoston.
Kun sovellus on ladattu, käynnistä se kaksoisnapsauttamalla vastaavaa suoritettavaa tiedostoa.
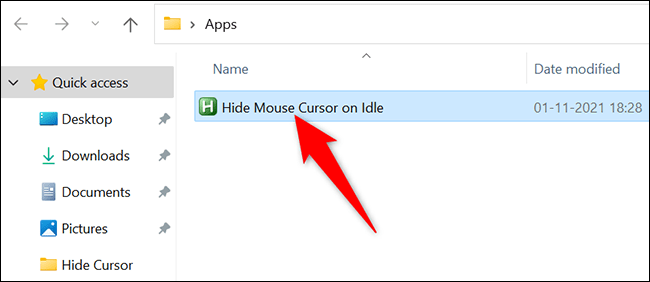
Toisin kuin monet muut sovellukset, et näe sovellusikkunaa tai mitään ponnahdusikkunaa. Windows Cursor Hider toimii kuitenkin taustalla ja näyttää kuvakkeen tietokoneesi ilmaisinalueella (tehtäväpalkin oikealla puolella).
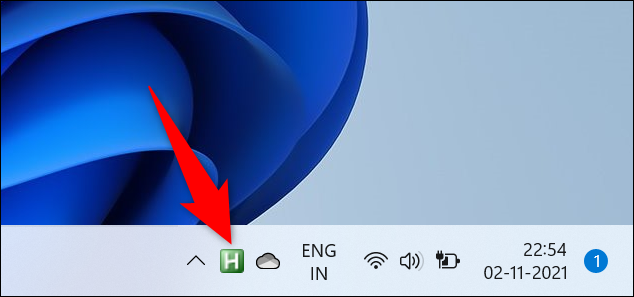
Tarkistaaksesi, toimiiko Windows Cursor Hider, avaa mikä tahansa sovellus (kuten Chrome) ja ala kirjoittaa tekstikenttään. Kohdistin katoaa välittömästi. Voit palauttaa sen siirtämällä hiirtä tai ohjauslevyä.
Voit poistaa Windows Cursor Hider -toiminnon käytöstä napsauttamalla hiiren kakkospainikkeella tehtävää ilmaisinalueella ja valitsemalla " Poistu ".
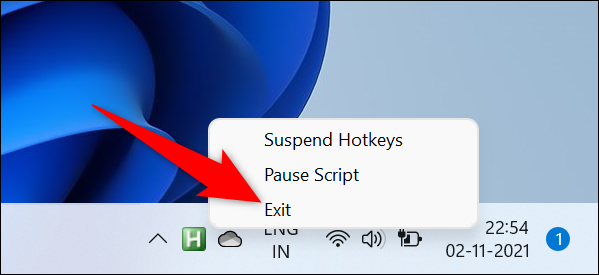
Toivottavasti olet onnistunut.
Kioskitila Windows 10:ssä on tila, jolla voit käyttää vain yhtä sovellusta tai käyttää vain yhtä verkkosivustoa vierailevien käyttäjien kanssa.
Tämä opas näyttää, kuinka voit muuttaa tai palauttaa Camera Roll -kansion oletussijaintia Windows 10:ssä.
Hosts-tiedoston muokkaaminen voi aiheuttaa sen, että et voi käyttää Internetiä, jos tiedostoa ei ole muokattu oikein. Seuraava artikkeli opastaa sinua muokkaamaan isäntätiedostoa Windows 10:ssä.
Valokuvien koon ja kapasiteetin pienentäminen helpottaa niiden jakamista tai lähettämistä kenelle tahansa. Erityisesti Windows 10:ssä voit muuttaa kuvien kokoa erässä muutamalla yksinkertaisella vaiheella.
Jos sinun ei tarvitse näyttää äskettäin vierailtuja kohteita ja paikkoja turvallisuus- tai yksityisyyssyistä, voit helposti sammuttaa sen.
Microsoft on juuri julkaissut Windows 10 Anniversary Update -päivityksen, joka sisältää monia parannuksia ja uusia ominaisuuksia. Tässä uudessa päivityksessä näet paljon muutoksia. Windows Ink -kynän tuesta Microsoft Edge -selainlaajennuksen tukeen, Start Menu ja Cortana ovat myös parantuneet merkittävästi.
Yksi paikka monien toimintojen ohjaamiseen suoraan ilmaisinalueella.
Windows 10:ssä voit ladata ja asentaa ryhmäkäytäntömalleja hallitaksesi Microsoft Edge -asetuksia, ja tämä opas näyttää prosessin.
Dark Mode on tumman taustan käyttöliittymä Windows 10:ssä, joka auttaa tietokonetta säästämään akun virtaa ja vähentämään vaikutusta käyttäjän silmiin.
Tehtäväpalkissa on rajoitetusti tilaa, ja jos työskentelet säännöllisesti useiden sovellusten kanssa, tila saattaa loppua nopeasti, jotta voit kiinnittää lisää suosikkisovelluksiasi.









