Mikä on Low Power Mode -tilan toiminto iPhonessa?
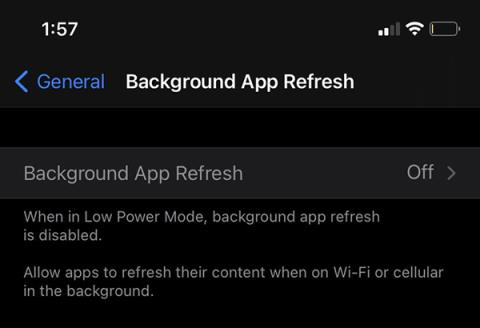
Alla olevassa artikkelissa Quantrimang selittää sinulle lisää tämän virransäästötilan toiminnasta.

Battery Saver on yksi Windows 11:n hyödyllisistä sisäänrakennetuista ominaisuuksista. Kun Battery Saver on käytössä, voit optimoida järjestelmän akun käytön perusteellisesti, erityisesti käytettäessä Käytä kannettavaa tietokonetta tai tablettia, jota ei voi kytkeä latauslähteeseen.
Mikä on virransäästö?
Battery Saver on erityinen Windowsin energiansäästötila, joka auttaa optimoimaan akun käyttöiän vähentämällä näytön kirkkautta, vähentämällä taustatoimintaa ja rajoittamalla joitakin järjestelmän ilmoituksia. Akun säästö toimii periaatteessa samalla tavalla kuin "Low Power Mode" -ominaisuus iPhonessa ja "Battery Saver" -tila Androidissa.
Akun säästö aktivoituu oletusarvoisesti automaattisesti, kun laitteen akun varaustaso laskee 20 prosenttiin tai alle. Voit kuitenkin määrittää, miten tämä ominaisuus toimii täysin tarpeidesi mukaan. Lisäksi Battery Saver voidaan tarvittaessa aktivoida myös manuaalisesti muutamalla yksinkertaisella toimenpiteellä sen sijaan, että joutuisi odottamaan laitteen saavuttavan 20 % akun oletusarvon.
Ota virransäästö käyttöön Pika-asetukset-valikosta
Nopein tapa ottaa Virransäästö käyttöön on Pika-asetukset-valikon kautta.
Pääset Pika-asetukset-valikkoon Windows 11:ssä napsauttamalla tilakuvakkeita (Wi-Fi, kaiutin ja akku) näytön oikeassa alakulmassa tehtäväpalkissa. Tai voit myös painaa Windows + A.
Kun Pika-asetukset-valikko avautuu, napsauta " Akunsäästö ".
(Jos et näe " Akunsäästö " -vaihtoehtoa Pika-asetukset-valikossa, napsauta kynäkuvaketta valikon alareunassa, napauta " Lisää " ja valitse sitten " Akunsäästö " näkyviin tulevasta luettelosta.
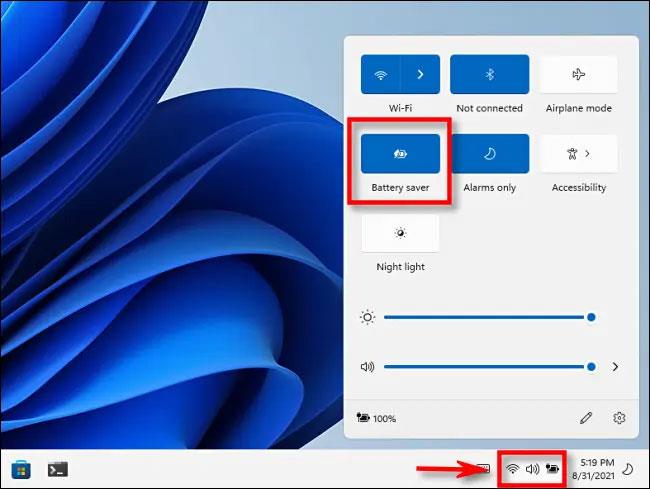
Virransäästötila otetaan käyttöön välittömästi.
Noudata samoja vaiheita kytkeäksesi tämän tilan pois päältä, kun sinun ei tarvitse käyttää sitä.
Ota virransäästö käyttöön Asetukset-sovelluksessa
Voit myös ottaa käyttöön (ja määrittää) virransäästötilan Windows 11:n Asetukset-sovelluksessa.
Avaa ensin Windows-asetukset-sovellus painamalla Windows + i -näppäinyhdistelmää . Tai voit etsiä hakusanalla " Asetukset " Käynnistä-valikosta ja napsauttaa rataskuvaketta palautetuissa tuloksissa.
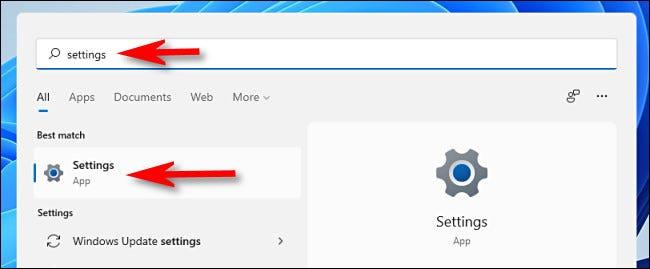
Napsauta avautuvassa Asetukset-sovellusliittymässä vasemmalla olevasta luettelosta " Järjestelmä " ja valitse sitten " Virta ja akku ".
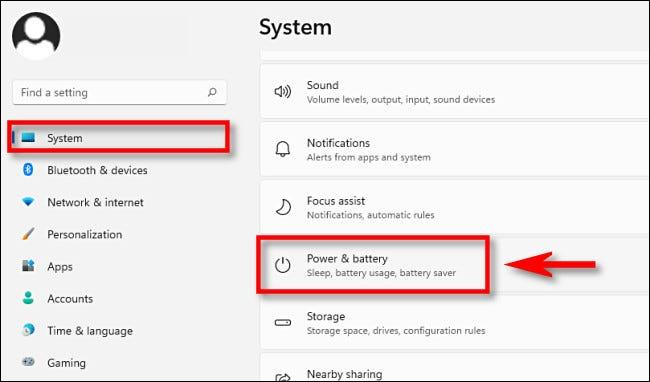
Vieritä Virta- ja akkuasetukset -sivulla Akku -osioon . Napsauta " Akunsäästö " -vaihtoehdon vieressä olevaa " Ota käyttöön nyt " -painiketta .
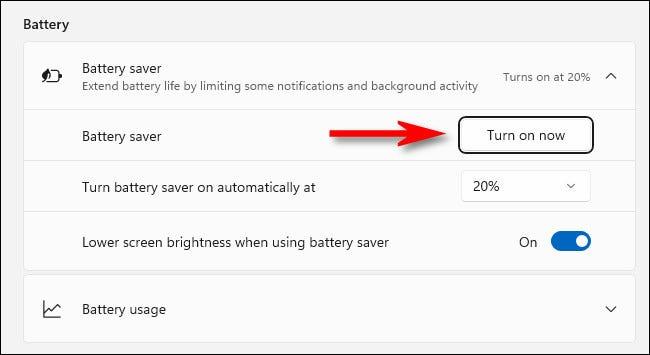
Virransäästötila aktivoituu välittömästi. Sammuta se napsauttamalla " Sammuta nyt " -painiketta.
Tällä näytöllä voit myös tehdä joitain mukautuksia virransäästötilassa. Voit esimerkiksi valita virransäästön automaattisesti aktivoiman jäljellä olevan akun prosenttiosuuden Ota virransäästö käyttöön automaattisesti -osiossa. Lisäksi voit myös valita " Aina ", jotta virransäästö on aina päällä. Päinvastoin, valitse " Ei koskaan " -vaihtoehto poistaaksesi tämän ominaisuuden kokonaan käytöstä.
Voit myös asettaa näytön kirkkauden virransäästötilassa käyttämällä " Pienennä näytön kirkkautta virransäästöä käytettäessä " -kytkintä. Yleensä näytön kirkkauden vähentämisellä on suuri vaikutus akun käyttöiän pidentämiseen.
Alla olevassa artikkelissa Quantrimang selittää sinulle lisää tämän virransäästötilan toiminnasta.
Battery Saver on yksi Windows 11:n hyödyllisistä sisäänrakennetuista ominaisuuksista.
Kioskitila Windows 10:ssä on tila, jolla voit käyttää vain yhtä sovellusta tai käyttää vain yhtä verkkosivustoa vierailevien käyttäjien kanssa.
Tämä opas näyttää, kuinka voit muuttaa tai palauttaa Camera Roll -kansion oletussijaintia Windows 10:ssä.
Hosts-tiedoston muokkaaminen voi aiheuttaa sen, että et voi käyttää Internetiä, jos tiedostoa ei ole muokattu oikein. Seuraava artikkeli opastaa sinua muokkaamaan isäntätiedostoa Windows 10:ssä.
Valokuvien koon ja kapasiteetin pienentäminen helpottaa niiden jakamista tai lähettämistä kenelle tahansa. Erityisesti Windows 10:ssä voit muuttaa kuvien kokoa erässä muutamalla yksinkertaisella vaiheella.
Jos sinun ei tarvitse näyttää äskettäin vierailtuja kohteita ja paikkoja turvallisuus- tai yksityisyyssyistä, voit helposti sammuttaa sen.
Microsoft on juuri julkaissut Windows 10 Anniversary Update -päivityksen, joka sisältää monia parannuksia ja uusia ominaisuuksia. Tässä uudessa päivityksessä näet paljon muutoksia. Windows Ink -kynän tuesta Microsoft Edge -selainlaajennuksen tukeen, Start Menu ja Cortana ovat myös parantuneet merkittävästi.
Yksi paikka monien toimintojen ohjaamiseen suoraan ilmaisinalueella.
Windows 10:ssä voit ladata ja asentaa ryhmäkäytäntömalleja hallitaksesi Microsoft Edge -asetuksia, ja tämä opas näyttää prosessin.
Dark Mode on tumman taustan käyttöliittymä Windows 10:ssä, joka auttaa tietokonetta säästämään akun virtaa ja vähentämään vaikutusta käyttäjän silmiin.
Tehtäväpalkissa on rajoitetusti tilaa, ja jos työskentelet säännöllisesti useiden sovellusten kanssa, tila saattaa loppua nopeasti, jotta voit kiinnittää lisää suosikkisovelluksiasi.









