Web-linkkien lisääminen Käynnistä-valikkoon Windows 10:ssä
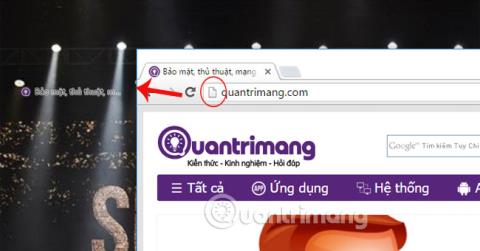
Windows 10:n Käynnistä-valikon käyttöliittymästä käyttäjät pääsevät suoraan suosikkiverkkosivuilleen nopeammin.

Windows 10:ssä järjestelmän oletusselaimen vaihtaminen on erittäin helppoa ja nopeaa muutamalla napsautuksella. Windows 11:ssä asiat muuttuvat kuitenkin hieman monimutkaisemmiksi, koska joudut tekemään joitain lisämuutoksia asetuksissa.
Microsoft ei ole pelännyt julkisesti ilmoittaa aikomuksestaan "orientoida" käyttäjät käyttämään Edge-selainta Windows 11:ssä integroimalla se syvemmin käyttöjärjestelmään sekä mahdollistamalla järjestelmän oletusselaimen vaihtamisen. vaikeampaa. Oletuksena Edge avautuu automaattisesti, kun napsautat verkkolinkkiä tai avaat HTML-tiedoston Windows 11:ssä. Onneksi voit silti muuttaa sitä noudattamalla näitä ohjeita.
Vaihda oletusselain Windows 11:ssä
Aloita avaamalla Windowsin Asetukset-sovellus. Voit tehdä tämän nopeasti painamalla näppäimistön Windows + i -näppäinyhdistelmää . Tai avaa Käynnistä-valikko, etsi hakusanalla " Asetukset " ja napsauta vastaavaa rataskuvaketta palautetuissa hakutuloksissa.
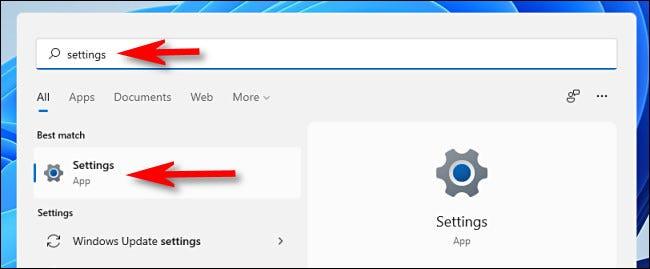
Napsauta Asetukset-käyttöliittymässä vasemmalla olevasta luettelosta " Sovellukset " ja napsauta sitten " Oletussovellukset " vastaavasta luettelosta, joka tulee näkyviin oikealle.
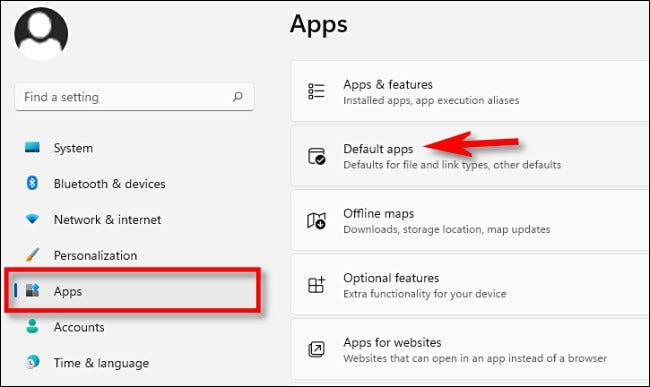
Kirjoita " Aseta oletusasetukset sovelluksille " -kohdan hakukenttään sen selaimen nimi, jonka haluat asettaa oletusselaimeksi Windows 11 -tietokoneessa (esimerkiksi " Firefox " tai " Chrome "). Napsauta sitten kyseisen selaimen nimeä alla näkyvissä tuloksissa.
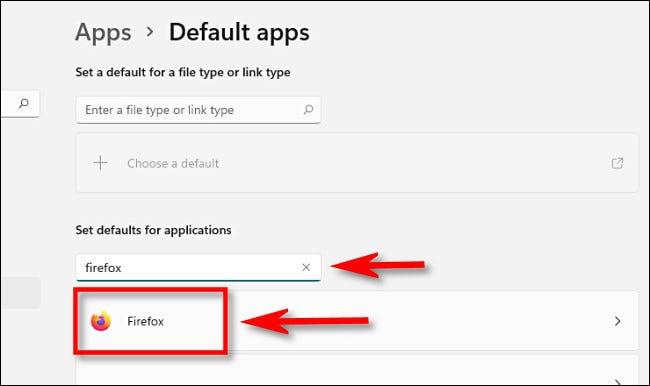
Selaimesi Oletussovellukset -asetussivulla näet luettelon tiedostopäätyksistä (kuten .HTM, .HTML ja .SHTML), jotka voivat liittyä kyseiseen selaimeen. Jos haluat vaihtaa oletusselaimen Windows 11:ssä, sinun on napsautettava kutakin näistä tiedostotyypeistä ja valittava haluamasi selain. Aloita napsauttamalla sovellusosiota " .HTM " -kohdan alla.
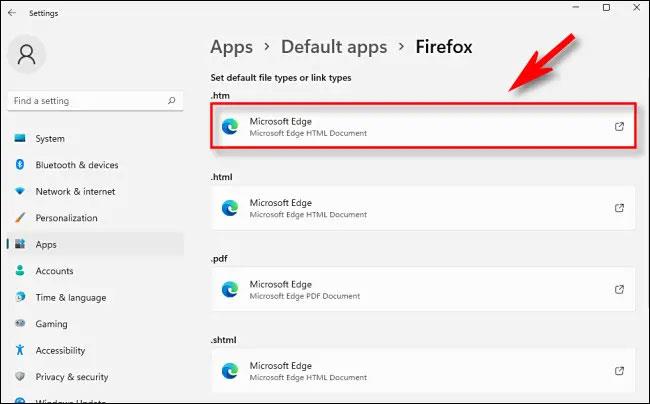
Näkyviin tulee välittömästi ponnahdusikkuna, jossa sinua pyydetään valitsemaan selain, joka avaa .HTM-tiedostot oletusarvoisesti tästä lähtien. Valitse luettelosta selain, jota haluat käyttää, ja napsauta sitten " OK ".
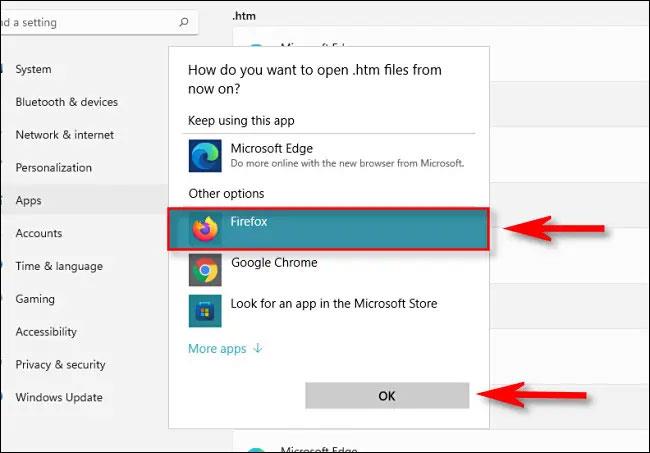
Kun napsautat ensimmäistä tiedostotyyppiä, näet ponnahdusikkunan varoituksen Microsoftilta, joka pyytää sinua harkitsemaan Edge-selaimen käytöstä poistumista. Napsauta " Vaihda silti ".
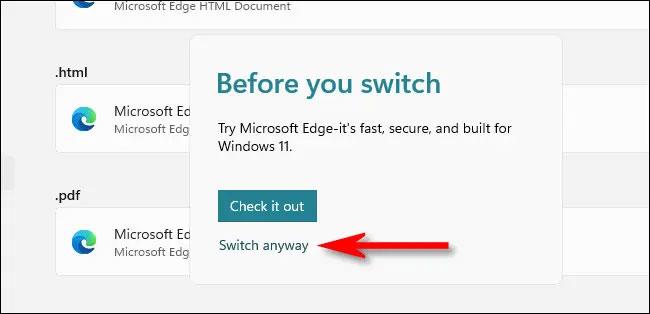
Kun olet vaihtanut selaimen yhdistämään .HTM:n, toista yllä olevat vaiheet .HTML:n, .SHTML:n, .XHT:n, .XHTML:n, HTTP:n ja HTTPS:n kanssa. Napsauta kutakin kohdetta ja linkitä se sitten valitsemaasi selaimeen. Kun olet valmis, sinulla on luettelo oletussovelluksista, jotka sisältävät linkkejä selaimeen, jota haluat käyttää.

Sulje sitten Asetukset. Kun seuraavan kerran kaksoisnapsautat HTML-tiedostoa tai verkkolinkkiä, Windows avaa ne välittömästi valitsemassasi selaimessa. Toivottavasti olet onnistunut.
Windows 10:n Käynnistä-valikon käyttöliittymästä käyttäjät pääsevät suoraan suosikkiverkkosivuilleen nopeammin.
IPhonen ja iPadin oletusselain - Safari - tukee ominaisuutta, jonka avulla käyttäjät voivat sulkea kaikki selaimen avoimet välilehdet kerralla.
Windows 10:ssä järjestelmän oletusselaimen vaihtaminen on erittäin helppoa ja nopeaa muutamalla napsautuksella. Windows 11:ssä asiat muuttuvat kuitenkin hieman monimutkaisemmiksi.
Kioskitila Windows 10:ssä on tila, jolla voit käyttää vain yhtä sovellusta tai käyttää vain yhtä verkkosivustoa vierailevien käyttäjien kanssa.
Tämä opas näyttää, kuinka voit muuttaa tai palauttaa Camera Roll -kansion oletussijaintia Windows 10:ssä.
Hosts-tiedoston muokkaaminen voi aiheuttaa sen, että et voi käyttää Internetiä, jos tiedostoa ei ole muokattu oikein. Seuraava artikkeli opastaa sinua muokkaamaan isäntätiedostoa Windows 10:ssä.
Valokuvien koon ja kapasiteetin pienentäminen helpottaa niiden jakamista tai lähettämistä kenelle tahansa. Erityisesti Windows 10:ssä voit muuttaa kuvien kokoa erässä muutamalla yksinkertaisella vaiheella.
Jos sinun ei tarvitse näyttää äskettäin vierailtuja kohteita ja paikkoja turvallisuus- tai yksityisyyssyistä, voit helposti sammuttaa sen.
Microsoft on juuri julkaissut Windows 10 Anniversary Update -päivityksen, joka sisältää monia parannuksia ja uusia ominaisuuksia. Tässä uudessa päivityksessä näet paljon muutoksia. Windows Ink -kynän tuesta Microsoft Edge -selainlaajennuksen tukeen, Start Menu ja Cortana ovat myös parantuneet merkittävästi.
Yksi paikka monien toimintojen ohjaamiseen suoraan ilmaisinalueella.
Windows 10:ssä voit ladata ja asentaa ryhmäkäytäntömalleja hallitaksesi Microsoft Edge -asetuksia, ja tämä opas näyttää prosessin.
Dark Mode on tumman taustan käyttöliittymä Windows 10:ssä, joka auttaa tietokonetta säästämään akun virtaa ja vähentämään vaikutusta käyttäjän silmiin.
Tehtäväpalkissa on rajoitetusti tilaa, ja jos työskentelet säännöllisesti useiden sovellusten kanssa, tila saattaa loppua nopeasti, jotta voit kiinnittää lisää suosikkisovelluksiasi.










