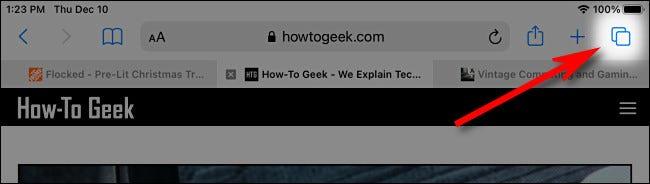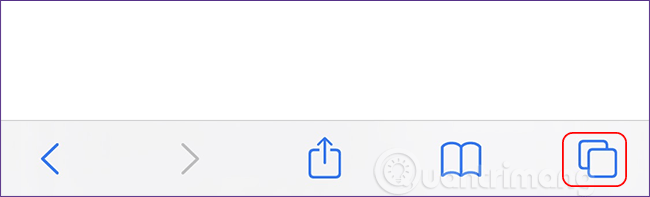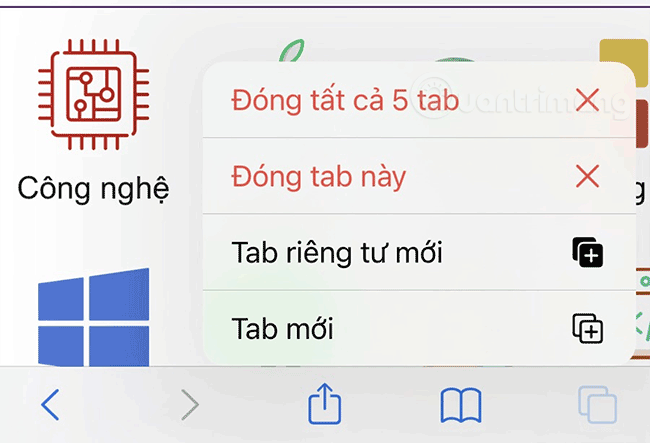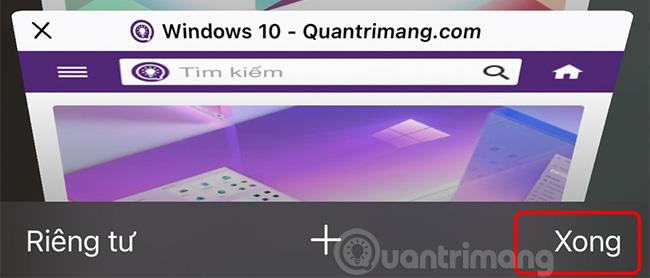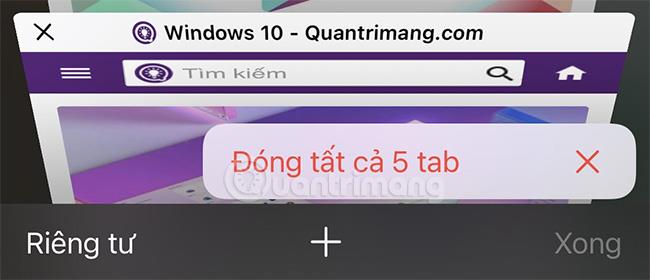Ehkä tottumusten tai työtarpeiden vuoksi monet meistä avaavat usein kymmeniä erilaisia välilehtiä puhelimien ja tablettien verkkoselaimessa. iPhone- ja iPad-käyttäjät eivät ole poikkeus. Tuolloin jokaisen välilehden manuaalinen sulkeminen yksitellen ei ole vain työlästä, vaan myös erittäin aikaa vievää työtä.
Onneksi iPhonen ja iPadin oletusselain - Safari - tukee ominaisuutta, jonka avulla käyttäjät voivat sulkea kaikki selaimen avoimet välilehdet kerralla, silmänräpäyksessä. Tämä ominaisuus voi toimia jopa yksityisessä selaustilassa. Voit tehdä sen noudattamalla alla olevia ohjeita.
Avaa ensin Safari - selain iPhonessa tai iPadissa.
Napsauta millä tahansa välilehdellä painiketta päästäksesi välilehtien vaihtajaan. Tässä painikkeessa on kuvake, joka näyttää kahdelta pinottulta ruudulta. iPadissa se löytyy näytön oikeasta yläkulmasta. Mitä tulee iPhoneen, tämä painike sijaitsee näytön oikeassa alakulmassa.
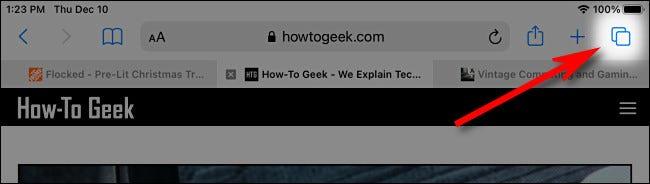
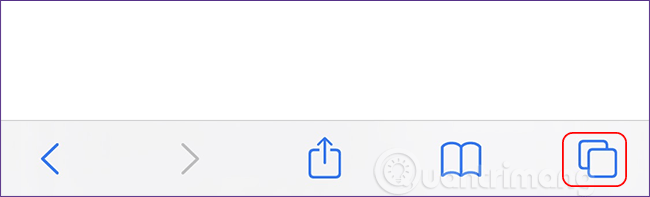
Aseta sormesi välilehdenvaihtopainikkeen päälle ja pidä sitä painettuna hetken. Asetukset-valikko avautuu. Valitse Sulje kaikki...-välilehdet -vaihtoehto. Saat vaihtoehdon, jossa luetellaan kaikki avoinna olevien välilehtien määrä.
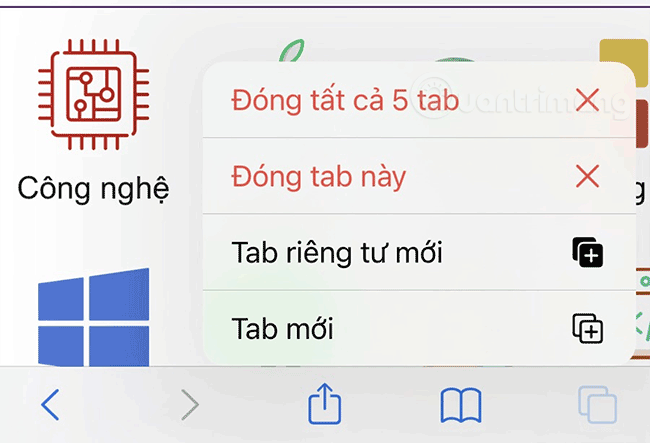
Kun Safari pyytää sinua vahvistamaan toisella ponnahdusikkunalla, napauta uudelleen Sulje kaikki välilehdet . Kaikki selaimesi välilehdet suljetaan välittömästi.
Kaikkien Safari-välilehtien sulkeminen välilehdenvaihtoliittymässä
On toinenkin tapa sulkea nopeasti kaikki avoimet välilehdet Safarissa iPhonessa ja iPadissa.
Avaa ensin " Safari " ja napauta sitten välilehdenvaihtopainiketta (kuvattu yllä) kerran.
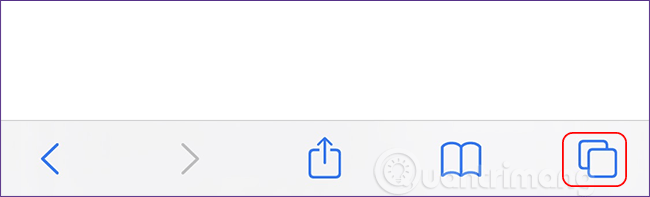
Etsi välilehden vaihtajan käyttöliittymän näytöltä Valmis -painike , joka sijaitsee näytön oikeassa yläkulmassa (iPadissa) ja näytön oikeassa alakulmassa (iPhonessa).
Paina ja pidä tätä " Valmis " -painiketta painettuna hetken, kunnes ponnahdusikkuna tulee näkyviin.
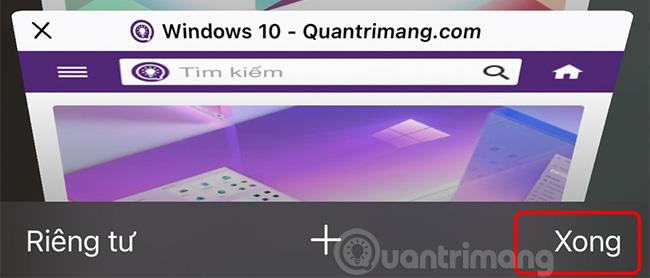
Valitse ponnahdusikkunassa Sulje kaikki... välilehdet . Listattujen välilehtien määrä riippuu tällä hetkellä avoinna olevien välilehtien määrästä.
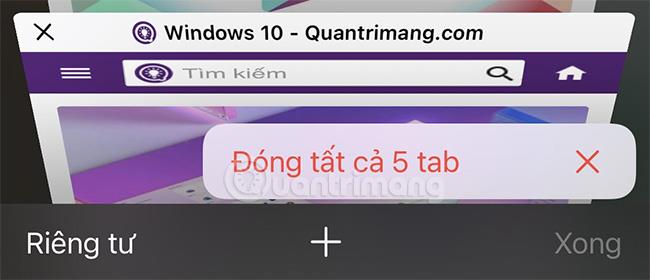
Safari pyytää sinua vahvistamaan kaikkien välilehtien sulkemisen toisella ponnahdusviestillä. Napsauta uudelleen Sulje kaikki...-välilehdet . Nyt kaikki Safari-välilehtesi suljetaan välittömästi. Samaa toimintoa voidaan käyttää myös yksityisessä selaustilassa. Ihan kätevä!
Äskettäin suljettujen välilehtien avaaminen uudelleen
Jos suljet vahingossa kaikki välilehdet ja haluat palauttaa ne, voit hakea ne yksitellen, kunhan et ole yksityisessä selaustilassa. Napauta vain välilehden vaihtopainiketta ja pidä sitten painettuna + -painiketta, kunnes Viimeksi suljetut välilehdet -luettelo tulee näkyviin. Nyt voit napauttaa luettelossa näkyviä tehtäviä avataksesi ne uudelleen.