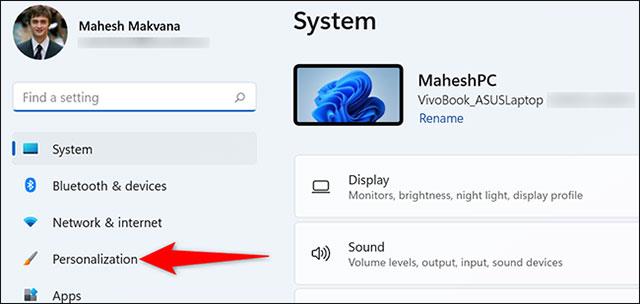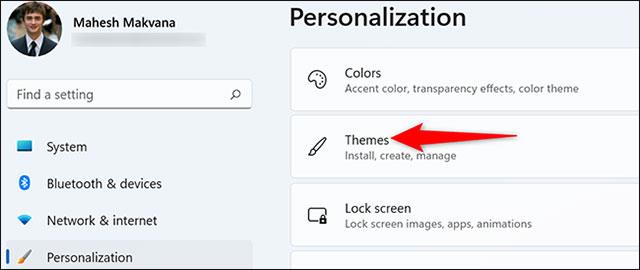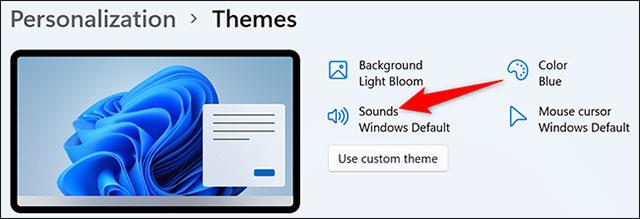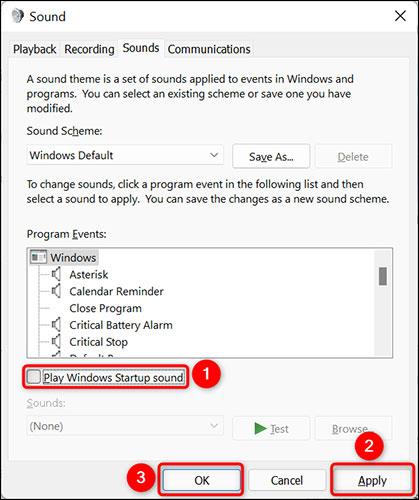Kuvittele, että olet kokouksessa tai tilassa, joka vaatii ehdotonta hiljaisuutta, mutta "ärsyttävä" tietokoneesi pitää suhteellisen kovaa ääntä käynnistyessään, jolloin saat lukemattomia epämiellyttäviä katseita ympärillä olevilta ihmisiltä. Jos et halua kohdata tällaisia kiusallisia tilanteita, voit sammuttaa käynnistysäänen kokonaan Windows 11:ssä. Näin voit tehdä sen.
Sammuta Windows 11 PC:n käynnistysääni
Aloita käynnistämällä Asetukset-sovellus tietokoneellasi painamalla Windows + i -näppäinyhdistelmää .
Napsauta avautuvassa Asetukset-liittymässä vasemmalla olevasta luettelosta " Mukauttaminen ".
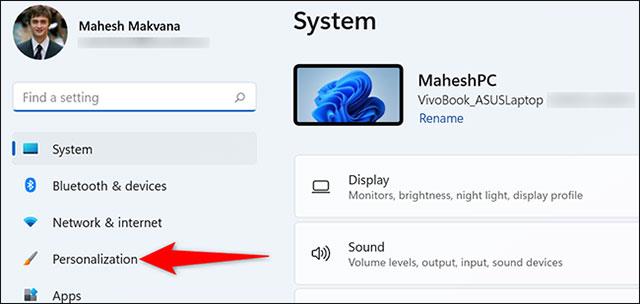
Napsauta oikealla näkyvästä " Mukauttaminen " -valikosta kohtaa " Teemat ".
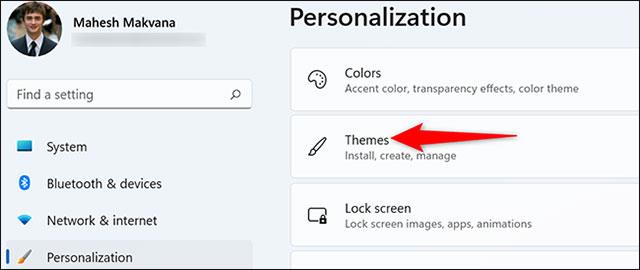
Napsauta " Teemat " -sivun yläreunassa " Äänet " -osiota.
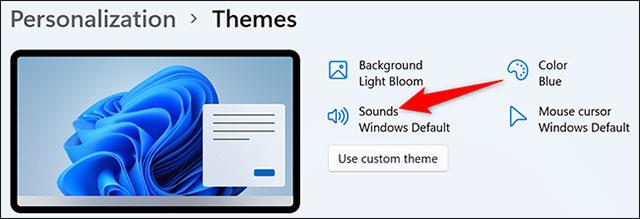
Näet järjestelmän ääniasetusikkunan auki. Vieritä alas alas ja poista valinta " Play Windows Startup Sound " -vaihtoehdosta. Napsauta sitten " Käytä " ja " OK ".
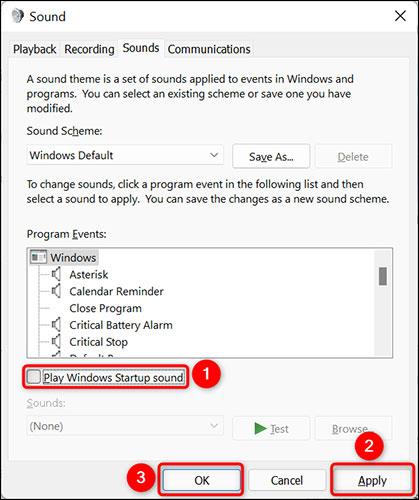
Tästä eteenpäin Windows 11 -tietokoneesi ei enää toista käynnistysääntä, kun käynnistät sen. Jos muutat mielesi, tarkista "Toista Windowsin käynnistysääni" -vaihtoehto uudelleen.