Kuinka päivittää ajurit Windows 11:ssä

Tietokoneen laitteisto-ohjaimia käytetään laitteiston viestimiseen käyttöjärjestelmän kanssa.

Tietokoneen laitteisto-ohjaimia käytetään laitteiston viestimiseen käyttöjärjestelmän kanssa. Yksinkertaisesti sanottuna jokaisella laitteistolla, joka haluaa toimia Windowsissa, on oltava yhteensopiva ohjain.
Jos sinulla on järjestelmäongelmia, kuten tulostin ei toimi, et pysty muodostamaan yhteyttä verkkoon, tietokoneesta katkeaa ääni... se voi johtua liian vanhasta ohjaimesta. Opitaan päivittämään ajurit Windows 11:ssä heti alla.
Yleensä ohjainta ei tarvitse päivittää itse
Ennen kuin aloitamme, puhutaan tilanteista, joissa sinun ei tarvitse päivittää laitteisto-ohjaimia Windows 11:ssä. Yleensä sinun ei pitäisi päivittää ohjaimia, ellet tiedä, että uusi ohjainpäivitys auttaa varmasti. Korjaa ongelmasi.
Jos laitteisto on jo toiminnassa, uuden, sopimattoman ohjainpäivityksen asentaminen voi mahdollisesti rikkoa jotain odottamattomalla tavalla. Toisin sanoen tämä on tapa tehdä testaamaton muutos järjestelmään.
Turvallisin tapa päivittää ajurit Windows 11:ssä
Kun etsit ohjainpäivityksiä, on tärkeää tietää, että Windows pystyy päivittämään ohjaimet automaattisesti Windows Updaten avulla, joka on käyttöjärjestelmään sisäänrakennettu työkalu. Siksi, jos järjestelmän olennaisiin laitteistokomponentteihin, kuten hiireen, näppäimistöön jne., tulee päivityksiä. Windows käsittelee ne yleensä automaattisesti, eikä sinun tarvitse puuttua asiaan.
Lisäksi jotkin ohjainpäivitykset saapuvat Windows Updaten valinnaisina päivityksinä . Microsoft suosittelee, että et asenna näitä päivityksiä, ellet yritä ratkaista tunnettua ongelmaa tietyssä laitteessa.
Jos sinulla on kuitenkin ongelmia, sinun tulee silti tarkistaa, onko valinnaisia päivityksiä saatavilla. Voit tehdä tämän painamalla Windows + i avataksesi Windowsin asetukset . Napsauta näkyviin tulevassa valikossa " Windows Update " ja valitse sitten " Lisäasetukset ".
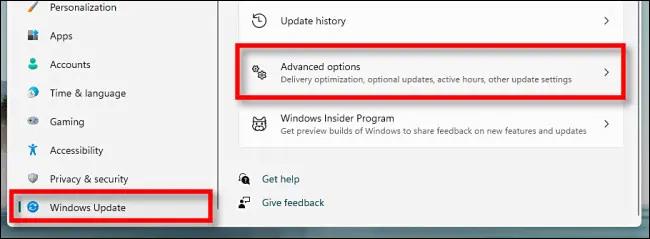
Vieritä Lisäasetukset-sivulla alas ja napsauta " Valinnaiset päivitykset ".
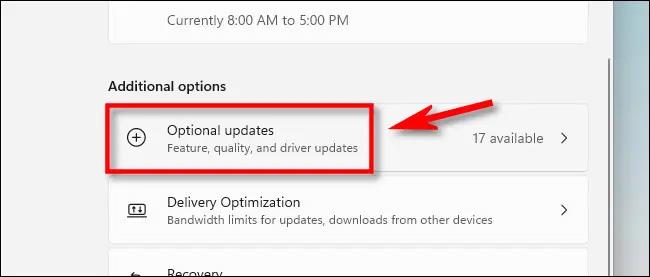
Napsauta Valinnaiset päivitykset -sivulla Ohjainpäivitykset -osion otsikkoa nähdäksesi lisäasetukset. Selaa sitten luetteloa ja tarkista ohjainpaketit, jotka haluat päivittää. Kun olet valmis, napsauta " Lataa ja asenna ".
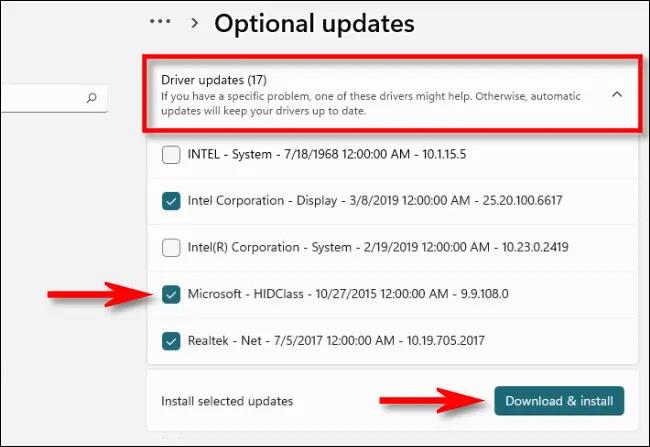
Windows asentaa valitsemasi ohjaimen ja käynnistää tarvittaessa tietokoneesi uudelleen. Tämä on tehokas ratkaisu, mutta kaikkia ohjainpaketteja ei löydy Windows Updatesta. Siinä tapauksessa katso alla.
Paras paikka ladata ohjainpäivitykset manuaalisesti
Joskus sinun on päivitettävä laite, kuten näytönohjain, joka ei sisälly Windows Updateen. Tässä vaiheessa paras tapa on löytää laitteen valmistajan virallinen verkkosivusto. Siirry " Tuki " -osioon ja etsi " lataukset ", " päivitykset " tai " ohjaimet " laitteellesi.
Kun olet ladannut luotettavan ohjainpaketin laitteen valmistajalta, pakkaa se ja etsi " Setup "- tai " Install " -ohjelma suoritettavaksi. Suorita se ja ohjain asennetaan automaattisesti ja pyydä sitten käynnistämään järjestelmä uudelleen. Kun tietokoneesi käynnistyy uudelleen, uudet ohjaimet ovat valmiita käyttöön.
Päivitä ajurit manuaalisesti Laitehallinnan avulla
Voit myös käyttää Laitehallintaa tiettyjen laitteiden ohjaimien muuntamiseen tai päivittämiseen Windows 11:ssä.
Aloita napsauttamalla Käynnistä-painiketta ja etsimällä hakusanalla " laitehallinta " ja napsauttamalla sitten vastaavissa tuloksissa olevaa Laitehallinta-kuvaketta.
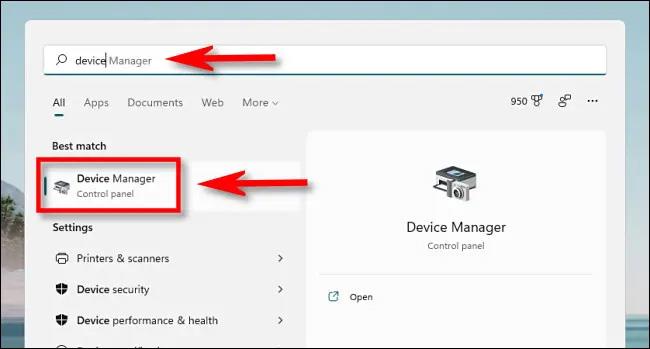
Selaa Laitehallinta- ikkunassa tietokoneellesi asennettujen laitteiden luetteloa ja etsi laite, jonka ohjaimen haluat päivittää. Napsauta sitä hiiren kakkospainikkeella ja valitse " Päivitä ohjaimet ".
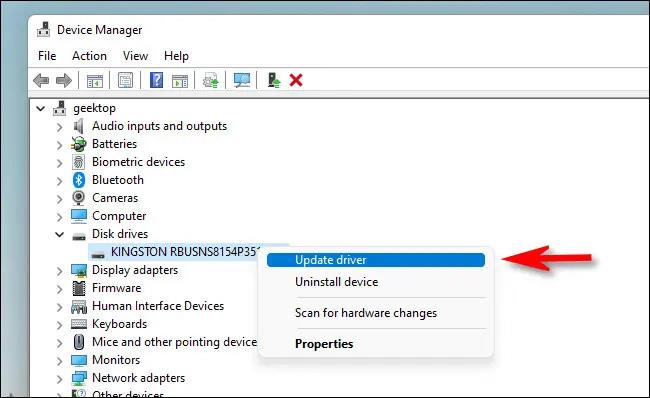
Näkyviin tulevassa Päivitä ohjaimet -ikkunassa on kaksi vaihtoehtoa:

Jos valitset " Hae ohjaimia automaattisesti ", Windows tarkistaa järjestelmän ohjaintiedostot ja etsii päivitettyjä ohjaimia laitteelle. Jos ne löytyvät, Windows asentaa ne automaattisesti ja pyytää sinua käynnistämään tietokoneen uudelleen, kun se on valmis.
Muussa tapauksessa näet viestin " Parhaat ohjaimet laitteellesi on jo asennettu ". Tässä vaiheessa voit etsiä lisää napsauttamalla " Etsi päivitettyjä ohjaimia Windows Updatesta ", joka avaa Asetukset > Windows Update -valikon . Jos ei, napsauta " Sulje ".
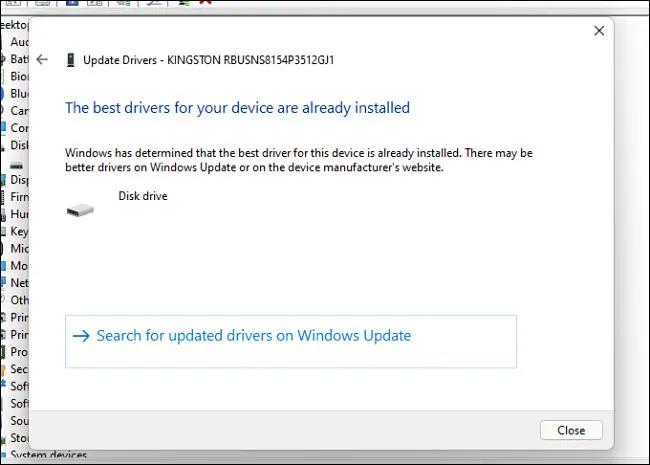
Jos valitset " Selaa ohjaimia tietokoneestani " , voit selata ohjaintiedostojen sijaintia napsauttamalla " Selaa " -painiketta ja noudattamalla näytön ohjeita. Tai voit napsauttaa " Anna minun valita tietokoneellani olevien ohjainten luettelosta ".
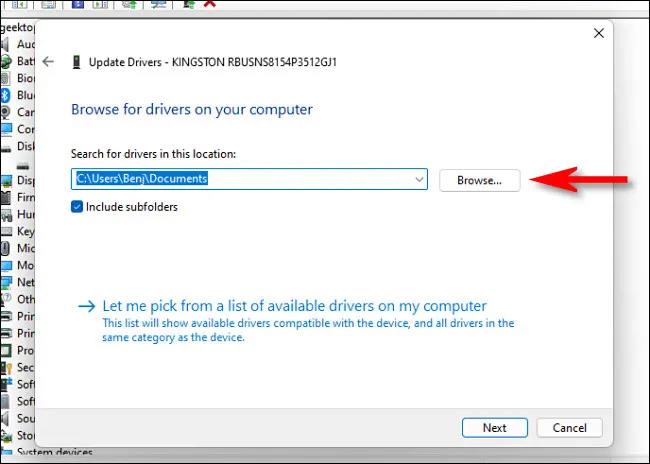
Jos Windows tunnistaa selaamasi ohjaimet – tai valitset Salli minun valita tietokoneellani olevien ohjainten luettelosta – Windows näyttää luettelon yhteensopivista ohjaimista, jotka voit valita laitteelle. Valitse kohde luettelosta ja napsauta " Seuraava ".
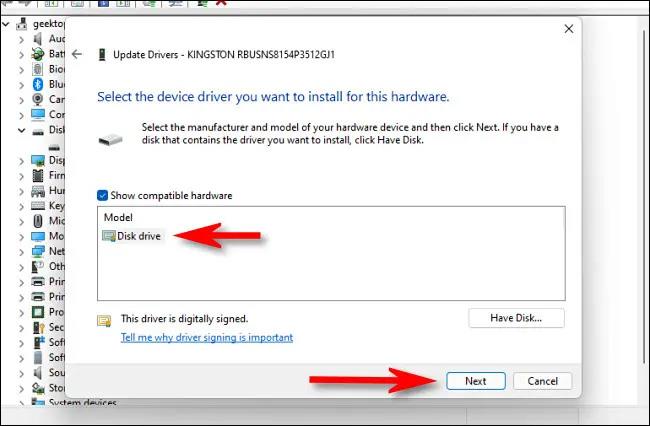
Jos näet viestin " Parhaat ohjaimet laitteellesi on jo asennettu ", päivitystä ei enää tarvita. Muussa tapauksessa uudempi ohjainpaketti asennetaan. Windows pyytää sinua käynnistämään tietokoneen uudelleen. Napsauta " Kyllä ".

Kun kirjaudut takaisin sisään, uusi ohjain toimii.
Toivottavasti olet onnistunut.
Kioskitila Windows 10:ssä on tila, jolla voit käyttää vain yhtä sovellusta tai käyttää vain yhtä verkkosivustoa vierailevien käyttäjien kanssa.
Tämä opas näyttää, kuinka voit muuttaa tai palauttaa Camera Roll -kansion oletussijaintia Windows 10:ssä.
Hosts-tiedoston muokkaaminen voi aiheuttaa sen, että et voi käyttää Internetiä, jos tiedostoa ei ole muokattu oikein. Seuraava artikkeli opastaa sinua muokkaamaan isäntätiedostoa Windows 10:ssä.
Valokuvien koon ja kapasiteetin pienentäminen helpottaa niiden jakamista tai lähettämistä kenelle tahansa. Erityisesti Windows 10:ssä voit muuttaa kuvien kokoa erässä muutamalla yksinkertaisella vaiheella.
Jos sinun ei tarvitse näyttää äskettäin vierailtuja kohteita ja paikkoja turvallisuus- tai yksityisyyssyistä, voit helposti sammuttaa sen.
Microsoft on juuri julkaissut Windows 10 Anniversary Update -päivityksen, joka sisältää monia parannuksia ja uusia ominaisuuksia. Tässä uudessa päivityksessä näet paljon muutoksia. Windows Ink -kynän tuesta Microsoft Edge -selainlaajennuksen tukeen, Start Menu ja Cortana ovat myös parantuneet merkittävästi.
Yksi paikka monien toimintojen ohjaamiseen suoraan ilmaisinalueella.
Windows 10:ssä voit ladata ja asentaa ryhmäkäytäntömalleja hallitaksesi Microsoft Edge -asetuksia, ja tämä opas näyttää prosessin.
Dark Mode on tumman taustan käyttöliittymä Windows 10:ssä, joka auttaa tietokonetta säästämään akun virtaa ja vähentämään vaikutusta käyttäjän silmiin.
Tehtäväpalkissa on rajoitetusti tilaa, ja jos työskentelet säännöllisesti useiden sovellusten kanssa, tila saattaa loppua nopeasti, jotta voit kiinnittää lisää suosikkisovelluksiasi.









