Piilotetun kohdistimen määrittäminen syötettäessä tietoja Windows 10/11:ssä

Ärsyttääkö sinua tilanne, jossa hiiren osoitin näkyy tekstikentässä kirjoittaessasi?

Windows 11 :n tehtävänäkymä on tehokas ominaisuus, jonka avulla voit hallita useita sovellusikkunoita eri virtuaalisilla työasemilla. Sen avulla voit järjestää työsi eri luokkiin ja vaihtaa niiden välillä helposti. Tämän päivän artikkelissa kerrotaan, mikä Tehtävänäkymä on, kuinka sitä käytetään tehtäväpalkin painikkeella ja kuinka Tehtävänäkymä avataan pikanäppäimellä. Artikkeli näyttää myös, kuinka Tehtävänäkymän avulla voit lisätä tuottavuutta Windows 11:ssä.
Mikä on Task View Windows 11:ssä?
Tehtävänäkymä on Windows 10: ssä käyttöön otettu ominaisuus , joka on myös Windows 11:ssä ja joka on suunniteltu parantamaan moniajoa. Sen avulla voit käyttää ja järjestää avoimia sovelluksiasi ja ikkunoitasi. Tämä sisältää myös useilla virtuaalisilla työpöydillä olevat työtilat, jotka ovat erillisiä työtiloja, joita voit luoda ja joiden välillä voit vaihtaa.
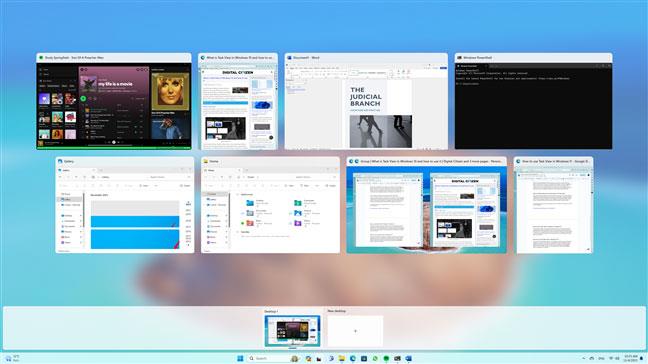
Tehtävänäkymä Windows 11:ssä
Jos olet käyttänyt Windows 10:tä, saatat muistaa, että voit myös käyttää Tehtävänäkymää jatkaaksesi aiempaa aloittamaasi toimintaa millä tahansa Microsoft-tiliisi yhdistetyllä laitteella, kuten verkkosivuston selaamista tai asiakirjan muokkaamista. Windows 11:ssä Task View ei enää sisällä aikajanaa, vaan keskittyy tarjoamaan sinulle nopean ja helpon pääsyn avoimiin sovelluksiin ja virtuaalisiin työpöytiin.
Tehtävänäkymän avaaminen Windows 11:ssä
Nyt tiedät, että Tehtävänäkymä-näytössä voit tarkastella ja hallita avoimia ikkunoita ja virtuaalisia työpöytiä. Mutta miten siihen pääsee käsiksi? On olemassa kaksi tapaa ja molemmat ovat melko yksinkertaisia:
Tehtävänäkymän avaaminen Windows 11:n tehtäväpalkista
Löydät Tehtävänäkymä-painikkeen tehtäväpalkista. Se on aivan Windows Copilotin tai tehtäväpalkin hakukentän vieressä. Tehtävänäkymä-kuvake näyttää kaksi suorakulmiota (musta ja valkoinen), jotka on pinottu päällekkäin. Avaa Tehtävänäkymä napsauttamalla tai napauttamalla tätä painiketta.

Tehtävänäkymä-painike Windows 11:ssä
Tämä saa Windows 11:n heti näyttämään Task View -käyttöliittymän, jossa voit tarkastella ja hallita virtuaalisia ikkunoitasi ja työpöytääsi.
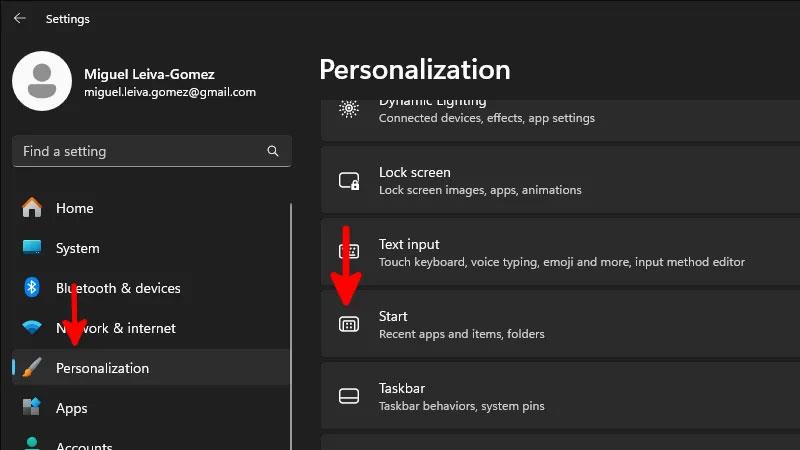
Mitä tapahtuu, kun napsautat tehtäväpalkin tehtävänäkymäkuvaketta
Jos et näe Tehtävänäkymää Windows 11:n tehtäväpalkissa, sinun on varmistettava, että tämä painike on päällä. Joissakin tapauksissa tämä painike voi olla piilotettu tai poistettu käytöstä, mutta voit ottaa sen helposti käyttöön seuraavasti:
Etsi tyhjä tila tehtäväpalkista ja napsauta sitä hiiren kakkospainikkeella. Vaihtoehtoisesti voit painaa pitkään tehtäväpalkkia, jos käytät kosketusnäyttölaitetta. Näkyviin tulee valikko, jossa on kaksi vaihtoehtoa: Tehtävienhallinta ja Tehtäväpalkin asetukset . Napsauta Tehtäväpalkin asetukset päästäksesi tehtäväpalkin mukautusasetuksiin.
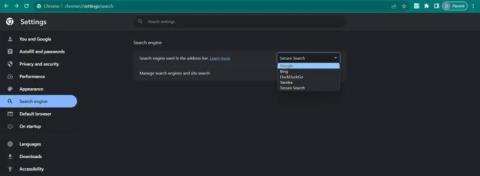
Käytä tehtäväpalkin asetuksia
Tämä avaa Asetukset-sovelluksen Mukauttaminen > Tehtäväpalkki -sivulla . Etsi tästä vaihtoehto nimeltä Tehtävänäkymä ja vaihda kytkin oikealle.
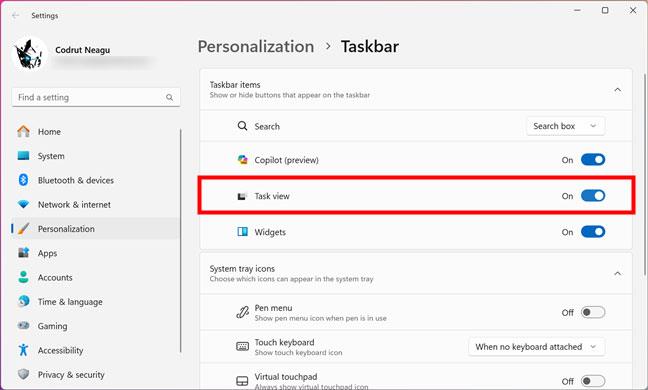
Ota Tehtävänäkymä-painike käyttöön
Tehtävänäkymä-painike tulee nyt näkyviin tehtäväpalkkiin hakukentän tai Windows Copilot -kuvakkeen viereen.
Tehtävänäkymän avaaminen pikanäppäimillä
Windows 11 mahdollistaa myös tehtävänäkymän käytön pelkällä näppäimistöllä. Jos mietit, mikä pikakuvake on tehtävänäkymän avaamiseen Windows 11:ssä, se on: Win + Tab

Tehtävänäkymän pikakuvake Windows 11:ssä
Pidä vain Windows-näppäintä painettuna ja paina sitten näppäimistön sarkainnäppäintä. Aivan kuten käytettäessä tehtäväpalkin Tehtävänäkymä-pikakuvaketta, tämä pikakuvake näyttää Tehtävänäkymä-näytön, jossa näet kaikki ikkunasi ja työpöytäsi pikkukuvanäkymässä.
Tehtävänäkymän käyttäminen Windows 11:ssä
Tehtävänäkymän päätarkoitus on antaa sinun saada nopea yleiskuva avoinna olevista sovelluksista ja vaihtaa helposti niiden välillä. Kun avaat Tehtävänäkymän, näet pikkukuvat kaikista avoimista ikkunoistasi sekä kaikista Windows 11 -tietokoneellesi luomistasi virtuaalisista työpöytistä.

Tehtävänäkymä tarjoaa yleiskuvan sovelluksista
Tehtävänäkymän käyttäminen Windows 11:ssä sovellukseen keskittymiseen
Voit valita ikkunan, jonka kanssa haluat työskennellä, napsauttamalla sitä hiirellä tai napauttamalla sitä, jos sinulla on kosketusnäyttö.

Käytä Tehtävänäkymää keskittyäksesi sovellukseen
Lisäksi, jos haluat käyttää näppäimistöä hiiren tai kosketusnäytön sijaan, voit siirtää merkkiä sovelluksen läpi painamalla näppäimistön nuolinäppäimiä. Kun tarvitsemasi ikkuna on korostettu, paina näppäimistön Enter- näppäintä keskittyäksesi kyseiseen ikkunaan.
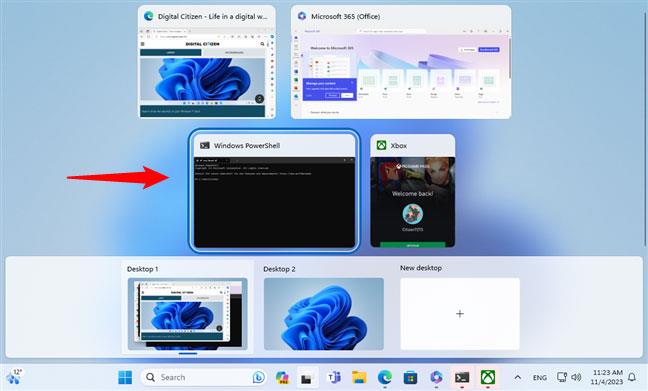
Vaihda sovellusten välillä näppäimistön avulla
Tehtävänäkymän käyttäminen Windows 11:ssä virtuaalisten työasemien välillä vaihtamiseen
Virtual Desktop on Windows 11:n ominaisuus, jonka avulla voit luoda ja hallita useita työtiloja tietokoneellesi. Jokaisella virtuaalisella työpöydällä voi olla oma joukko avoimia sovelluksia ja ikkunoita, joiden välillä voit vaihtaa Task View -näytön avulla. Tämä voi auttaa sinua suorittamaan useita tehtäviä tehokkaammin, koska voit omistaa jokaisen näytön tietylle tehtävälle tai tarkoitukselle.
Sinulla voi olla esimerkiksi virtuaalinen työpöytä henkilökohtaisiin toimintoihisi, kuten sosiaalisten verkostojen selaamiseen ja ystävien kanssa juttelemiseen, sekä toinen työpöytä projekteihin töissä tai koulussa, jossa sinulla on kaikki tarvitsemasi asiakirjat ja työkalut. Käyttämällä virtuaalista työpöytää voit vähentää näytön sotkua ja häiriötekijöitä ja keskittyä paremmin käsillä olevaan tehtävään. Virtuaaliset työpöydät ovat loistava tapa lisätä tuottavuuttasi Windows 11:ssä. Jos haluat tietää lisää niiden käytöstä, sinun kannattaa lukea opas: Virtuaalisten työasemien käyttäminen Windows 11:ssä .
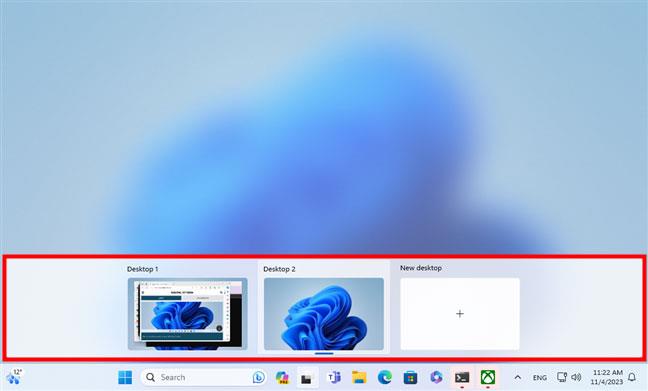
Virtuaalinen työpöytä näkyy tehtävänäkymässä
Voit vaihtaa eri virtuaalisten työasemien välillä ja käyttää niiden avoimia ikkunoita siirtämällä hiiren osoitinta sen työpöydän päälle, jota haluat tarkastella. Tämä antaa sinulle esikatselun avoinna olevista sovellusikkunoista kyseisellä näytöllä. Voit sitten valita ikkunan, jota haluat käsitellä, napsauttamalla tai napauttamalla sitä.
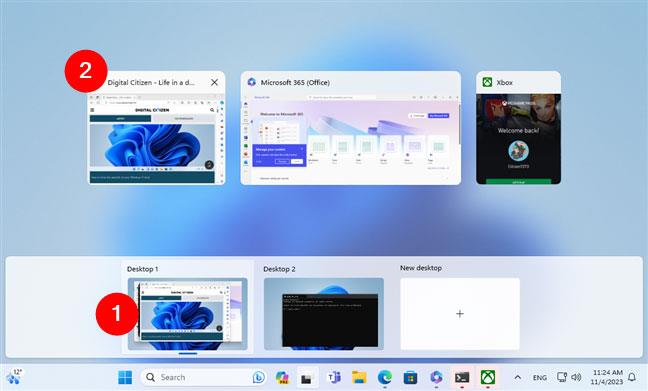
Vaihda sovellukseen virtuaalityöpöydältä
Tällä tavalla voit helposti vaihtaa mihin tahansa avoimeen sovellukseen, vaikka käyttäisit useita virtuaaliympäristöjä Windows 11 -tietokoneellasi.
Ikkunoiden sijoittaminen ja näytön jakaminen tehtävänäkymän avulla
Tehtävänäkymän avulla voit myös helposti järjestää ikkunat nykyisessä näytössä vetämällä niitä näytön vasempaan tai oikeaan reunaan. Voit käyttää tätä ominaisuutta Task View -näytössä napsauttamalla hiiren kakkospainikkeella tai pitämällä painettuna ikkunaa, jonka haluat etsiä. Valitse sitten pikavalikosta Napsauta vasemmalle tai Napsauta oikealle mieltymystesi mukaan.
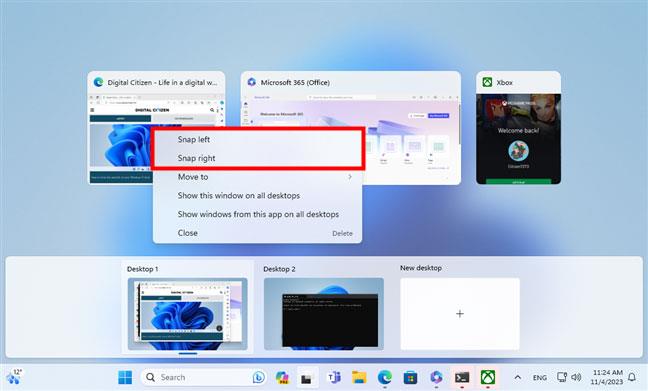
Paikanna ikkunat Tehtävänäkymän avulla
Tämä muuttaa ikkunan kokoa ja sijoittaa puolet näytöstä ja jättää toisen puolen toiselle ikkunalle.
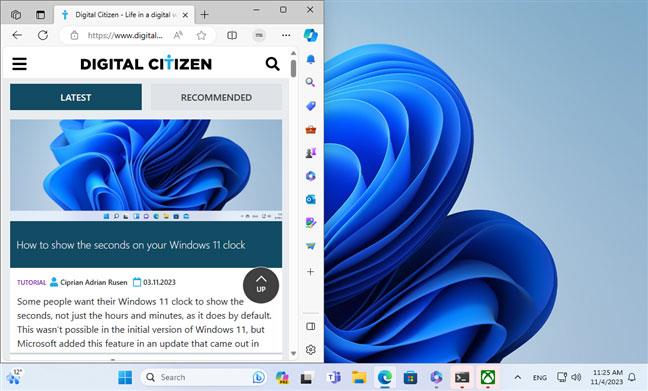
Ikkunoiden sijoittaminen tehtävänäkymän avulla
Tehtävänäkymän käyttäminen sovellusten siirtämiseen toiselle virtuaaliselle työpöydälle
Windows 11:n tehtävänäkymässä voit myös siirtää sovelluksia virtuaalityöpöydältä toiselle. Voit tehdä tämän vetämällä ja pudottamalla sen pikkukuvan nykyiseltä työpöydältä haluamallesi työpöydälle.
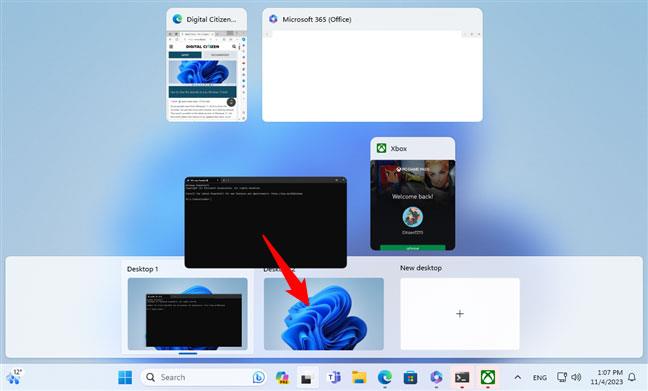
Käytä Tehtävänäkymää siirtääksesi sovelluksia toiselle virtuaaliselle työpöydälle
Voit myös napsauttaa hiiren kakkospainikkeella sovelluksen pikkukuvaa ja valita Siirrä kohteeseen > Työpöytä X , jossa X on virtuaalisen työpöydän numero.
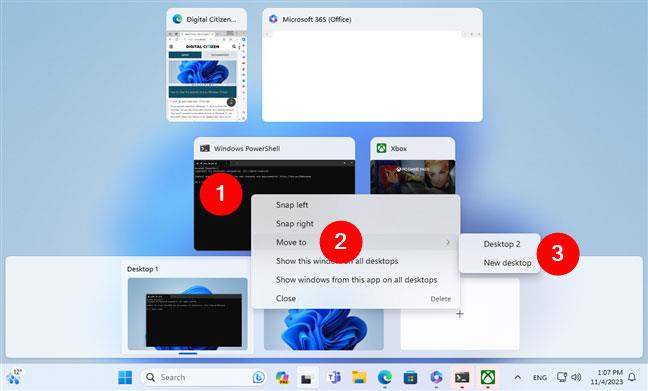
Siirrä sovelluksia virtuaalisille työasemille kontekstivalikon avulla
Tehtävänäkymän käyttäminen ikkunoiden näyttämiseen jokaisella työpöydällä
Jos haluat näyttää sovelluksen ikkunan kaikilla virtuaalisilla työasemillasi, napsauta tehtävänäkymässä sovelluksen pikkukuvaa hiiren kakkospainikkeella ja valitse Näytä tämä ikkuna kaikilla työpöydillä . Tämä saa ikkunan näkyviin jokaiselle virtuaaliselle työpöydälle, johon vaihdat.
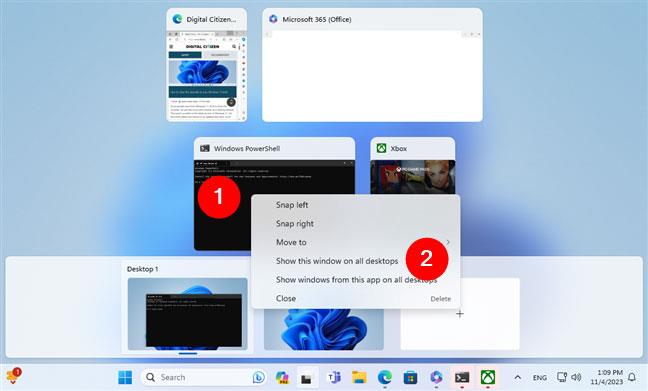
Näytä tämä ikkuna kaikilla työpöydillä
Jos haluat näyttää tietyn sovelluksen kaikki ikkunat kaikilla virtuaalisilla työasemillasi, prosessi on samanlainen: Napsauta hiiren kakkospainikkeella sovelluksen pikkukuvaa tehtävänäkymässä ja valitse Näytä tämän sovelluksen ikkunat kaikilla työpöydillä .
Näytä tämän sovelluksen ikkunat kaikilla työpöydillä
Sovellusten sulkeminen Tehtävänäkymästä
Jos haluat sulkea sovelluksen ollessasi tehtävänäkymässä, vie hiiri sovelluksen päälle. Näet pienen X- kuvakkeen sovelluksen pikkukuvan oikeassa yläkulmassa. Sulje sovellus napsauttamalla X - painiketta.

Sovellusten sulkeminen Tehtävänäkymästä
Voit myös napsauttaa hiiren kakkospainikkeella sovelluksen pikkukuvaa ja valita pikavalikosta Sulje .
Sovelluksen sulkeminen Tehtävänäkymä-kontekstivalikon avulla
Varo kuitenkin sulkemasta sovelluksia, joita käytät edelleen tai jotka sisältävät tallentamattomia töitä. Tämä voi johtaa ei-toivottuihin tietojen menettämiseen.
Ärsyttääkö sinua tilanne, jossa hiiren osoitin näkyy tekstikentässä kirjoittaessasi?
Vaikka Discord toimii sujuvasti suurimman osan ajasta, saatat joskus kohdata ongelman, joka aiheuttaa päänsärkyä yrittäessäsi ratkaista sen.
Jos et käytä Narratoria tai haluat käyttää toista sovellusta, voit helposti sammuttaa sen tai poistaa sen käytöstä.
Windowsissa on tumma teema, joka parantaa järjestelmän yleistä estetiikkaa. Tämä vaihtoehto on kuitenkin rajoitettu, eikä se välttämättä vaikuta tiettyihin sovelluksiin.
Odottaessasi Microsoftin tuovan Copilotin virallisesti Windows 10:een, voit kokea tämän AI-chatbot-palvelun varhaisessa vaiheessa käyttämällä kolmannen osapuolen työkaluja, kuten ViveTool.
Tämä opas näyttää, kuinka voit palauttaa Windows Updaten komponentit ja käytännöt kokonaan oletusasetuksiin Windows 11:ssä.
Windows 11 ilmoittaa virheestä, että se ei saa tarpeeksi RAM-muistia tai puuttuu RAM-muistia, kun laitteen RAM-muistia on edelleen käytettävissä. Tämä artikkeli auttaa sinua käsittelemään tämän tilanteen nopeasti.
Monilla käyttäjillä on ongelmia Clipchamp-videonmuokkaustyökalun asentamisessa Microsoft Storen kautta. Jos sinulla on sama ongelma ja haluat asentaa ja kokeilla tätä ilmaista videonmuokkaustyökalua, älä huoli!
Gigabyte on seuraava tietokonekomponenttien valmistaja, joka julkistaa luettelon emolevymalleista, jotka tukevat yhteensopivuutta ja saumatonta Windows 11 -päivitystä.
Yleinen ongelma näiden joukossa on, että sen jälkeen, kun Hyper-V on otettu käyttöön Windows 11:ssä, ei ole mahdollista käynnistää lukitusnäytöltä.
Tietokoneen laitteisto-ohjaimia käytetään laitteiston viestimiseen käyttöjärjestelmän kanssa.
Paint Cocreator on Microsoft Paint -sovellukseen upotettu ominaisuus. Se voi luoda useita versioita kuvista käyttämällä DALL-E:tä, kuvan tekoälyjärjestelmää, joka perustuu antamaasi tekstinsyöttöön.
Halusitpa sitten harjoitella puhetta, hallita vierasta kieltä tai luoda podcastin, äänen tallentaminen Windows 11 -tietokoneella on yksinkertainen prosessi.
Battery Saver on yksi Windows 11:n hyödyllisistä sisäänrakennetuista ominaisuuksista.
Joissakin tilanteissa sinun on käynnistettävä Windows 11 -tietokoneesi uudelleen ongelmien korjaamiseksi, päivitysten asentamiseksi, asennuksen viimeistelemiseksi tai muiden tarpeellisten tehtävien suorittamiseksi.
Mukautetun virrankäyttösuunnitelman luominen ei ehkä ole harvinaista sinulle, jos olet käyttänyt Windowsia useita vuosia. Mutta tiesitkö, että voit tuoda ja viedä virrankäyttösuunnitelmia Windowsissa?
Dynamic Lock -nimisen suojausominaisuuden avulla voit helposti asettaa tietokoneesi lukittumaan turvallisesti automaattisesti, kun poistut työpaikaltasi ilman, että sinun tarvitsee sammuttaa järjestelmää kokonaan.
Windows 11:n mukana tulee lisäasetus, nimeltään Hardware Accelerated GPU Scheduling, joka voi parantaa pelien ja videoiden suorituskykyä optimoimalla GPU-tehoa PC:ssä.
Kuvittele, että olet kokouksessa tai tilassa, joka vaatii ehdotonta hiljaisuutta, mutta "ärsyttävä" tietokoneesi pitää suhteellisen kovaa ääntä käynnistyessään, jolloin saat lukemattomia epämiellyttäviä katseita ympärillä olevilta ihmisiltä.
Windows 10:ssä järjestelmän oletusselaimen vaihtaminen on erittäin helppoa ja nopeaa muutamalla napsautuksella. Windows 11:ssä asiat muuttuvat kuitenkin hieman monimutkaisemmiksi.
Kioskitila Windows 10:ssä on tila, jolla voit käyttää vain yhtä sovellusta tai käyttää vain yhtä verkkosivustoa vierailevien käyttäjien kanssa.
Tämä opas näyttää, kuinka voit muuttaa tai palauttaa Camera Roll -kansion oletussijaintia Windows 10:ssä.
Hosts-tiedoston muokkaaminen voi aiheuttaa sen, että et voi käyttää Internetiä, jos tiedostoa ei ole muokattu oikein. Seuraava artikkeli opastaa sinua muokkaamaan isäntätiedostoa Windows 10:ssä.
Valokuvien koon ja kapasiteetin pienentäminen helpottaa niiden jakamista tai lähettämistä kenelle tahansa. Erityisesti Windows 10:ssä voit muuttaa kuvien kokoa erässä muutamalla yksinkertaisella vaiheella.
Jos sinun ei tarvitse näyttää äskettäin vierailtuja kohteita ja paikkoja turvallisuus- tai yksityisyyssyistä, voit helposti sammuttaa sen.
Microsoft on juuri julkaissut Windows 10 Anniversary Update -päivityksen, joka sisältää monia parannuksia ja uusia ominaisuuksia. Tässä uudessa päivityksessä näet paljon muutoksia. Windows Ink -kynän tuesta Microsoft Edge -selainlaajennuksen tukeen, Start Menu ja Cortana ovat myös parantuneet merkittävästi.
Yksi paikka monien toimintojen ohjaamiseen suoraan ilmaisinalueella.
Windows 10:ssä voit ladata ja asentaa ryhmäkäytäntömalleja hallitaksesi Microsoft Edge -asetuksia, ja tämä opas näyttää prosessin.
Dark Mode on tumman taustan käyttöliittymä Windows 10:ssä, joka auttaa tietokonetta säästämään akun virtaa ja vähentämään vaikutusta käyttäjän silmiin.
Tehtäväpalkissa on rajoitetusti tilaa, ja jos työskentelet säännöllisesti useiden sovellusten kanssa, tila saattaa loppua nopeasti, jotta voit kiinnittää lisää suosikkisovelluksiasi.




























