Piilotetun kohdistimen määrittäminen syötettäessä tietoja Windows 10/11:ssä

Ärsyttääkö sinua tilanne, jossa hiiren osoitin näkyy tekstikentässä kirjoittaessasi?
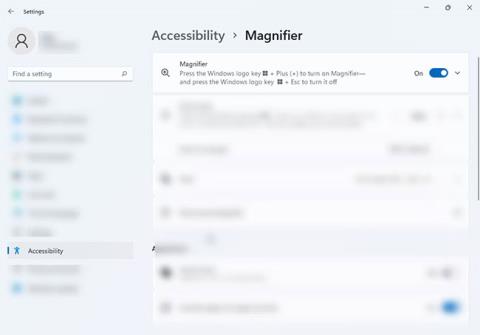
Kuten Windows 10, myös Windows 11 on täynnä esteettömyysominaisuuksia, joiden avulla voit helposti työskennellä tietokoneellasi. Yksi tällainen ominaisuus on suurennustyökalu, jonka avulla voit suurentaa mitä tahansa näytön osaa, vaikka käyttämässäsi sovelluksessa ei olisi sisäänrakennettua suurennustyökalua.
Tämän ominaisuuden avulla voit lukea asiakirjoja pienillä fonteilla, muokata kuvia tai lähentää mitä tahansa näytön osaa. Opitaan käyttämään Suurennuslasityökalua Windows 11 -laitteissa seuraavan artikkelin kautta!
Suurennuslasityökalun avaaminen Windows 11:ssä
Voit käynnistää Suurennuslasityökalun Windows 11 -laitteellasi kahdella tavalla.
1. Avaa suurennuslasityökalu painamalla Win + plusmerkkiä . Tämä avaa pienen valintaikkunan, joka näyttää työkalun käyttämiseen tarvittavat painikkeet.
2. Voit myös avata tämän työkalun Asetukset-sovelluksen kautta. Avaa suurennuslasiasetukset painamalla Win + Ctrl + M -näppäimiä . Kytke sitten päälle Suurennuslasi päälle -kohdan vaihtokytkin .
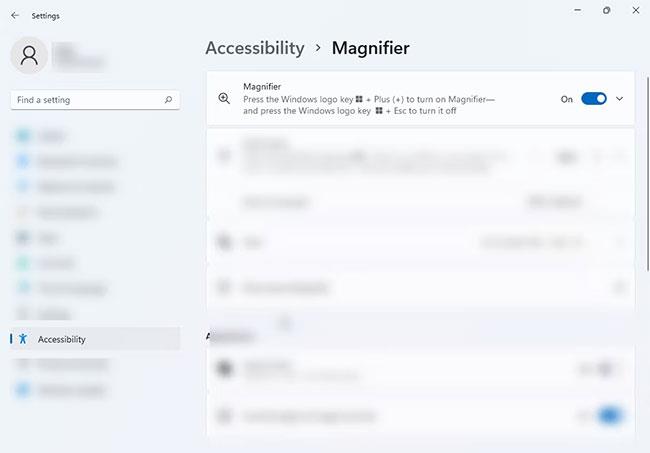
Ota suurennuslasi käyttöön
Vihje : Jos sinulla on huono näkö, sinun pitäisi avata Suurennuslasi automaattisesti, kun käynnistät tietokoneen, jotta sen käyttöön tarvittavat lisävaiheet vähenevät. Valitse Suurennuslasin asetuksista Käynnistä suurennus ennen sisäänkirjautumista ja Käynnistä suurennus sisäänkirjautumisen jälkeen valintaruudut .
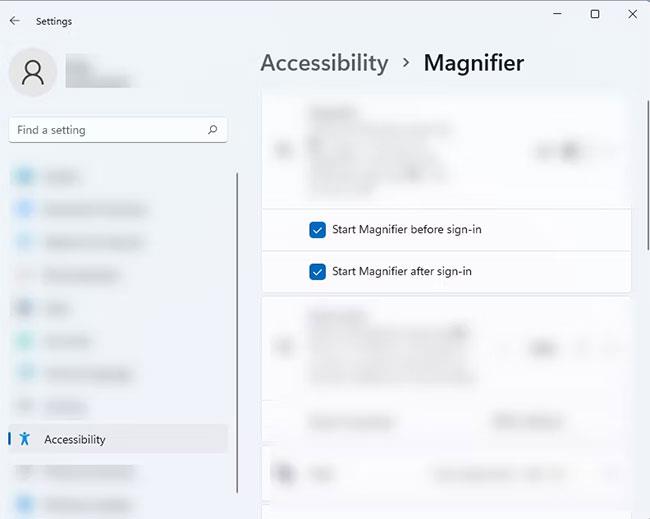
Avaa suurennuslasi automaattisesti, kun tietokone käynnistetään
Suurennuslasityökalun Suurennuslasin lukeminen -vaihtoehdon käyttäminen
Suurennuslasityökalun avulla käyttäjät näkevät helposti kaiken näytöllä, mutta voivat myös lukea tekstiä ääneen. Käytä tätä vaihtoehtoa noudattamalla alla olevia ohjeita:
1. Avaa Suurennuslasityökalu Windows 11 -laitteellasi.
2. Kun olet avannut, paina Toista -painiketta ottaaksesi näytönlukuohjelman käyttöön. Lisäksi voit käyttää suurennuslasin lukemisominaisuutta pitämällä Ctrl + Alt + Enter painettuna.

Toista-painike
3. Kun tämä vaihtoehto on käytössä, työkalun lukeman tekstin tai osan ympärillä näkyy sininen laatikko. Jos luet edellisen tai seuraavan virkkeen, napsauta Edellinen- tai Seuraava-painiketta. Voit myös painaa pitkään näppäimiä Ctrl + Alt + H siirtyäksesi viimeiseen lauseeseen ja Ctrl + Alt + K siirtyäksesi seuraavaan lauseeseen.

Edellinen ja Seuraava
4. Voit navigoida näytössä sarkainnäppäimellä ja valita osion, jonka haluat suurennuslasin lukemisen sanelevan. Näet laatikon sen lauseen tai sanan ympärillä, missä ilmaisin tällä hetkellä sijaitsee.
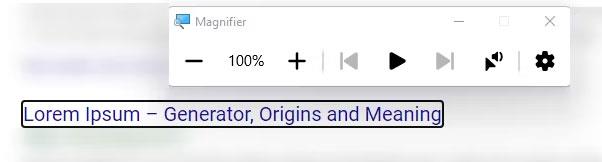
Käytä Tab-näppäintä navigoidaksesi näytössä
5. Suurennuslasinlukija -vaihtoehdon avulla voit myös valita, mistä haluat sen aloittavan lukemisen. Napsauta kohdistimen ja kaiuttimen kuvaketta Suurennuslasi-valintaikkunassa. Vaihtoehtoisesti voit painaa pitkään Ctrl + Alt ja napsauttaa sitten hiiren vasemmalla painikkeella osaa, josta haluat työkalun lukevan.
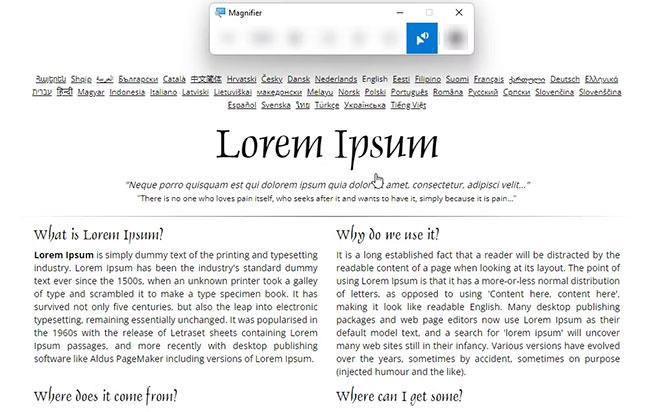
Suurennuslasin Reader vaihtoehto
Kuinka mukauttaa suurennuslasin zoomaustasoa ja zoomaustasoa Asetukset-sovelluksen kautta
Jos haluat mukauttaa Suurennuslasityökalun näytön zoomaustasoa, kun se on päällä, sinun on muutettava Zoomaustaso-asetusta. Näin:
1. Avaa Suurennuslasin asetukset painamalla Win + Ctrl + M .
2. Käytä Muuta zoomaustasoa -osiossa plus- ja miinuspainikkeita säätääksesi suurennuslasityökalun näytön zoomaustasoa, kun avaat sen.
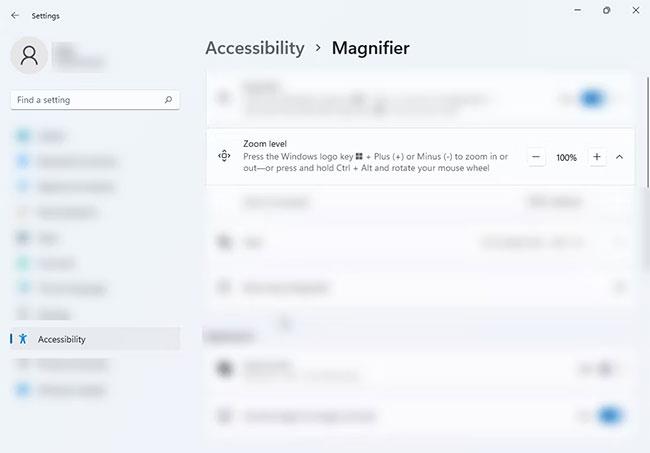
Zoomaustaso
Voit muuttaa näytön lähentymistä tai loitontaa painamalla +- ja -painikkeita seuraavasti:
1. Avaa suurennuslasin asetukset painamalla Win + Ctrl + M.
2. Etsi Muuta zoomauksen lisäyksiä -vaihtoehto ja valitse haluamasi numero avattavasta valikosta.
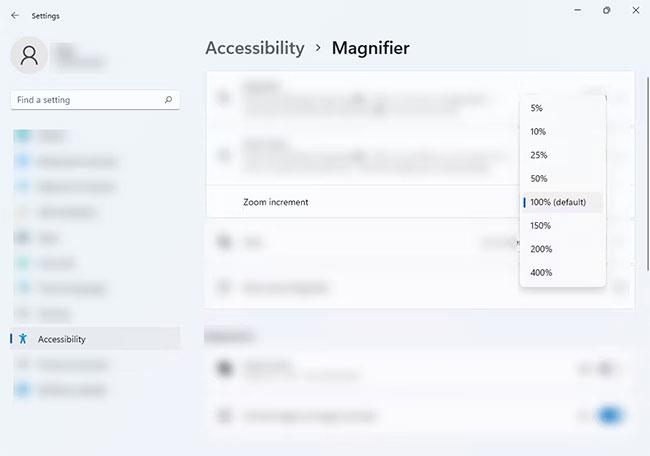
Suurenna zoomaustasoa
Kuinka muuttaa suurennuslasin zoomaustasoa ja zoomaustasoa rekisterieditorilla
Jos pidät pienestä haasteesta suurennuslasin asetusten mukauttamisessa, voit muuttaa suurennuslasin zoomaustasoa Rekisterieditorilla. Noudata alla olevia ohjeita:
1. Avaa Suorita painamalla Win + R. Kirjoita sitten regedit ja paina Enter .
regedit2. Kopioi tämä teksti Rekisterieditorissa HKEY_CURRENT_USER\Software\Microsoft\ScreenMagnifier ja liitä se osoitepalkkiin.
3. Etsi oikeanpuoleisesta paneelista Suurennus- ja ZoomIncrement-merkkijonot. Suurennusmerkkijonon avulla voit säätää zoomaustason asetusta, kun taas ZoomIncrement- merkkijono ilmaisee, kuinka paljon näyttöä lähennetään tai loitonnetaan.
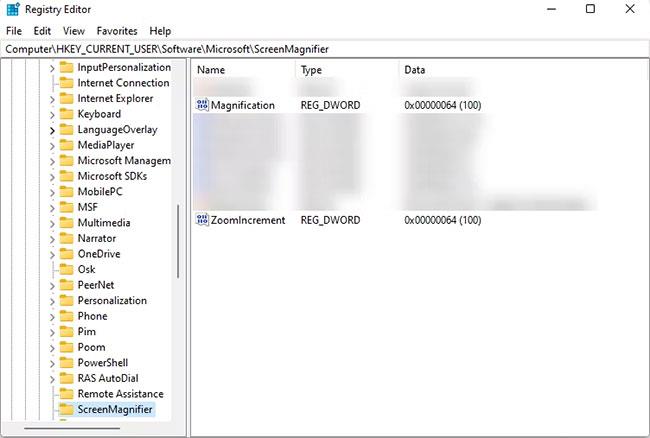
Suurennus ja zoomauslisäys
4. Säädä näitä asetuksia kaksoisnapsauttamalla sarjan nimeä, jonka asetuksia haluat muuttaa. Muokkaa-valintaikkuna tulee näkyviin.
5. Muuta arvotietoja valitsemalla Muokkaa- ikkunan Base -osiossa Desimaali . Muuta sitten Arvotiedot- kohdassa olevaa numeroa sen mukaan, miten haluat asetukset.
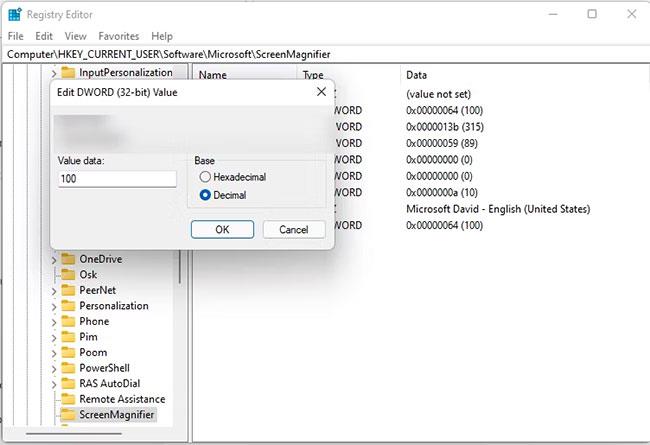
Arvotiedot
Tärkeä huomautus : Varmista, että asetat vain arvot, kuten 50, 100, 200 tai 400. Jos käytät toista numeroa, saatat saada virheilmoituksen.
Kuinka muuttaa suurennuslasinäkymää
Näin voit muuttaa suurennuslasinäkymää muokataksesi työkalua tarpeidesi mukaan:
1. Siirry suurennuslasin asetuksiin painamalla Win + Ctrl + M .
2. Napauta Näytä- osiossa avattavaa valikkoa Valitse näkymä -vaihtoehdosta ja valitse sinulle parhaiten sopiva näkymä.
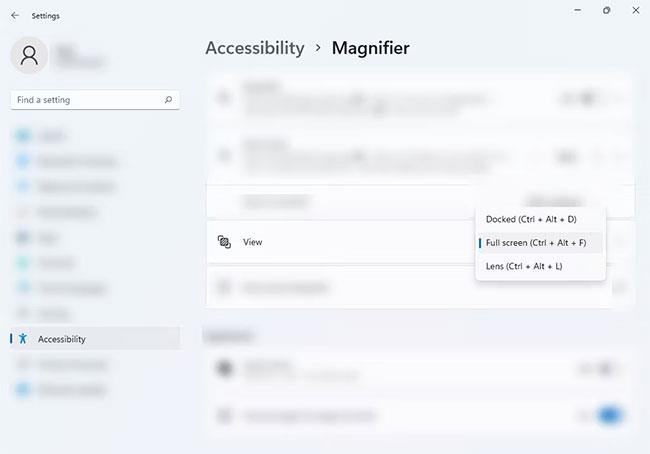
Näytä osio
Voit myös vaihtaa näkymää painamalla seuraavaa pikanäppäintä suurennustyökalun avaamisen jälkeen:
Muista, että tämä pikanäppäin toimii vain, kun Suurennuslasi-työkalu on auki. Jos ei, se suorittaa toisen toiminnon.
Muuta näkymän ulkoasua suurennuslasissa
Ota Kuvien ja tekstin tasaiset reunat käyttöön saadaksesi tasaisempia, helpommin luettavia suurennettuja kuvia, tai poista valintaruudun valinta, jos se vaikeuttaa joidenkin asioiden lukemista. Voit myös ottaa Käänteinen värit -asetuksen käyttöön tai poistaa sen käytöstä, jos huomaat, että värien kääntäminen tekee tekstistä helpompaa tai vaikeampaa lukea.
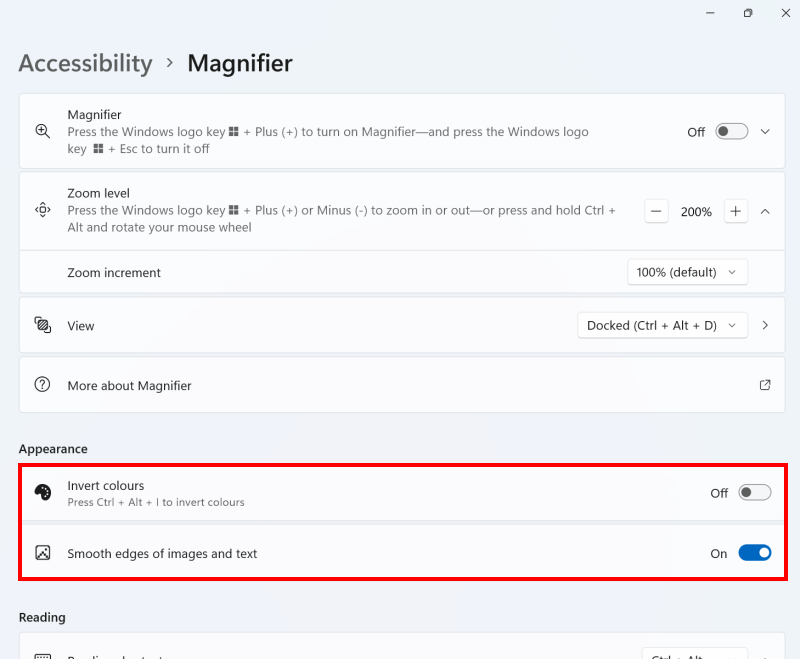
Valitse tai poista valinta Smooth Edges- ja Invert Colors (Käänteiset värit) -vaihtoehdot, jotta tekstiä on helpompi lukea
Aseta oletusnäkymä
Napsauta avattavaa Näytä-valikkoa vaihtaaksesi näkymää, jota Suurennuslasi käyttää tai käynnistää seuraavaksi. Napsauta oikeaa > nuolta sen vieressä nähdäksesi lisää vaihtoehtoja kyseiselle näkymälle.
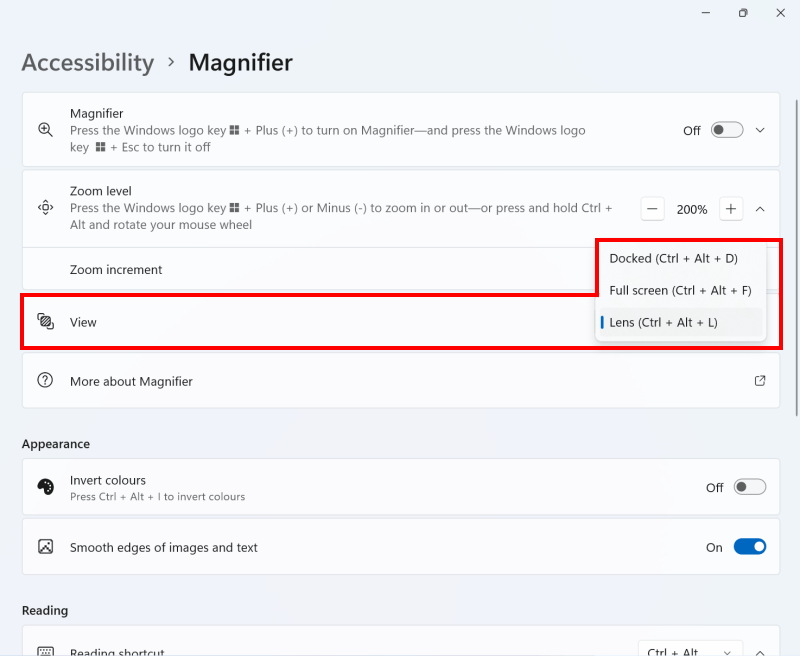
Käytä avattavaa Näytä-valikkoa muuttaaksesi suurennuslasinäkymää
Säädä linssin näkymäasetuksia
Näytä -tilassa voit muuttaa suurennuslasin kokoa käyttämällä näytön kaavion alla ja oikealla puolella olevia liukusäätimiä. Voit nähdä lasin kasvavan ja pienenevän liikuttaessasi liukusäätimiä.
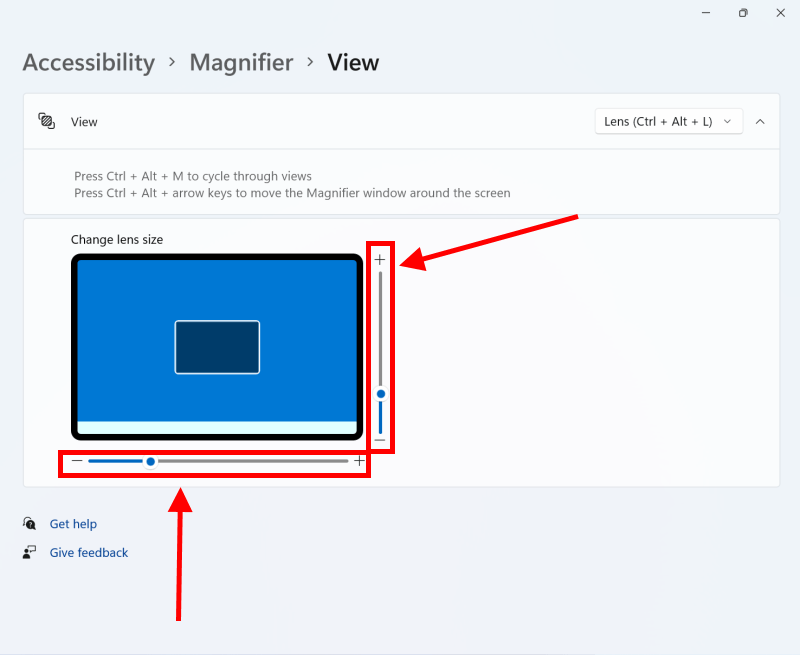
Säädä lasin kokoa vaaka- ja pystysuoralla liukusäätimellä
Säädä telakoitua ja koko näytön näkymää
Telakoiduissa ja koko näytön näkymissä voit käyttää Suurennuslasia seuraa -kohdan valintaruutuja valitaksesi , seuraako suurennettu näkymä hiiren osoitinta, tekstikohdistinta vai kertojan osoitinta ja/tai näppäimistön kohdistusta tekstikentästä tekstikenttään. Tämä viimeinen vaihtoehto voi olla erityisen hyödyllinen, jos täytät tietoja verkkosivustolla tai online-lomakkeella.
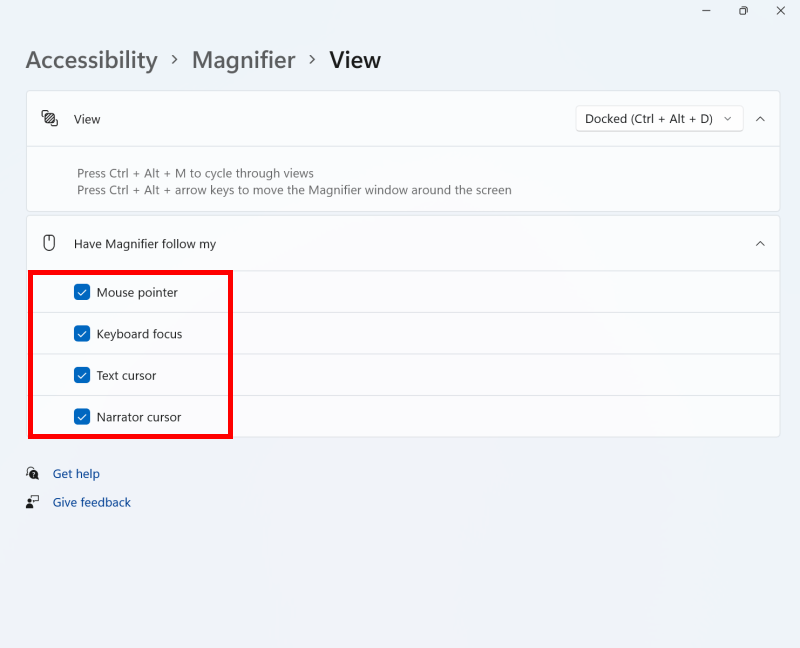
Käytä Pyydä suurennuslasi seuraa asetuksiani säätääksesi, mitä suurennuslasi seuraa
Muuta koko näytön näkymää
Koko näyttö -näkymässä voit myös käyttää Pidä hiiren osoitin -vaihtoehtoa valitaksesi, pitääkö suurennettu näkymä hiiren osoittimen näytön keskellä vai siirtääkö näkymää vain, kun osoitin saavuttaa näytön reunan. Säilytä tekstikohdistin -vaihtoehto tekee samoin tekstikohdistimelle.
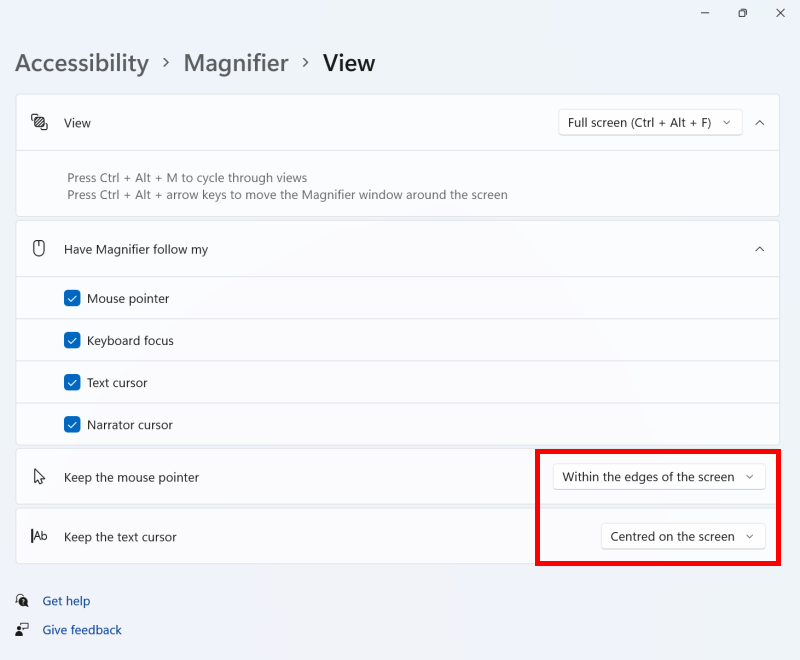
Käytä Säilytä hiiren osoitin ja Tekstikohdistin -asetuksia säätääksesi koko näytön näkymää
Huomautus: Jos tämä epäonnistuu, se voi johtua siitä, että joku muu (esimerkiksi IT-osasto tai järjestelmänvalvoja) hallitsee tietokoneesi asetuksia. Jos näin on, sinun on otettava heihin yhteyttä päästäksesi näihin asetuksiin tai saadaksesi lisäapua.
Kuinka kääntää värit suurennuslasityökalulla?
Jos istut tietokoneen näytön edessä pitkään, värien kääntäminen voi vähentää silmien rasitusta ja tehdä tekstistä helpompi lukea. Se muuttaa periaatteessa kaiken mustan valkoiseksi ja valkoisen mustaksi. Voit ottaa tämän vaihtoehdon käyttöön seuraavasti:
1. Avaa Suurennuslasin asetukset painamalla Win + Ctrl + M .
2. Etsi Käänteinen värit -vaihtoehto Ulkoasu - osiosta ja ota se käyttöön. Voit aina poistaa käytöstä alkuperäisen värin palauttamisen.
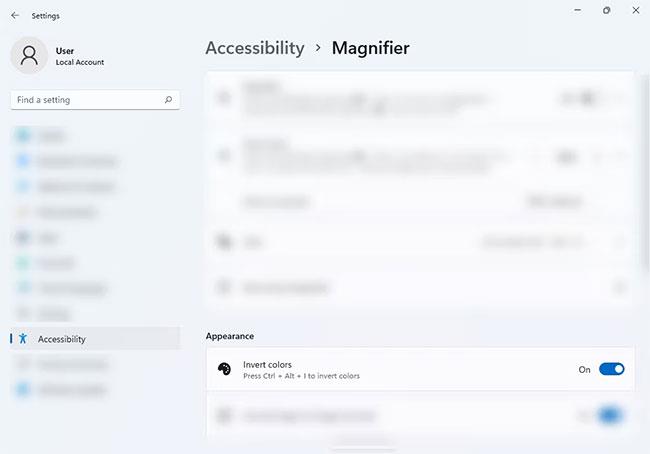
Käänteiset värit -vaihtoehto
3. Vaihtoehtoisesti voit kääntää värit painamalla Ctrl + Alt + I suurennuslasin ollessa päällä. Paina samaa pikanäppäintä kääntääksesi sen takaisin normaaliin väriin.
Suurennuslasityökalulla näet sanat ja kuvat paremmin Windows 11 -tietokoneesi näytöllä. Myös silmien rasitus paranee työkalun värinvaihtovaihtoehdon ansiosta. Tämän työkalun lisäksi Windows 11:ssä on monia muita helppokäyttöisiä ominaisuuksia, joista voit nauttia.
Ärsyttääkö sinua tilanne, jossa hiiren osoitin näkyy tekstikentässä kirjoittaessasi?
Vaikka Discord toimii sujuvasti suurimman osan ajasta, saatat joskus kohdata ongelman, joka aiheuttaa päänsärkyä yrittäessäsi ratkaista sen.
Jos et käytä Narratoria tai haluat käyttää toista sovellusta, voit helposti sammuttaa sen tai poistaa sen käytöstä.
Windowsissa on tumma teema, joka parantaa järjestelmän yleistä estetiikkaa. Tämä vaihtoehto on kuitenkin rajoitettu, eikä se välttämättä vaikuta tiettyihin sovelluksiin.
Odottaessasi Microsoftin tuovan Copilotin virallisesti Windows 10:een, voit kokea tämän AI-chatbot-palvelun varhaisessa vaiheessa käyttämällä kolmannen osapuolen työkaluja, kuten ViveTool.
Tämä opas näyttää, kuinka voit palauttaa Windows Updaten komponentit ja käytännöt kokonaan oletusasetuksiin Windows 11:ssä.
Windows 11 ilmoittaa virheestä, että se ei saa tarpeeksi RAM-muistia tai puuttuu RAM-muistia, kun laitteen RAM-muistia on edelleen käytettävissä. Tämä artikkeli auttaa sinua käsittelemään tämän tilanteen nopeasti.
Monilla käyttäjillä on ongelmia Clipchamp-videonmuokkaustyökalun asentamisessa Microsoft Storen kautta. Jos sinulla on sama ongelma ja haluat asentaa ja kokeilla tätä ilmaista videonmuokkaustyökalua, älä huoli!
Gigabyte on seuraava tietokonekomponenttien valmistaja, joka julkistaa luettelon emolevymalleista, jotka tukevat yhteensopivuutta ja saumatonta Windows 11 -päivitystä.
Yleinen ongelma näiden joukossa on, että sen jälkeen, kun Hyper-V on otettu käyttöön Windows 11:ssä, ei ole mahdollista käynnistää lukitusnäytöltä.
Tietokoneen laitteisto-ohjaimia käytetään laitteiston viestimiseen käyttöjärjestelmän kanssa.
Paint Cocreator on Microsoft Paint -sovellukseen upotettu ominaisuus. Se voi luoda useita versioita kuvista käyttämällä DALL-E:tä, kuvan tekoälyjärjestelmää, joka perustuu antamaasi tekstinsyöttöön.
Halusitpa sitten harjoitella puhetta, hallita vierasta kieltä tai luoda podcastin, äänen tallentaminen Windows 11 -tietokoneella on yksinkertainen prosessi.
Battery Saver on yksi Windows 11:n hyödyllisistä sisäänrakennetuista ominaisuuksista.
Joissakin tilanteissa sinun on käynnistettävä Windows 11 -tietokoneesi uudelleen ongelmien korjaamiseksi, päivitysten asentamiseksi, asennuksen viimeistelemiseksi tai muiden tarpeellisten tehtävien suorittamiseksi.
Mukautetun virrankäyttösuunnitelman luominen ei ehkä ole harvinaista sinulle, jos olet käyttänyt Windowsia useita vuosia. Mutta tiesitkö, että voit tuoda ja viedä virrankäyttösuunnitelmia Windowsissa?
Dynamic Lock -nimisen suojausominaisuuden avulla voit helposti asettaa tietokoneesi lukittumaan turvallisesti automaattisesti, kun poistut työpaikaltasi ilman, että sinun tarvitsee sammuttaa järjestelmää kokonaan.
Windows 11:n mukana tulee lisäasetus, nimeltään Hardware Accelerated GPU Scheduling, joka voi parantaa pelien ja videoiden suorituskykyä optimoimalla GPU-tehoa PC:ssä.
Kuvittele, että olet kokouksessa tai tilassa, joka vaatii ehdotonta hiljaisuutta, mutta "ärsyttävä" tietokoneesi pitää suhteellisen kovaa ääntä käynnistyessään, jolloin saat lukemattomia epämiellyttäviä katseita ympärillä olevilta ihmisiltä.
Windows 10:ssä järjestelmän oletusselaimen vaihtaminen on erittäin helppoa ja nopeaa muutamalla napsautuksella. Windows 11:ssä asiat muuttuvat kuitenkin hieman monimutkaisemmiksi.
Kioskitila Windows 10:ssä on tila, jolla voit käyttää vain yhtä sovellusta tai käyttää vain yhtä verkkosivustoa vierailevien käyttäjien kanssa.
Tämä opas näyttää, kuinka voit muuttaa tai palauttaa Camera Roll -kansion oletussijaintia Windows 10:ssä.
Hosts-tiedoston muokkaaminen voi aiheuttaa sen, että et voi käyttää Internetiä, jos tiedostoa ei ole muokattu oikein. Seuraava artikkeli opastaa sinua muokkaamaan isäntätiedostoa Windows 10:ssä.
Valokuvien koon ja kapasiteetin pienentäminen helpottaa niiden jakamista tai lähettämistä kenelle tahansa. Erityisesti Windows 10:ssä voit muuttaa kuvien kokoa erässä muutamalla yksinkertaisella vaiheella.
Jos sinun ei tarvitse näyttää äskettäin vierailtuja kohteita ja paikkoja turvallisuus- tai yksityisyyssyistä, voit helposti sammuttaa sen.
Microsoft on juuri julkaissut Windows 10 Anniversary Update -päivityksen, joka sisältää monia parannuksia ja uusia ominaisuuksia. Tässä uudessa päivityksessä näet paljon muutoksia. Windows Ink -kynän tuesta Microsoft Edge -selainlaajennuksen tukeen, Start Menu ja Cortana ovat myös parantuneet merkittävästi.
Yksi paikka monien toimintojen ohjaamiseen suoraan ilmaisinalueella.
Windows 10:ssä voit ladata ja asentaa ryhmäkäytäntömalleja hallitaksesi Microsoft Edge -asetuksia, ja tämä opas näyttää prosessin.
Dark Mode on tumman taustan käyttöliittymä Windows 10:ssä, joka auttaa tietokonetta säästämään akun virtaa ja vähentämään vaikutusta käyttäjän silmiin.
Tehtäväpalkissa on rajoitetusti tilaa, ja jos työskentelet säännöllisesti useiden sovellusten kanssa, tila saattaa loppua nopeasti, jotta voit kiinnittää lisää suosikkisovelluksiasi.




























