Piilotetun kohdistimen määrittäminen syötettäessä tietoja Windows 10/11:ssä

Ärsyttääkö sinua tilanne, jossa hiiren osoitin näkyy tekstikentässä kirjoittaessasi?

Pitkän testauskierroksen jälkeen Windows 11 on vihdoin saatavilla miljoonille tietokoneille ympäri maailmaa. Tämä on Microsoftin ensimmäinen merkittävä Windows-versio kuuden vuoden jälkeen. Erityisesti peliyhteisö on myös yleisö, jonka Microsoft haluaa houkutella Windows 11:n kautta. Mutta vaikka jotkut pelaajat odottavatkin päivitystä innolla, toiset saattavat olla epäröiviä tai eivät ollenkaan. Tämä on hyvin ymmärrettävää, koska kukaan ei halua vahingoittaa pelilaitettaan.
Joten sopiiko Windows 11 pelaamiseen? Onko tämä käyttöjärjestelmä, jota pelaajien pitäisi odottaa? Liity Quantrimang.com-sivustoon löytääksesi vastauksen seuraavan artikkelin kautta!
Onko Windows 11 parempi kuin Windows 10 pelaamisen suhteen?
Microsoft on panostanut merkittävästi parantaakseen pelikokemusta Windows 11:ssä. Ohjelmistojätti väittää jopa, että "jos olet pelaaja, Windows 11 on tehty sinua varten". Mutta kuinka tarkka tämä väite on? Osoittautui, että se ei ollut liioittelua.
Windows 11 tuo PC-pelaamiseen erilaisia parannuksia, kuten suorituskyvyn parannuksia ja lisäominaisuuksia – joista osa on siirretty Xbox-konsoleille. Vaikka on totta, että Windows 11:n aiemmat versiot ovat kohdanneet erilaisia ongelmia, kuten NVIDIA-näytönohjainten ja AMD-tietokoneiden häiriöitä, kehittäjät ovat toistaiseksi ratkaisseet suurimman osan niistä. Tämä huolenaihe on tehokas.

Suorituskyvyn suhteen Windows 11 päihittää Windows 10:n yleisissä vertailuissa, mutta voi joskus näyttää kuvanopeuden (FPS) pudotuksia tietyissä peleissä tosielämän pelaamisen aikana.
Sinun ei pitäisi odottaa näkeväsi merkittäviä parannuksia pelien suorituskyvyssä Windows 11:ssä, ellei järjestelmäsi käytä huippuluokan suoritinta ja grafiikkasuoritinta. Jos olet tyytyväinen pelien toimintaan Windows 10:ssä, et ehkä ole tarpeeksi motivoitunut vaihtamaan, vaikka päivitysprosessi on yksinkertainen. Toisaalta, jos aiot ostaa uuden tietokoneen tai asentaa Windowsin uudelleen, Windows 11 on ilmeinen valinta.
Uusia peliominaisuuksia Windows 11:ssä
Windows 11 tuo uusia ominaisuuksia, jotka voivat parantaa pelikokemustasi – mutta vain, jos sinulla on oikea laite.
1. DirectStorage
DirectStorage on Windows 11:ssä käyttöön otettu uusi grafiikkasovellusliittymä, joka lupaa optimoida GPU:n suorituskyvyn pelaamista varten. Se voi lyhentää merkittävästi latausaikoja ja parantaa sitä tukevien pelien kuvanopeuksia.
Tämä alun perin Xbox-konsoleille ilmestynyt ominaisuus on suunniteltu optimoimaan pelisisällön siirtäminen ja purkaminen tallennustilasta suorittimeen. Tämän seurauksena peli voi latautua paljon nopeammin ja sujuvasti.
On kuitenkin tärkeää huomata, että tällä hetkellä on vain rajoitettu määrä pelejä, jotka tukevat DirectStoragea. Vaikka tämän tekniikan laajaan käyttöönotosta on useita vuosia, Windows 11 on tie eteenpäin tässä suhteessa.
Joka tapauksessa sinun tulee huomioida, että DirectStorage vaatii tällä hetkellä nopean NVMe SSD:n ja yhteensopivan GPU:n toimiakseen, joten jos työskentelet vanhemman aseman kanssa, et todennäköisesti näe suorituskyvyn parannuksia. minkäänlaista kapasiteettia Windows 11:ssä .
2. HDR
HDR (tai High Dynamic Range) Windows 11:ssä on tarkoitettu parantamaan visuaalista kokemusta laajentamalla värivalikoimaa ja kontrastia, jotka voidaan näyttää HDR-yhteensopivalla näytöllä. Tämä tekniikka mahdollistaa elävämpiä kuvia, joissa on laaja värispektri ja korkeampi valon ja pimeyden taso.
Parasta on, että vaikka kyse on vanhemmista peleistä, jotka eivät tue alkuperäistä HDR:ää, Windows 11 voi silti optimoida värit ja kirkkauden parantaakseen visuaalista kokemusta HDR-näytölläsi.
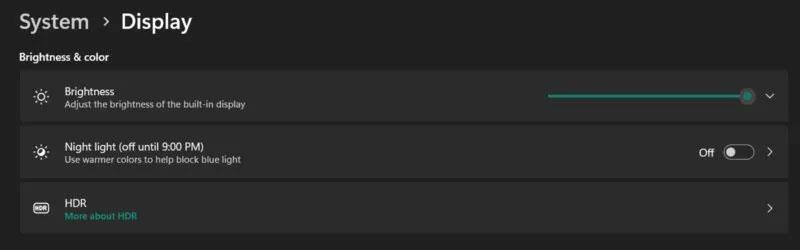
Siirry kohtaan Näyttö HDR
Tarvitset HDR-yhteensopivan näytön nähdäksesi nämä parannukset. Valitettavasti monet näytöt jättävät tämän ominaisuuden nykyään pois kustannusten leikkaamiseksi.
Ota HDR käyttöön Windows 11 -tietokoneessa siirtymällä kohtaan Asetukset -> Järjestelmä -> Näyttö -> HDR -> Näyttöominaisuudet ja ota sitten käyttöön Käytä HDR: ää ja/tai Auto HDR:ää .
3. Integroitu Xbox-sovellus
Windows 10 -versiostasi riippuen sinulla saattaa edelleen olla vanha Xbox Companion -sovellus, jota ollaan poistamassa käytöstä. Tämä muuttuu Windows 11:ssä, joka sisältää oletuksena uudelleen suunnitellun Xbox-sovelluksen. Tämä sovellus tarjoaa pääsyn Xbox Storeen, jossa voit selata ja ostaa pelejä suoraan tietokoneeltasi.
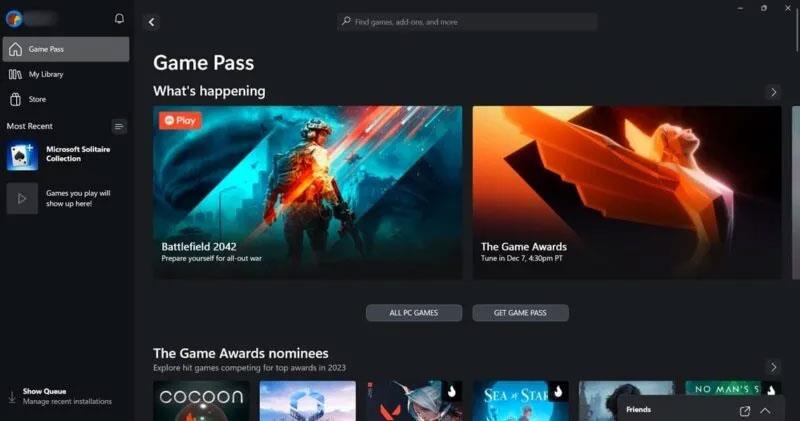
Xbox-sovellusliittymä Windows 11:ssä.
Lisäksi siinä on Game Pass -integraatio. Microsoftin tilauspalvelu avaa tilaajille suuren pelikirjaston. Joillakin alueilla sinulla voi olla myös mahdollisuus käyttää Xbox Cloud Gamingia, jolloin voit suoratoistaa ja pelata pelejä suoraan pilvestä. Sovellus ei unohda sosiaalista komponenttia, ja se antaa käyttäjille mahdollisuuden olla yhteydessä ystäviin, tarkastella pelitoimintaa ja kommunikoida heidän kanssaan.
Mikä Windows 11 -versio on paras pelaamiseen?
Tavallisille käyttäjille Windows 11 voi valita Home- ja Pro-versioiden välillä. Ei ole yllätys, että saatat olla utelias, vaikuttaako valitsemasi versio pelin suorituskykyyn.
Varmasti Windows 11 Prolla on joitain etuja tässä suhteessa. Kahden suorittimen ja 128 ytimen tuen sekä jopa 2 Tt:n RAM-muistin ansiosta tämä saattaa olla sopivampi valinta käyttäjille, joilla on huippuluokan peliasetukset. Sitä vastoin kotiversio tukee vain 64-ytimistä suoritinta ja 128 Gt RAM-muistia.
Satunnaisena pelaajana et kuitenkaan todennäköisesti tarvitse niin kehittyneitä asetuksia. Päivitys Windows 11 Prohon ei ole todellakaan välttämätöntä, ellet ole ammattipelaaja.
Pitäisikö minun päivittää Windows 11:een?
Suurimmalle osalle käyttäjistä siirtymisen Windows 10:stä Windows 11:een pitäisi olla saumaton prosessi. Jos tietokoneesi on kuitenkin suhteellisen vanha, sinun on tarkistettava muutama asia ennen päivityksen jatkamista. Varmista ensin, että laitteesi täyttää suositellut vaatimukset. Varmista erityisesti, että siinä on TMP 2.0 -siru. Vaikka Windows 11 on mahdollista asentaa ilman sitä, se ei ole hyvä idea.
Toinen näkökohta pitäisi olla kuljettaja. Vanhemmissa tietokoneissa on mahdollista, että jokin komponentti tai lisävaruste ei ehkä toimi odotetulla tavalla Windows 11:n kanssa ohjaimen yhteensopimattomuuden vuoksi. Sinun tulee varata aikaa yhteensopivuuden testaamiseen ennen päivitysprosessin aloittamista. Jos ongelmia ilmenee, odota, kunnes laitteistollesi on saatavilla parempaa tukea.
Käyttäjille, joilla on uudemmat tietokoneet, jotka on varustettu nopeilla SSD-levyillä, yhteensopivilla GPU:illa ja HDR-yhteensopivilla näytöillä, Windows 11:een päivittäminen parantaa todennäköisesti pelikokemustasi.
Ärsyttääkö sinua tilanne, jossa hiiren osoitin näkyy tekstikentässä kirjoittaessasi?
Vaikka Discord toimii sujuvasti suurimman osan ajasta, saatat joskus kohdata ongelman, joka aiheuttaa päänsärkyä yrittäessäsi ratkaista sen.
Jos et käytä Narratoria tai haluat käyttää toista sovellusta, voit helposti sammuttaa sen tai poistaa sen käytöstä.
Windowsissa on tumma teema, joka parantaa järjestelmän yleistä estetiikkaa. Tämä vaihtoehto on kuitenkin rajoitettu, eikä se välttämättä vaikuta tiettyihin sovelluksiin.
Odottaessasi Microsoftin tuovan Copilotin virallisesti Windows 10:een, voit kokea tämän AI-chatbot-palvelun varhaisessa vaiheessa käyttämällä kolmannen osapuolen työkaluja, kuten ViveTool.
Tämä opas näyttää, kuinka voit palauttaa Windows Updaten komponentit ja käytännöt kokonaan oletusasetuksiin Windows 11:ssä.
Windows 11 ilmoittaa virheestä, että se ei saa tarpeeksi RAM-muistia tai puuttuu RAM-muistia, kun laitteen RAM-muistia on edelleen käytettävissä. Tämä artikkeli auttaa sinua käsittelemään tämän tilanteen nopeasti.
Monilla käyttäjillä on ongelmia Clipchamp-videonmuokkaustyökalun asentamisessa Microsoft Storen kautta. Jos sinulla on sama ongelma ja haluat asentaa ja kokeilla tätä ilmaista videonmuokkaustyökalua, älä huoli!
Gigabyte on seuraava tietokonekomponenttien valmistaja, joka julkistaa luettelon emolevymalleista, jotka tukevat yhteensopivuutta ja saumatonta Windows 11 -päivitystä.
Yleinen ongelma näiden joukossa on, että sen jälkeen, kun Hyper-V on otettu käyttöön Windows 11:ssä, ei ole mahdollista käynnistää lukitusnäytöltä.
Tietokoneen laitteisto-ohjaimia käytetään laitteiston viestimiseen käyttöjärjestelmän kanssa.
Paint Cocreator on Microsoft Paint -sovellukseen upotettu ominaisuus. Se voi luoda useita versioita kuvista käyttämällä DALL-E:tä, kuvan tekoälyjärjestelmää, joka perustuu antamaasi tekstinsyöttöön.
Halusitpa sitten harjoitella puhetta, hallita vierasta kieltä tai luoda podcastin, äänen tallentaminen Windows 11 -tietokoneella on yksinkertainen prosessi.
Battery Saver on yksi Windows 11:n hyödyllisistä sisäänrakennetuista ominaisuuksista.
Joissakin tilanteissa sinun on käynnistettävä Windows 11 -tietokoneesi uudelleen ongelmien korjaamiseksi, päivitysten asentamiseksi, asennuksen viimeistelemiseksi tai muiden tarpeellisten tehtävien suorittamiseksi.
Mukautetun virrankäyttösuunnitelman luominen ei ehkä ole harvinaista sinulle, jos olet käyttänyt Windowsia useita vuosia. Mutta tiesitkö, että voit tuoda ja viedä virrankäyttösuunnitelmia Windowsissa?
Dynamic Lock -nimisen suojausominaisuuden avulla voit helposti asettaa tietokoneesi lukittumaan turvallisesti automaattisesti, kun poistut työpaikaltasi ilman, että sinun tarvitsee sammuttaa järjestelmää kokonaan.
Windows 11:n mukana tulee lisäasetus, nimeltään Hardware Accelerated GPU Scheduling, joka voi parantaa pelien ja videoiden suorituskykyä optimoimalla GPU-tehoa PC:ssä.
Kuvittele, että olet kokouksessa tai tilassa, joka vaatii ehdotonta hiljaisuutta, mutta "ärsyttävä" tietokoneesi pitää suhteellisen kovaa ääntä käynnistyessään, jolloin saat lukemattomia epämiellyttäviä katseita ympärillä olevilta ihmisiltä.
Windows 10:ssä järjestelmän oletusselaimen vaihtaminen on erittäin helppoa ja nopeaa muutamalla napsautuksella. Windows 11:ssä asiat muuttuvat kuitenkin hieman monimutkaisemmiksi.
Kioskitila Windows 10:ssä on tila, jolla voit käyttää vain yhtä sovellusta tai käyttää vain yhtä verkkosivustoa vierailevien käyttäjien kanssa.
Tämä opas näyttää, kuinka voit muuttaa tai palauttaa Camera Roll -kansion oletussijaintia Windows 10:ssä.
Hosts-tiedoston muokkaaminen voi aiheuttaa sen, että et voi käyttää Internetiä, jos tiedostoa ei ole muokattu oikein. Seuraava artikkeli opastaa sinua muokkaamaan isäntätiedostoa Windows 10:ssä.
Valokuvien koon ja kapasiteetin pienentäminen helpottaa niiden jakamista tai lähettämistä kenelle tahansa. Erityisesti Windows 10:ssä voit muuttaa kuvien kokoa erässä muutamalla yksinkertaisella vaiheella.
Jos sinun ei tarvitse näyttää äskettäin vierailtuja kohteita ja paikkoja turvallisuus- tai yksityisyyssyistä, voit helposti sammuttaa sen.
Microsoft on juuri julkaissut Windows 10 Anniversary Update -päivityksen, joka sisältää monia parannuksia ja uusia ominaisuuksia. Tässä uudessa päivityksessä näet paljon muutoksia. Windows Ink -kynän tuesta Microsoft Edge -selainlaajennuksen tukeen, Start Menu ja Cortana ovat myös parantuneet merkittävästi.
Yksi paikka monien toimintojen ohjaamiseen suoraan ilmaisinalueella.
Windows 10:ssä voit ladata ja asentaa ryhmäkäytäntömalleja hallitaksesi Microsoft Edge -asetuksia, ja tämä opas näyttää prosessin.
Dark Mode on tumman taustan käyttöliittymä Windows 10:ssä, joka auttaa tietokonetta säästämään akun virtaa ja vähentämään vaikutusta käyttäjän silmiin.
Tehtäväpalkissa on rajoitetusti tilaa, ja jos työskentelet säännöllisesti useiden sovellusten kanssa, tila saattaa loppua nopeasti, jotta voit kiinnittää lisää suosikkisovelluksiasi.




























