Piilotetun kohdistimen määrittäminen syötettäessä tietoja Windows 10/11:ssä

Ärsyttääkö sinua tilanne, jossa hiiren osoitin näkyy tekstikentässä kirjoittaessasi?
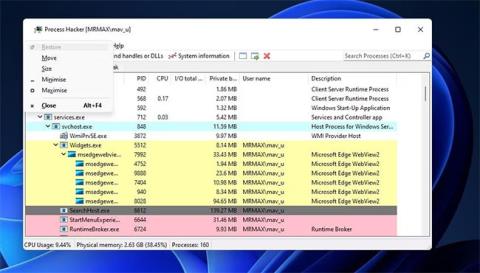
Useimmat käyttäjät muuttavat ohjelmistoikkunoiden kokoa Windows 11 :ssä hiiren osoittimen avulla. On kuitenkin olemassa muita tapoja muuttaa ikkunoiden kokoa. Tässä on joitakin tapoja, joilla voit muuttaa ohjelmistoikkunoiden kokoa Windows 11:n näppäimistön avulla.
Muuta ohjelmisto-ikkunan kokoa manuaalisesti nuolinäppäimillä
Et tarvitse lisäohjelmistoja ohjelmisto-ikkunan koon muuttamiseen näppäimistön nuolinäppäimillä. Sinun tarvitsee vain sallia kursori liikkua pienennetyssä ikkunassa (palauta alas). Näillä ohjeilla voit muuttaa ikkunan kokoa manuaalisesti näppäimistön nuolinäppäimillä:
1. Avaa ohjelmistoikkuna.
2. Napsauta ikkunan oikeassa yläkulmassa olevaa Palauta alas -painiketta.
3. Avaa ikkunavalikko painamalla Alt + Space -pikanäppäintä .
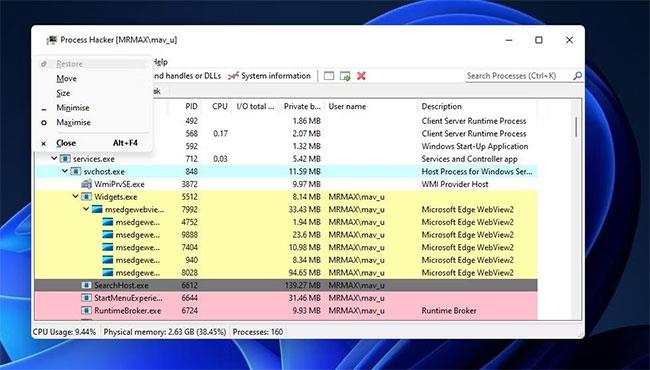
Ohjelmistoikkunan valikko
4. Paina sitten S- näppäintä aktivoidaksesi liikkuvan kohdistimen.
5. Muuta nyt ikkunan kokoa painamalla ylös, alas, vasenta ja oikeaa nuolinäppäintä. Voit käyttää näppäimistön numeronäppäimistön nuolinäppäimiä , kun Num Lock ei ole käytössä.
6. Paina Enter , kun olet muuttanut kokoa.
Tämä menetelmä muuttaa ikkunan kokoa pienin askelin joka kerta, kun painat nuolinäppäintä. Ensimmäinen painamasi nuolipainike valitsee säädettävän ylä-, oikea-, vasen- tai alareunuksen.
Esimerkiksi alanuolinäppäimen painaminen valitsee ensin ikkunan alareunan. Voit sitten siirtää reunaa ylös, alas, leventää tai pienentää sen leveyttä nuolinäppäimillä.
Muuta ohjelmiston kokoa Snap Layouts -pikanäppäimillä
Snap Layouts on yksi Windows 11:n parhaista uusista ominaisuuksista. Sen avulla voit muuttaa ohjelmistoikkunoiden kokoa esiaseteltujen asettelukokojen mukaisiksi. Voit käyttää tätä ominaisuutta hiirellä viemällä osoittimen ikkunan Suurenna- painikkeen päälle ja valitsemalla paneelista vaihtoehtoisen asettelun. Nämä asetteluvaihtoehdot muuttavat ikkunan puoleen, kolmasosaan tai neljäsosaan työpöydän alueesta.
Voit kuitenkin myös muuttaa ikkunoiden kokoa Snap Layoutsilla painamalla näppäimistön näppäimiä. Aktivoi Snap Layout -paneeli ilman hiirtä painamalla Win + Z . Siirry sitten asetteluvaihtoehtoihin painamalla nuolinäppäimiä. Paina Enter valitaksesi korostetun asettelun muuttaaksesi ikkunan kokoa.
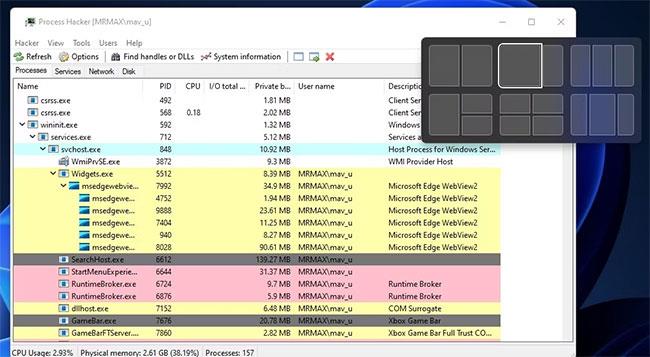
Snap Layout -vaihtoehto
Voit muuttaa ikkunoiden kokoa napsauttamalla ne näytön kummallekin puolelle muutamalla pikanäppäimellä. Paina Windows-näppäintä + oikea nuolipainike napsauttaaksesi ikkunan työpöydän oikealle puolelle tai vasemmalle painamalla Win-painiketta + vasen nuolipainike . Näillä pikanäppäimillä napsautetun ikkunan koko muutetaan puoleen työpöydän alueesta.
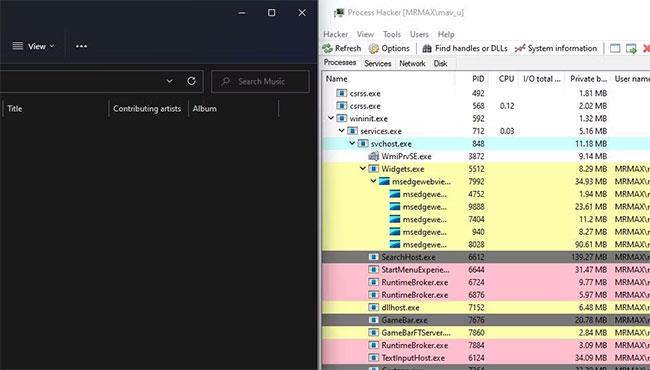
Kahden vierekkäisen ikkunan kokoa muutetaan Snap Layout -pikanäppäimillä
Ohjelmistoikkunoiden koon muuttaminen mukautetuilla pikanäppäimillä
Eikö olisi hienoa, jos Windows 11 sisältäisi vaihtoehtoja, joilla voit luoda pikanäppäimiä ohjelmistoikkunoiden koon muuttamiseen tiettyyn kokoon? Microsoftin lippulaivakäyttöjärjestelmässä ei tietenkään ole tällaista ominaisuutta; mutta voit asentaa ohjelmiston sitä varten.
Sizer on kätevä ilmainen ohjelma, jonka avulla voit määrittää pikanäppäimiä ohjelmistoikkunoiden koon muuttamiseen tiettyihin mittoihin. Näin voit muuttaa ohjelmistoikkunoiden kokoa luomalla pikakuvakkeita Sizerillä:
1. Avaa Sizerin Softpedia-lataussivu .
2. Napsauta Lataa nyt > Softpedia Mirror (US) -asetukset .
3. Sizer-asennustiedosto on kansiossa, johon selaimesi on määritetty lataamaan. Paina näppäimistön Win + E -näppäimiä tarkastellaksesi File Exploreria ja siirtyäksesi kansioon, joka sisältää ohjatun Sizer-asennustoiminnon.
4. Kaksoisnapsauta sizer4_dev556.msi-tiedostoa.
5. Valitse Seuraava kahdesti päästäksesi Asenna-painikkeeseen.
6. Napsauta Sizer 4.0 Setup -ikkunan Asenna- vaihtoehtoa .
7. Kaksoisnapsauta Sizer-työpöydän pikakuvaketta.
8. Valitse sitten jokin pikanäppäimen koosta muuttaaksesi ikkunan kokoa Valikko-välilehdellä .
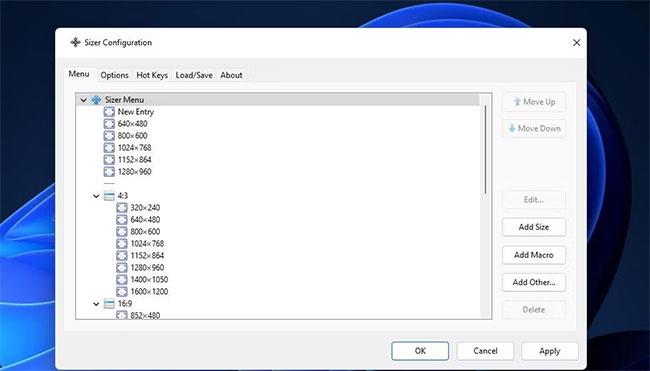
Valikko-välilehti Kokoon
9. Napsauta Muokkaa-painiketta.
10. Valitse jokin Alt-, Ctrl-, Win- tai Shift- näppäinten pikanäppäinten valintaruuduista .
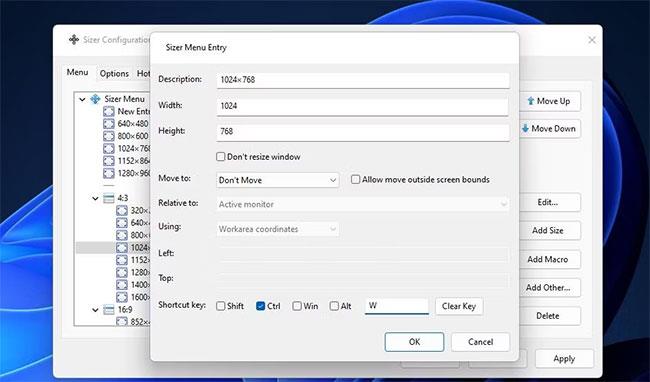
Koko-valikon syöttöikkuna
11. Paina kirjainta yhdistääksesi valitsemaasi näppäimeen.
12. Napsauta OK Koko-valikon syöttöikkunassa .
13. Valitse Koon määritys -ikkunassa Käytä .
14. Napsauta sitten Pikanäppäimet -välilehteä tarkistaaksesi, että pikakuvake on lisätty. Näet pikanäppäimen kyseisellä välilehdellä.
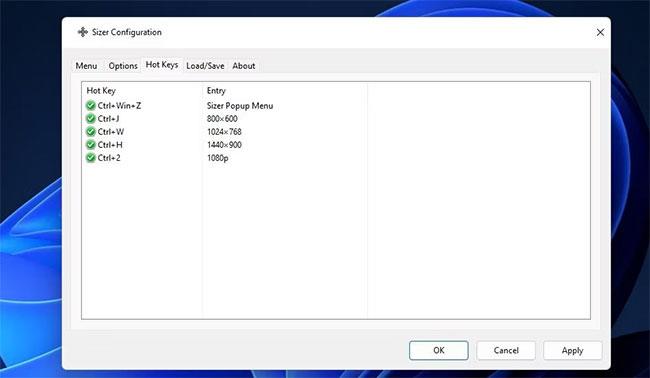
Pikanäppäimet-välilehti
Avaa nyt File Explorer yhdellä monista tavoista avata File Explorer ja kokeilla uutta pikanäppäintä. Paina ikkunan koon määrittämääsi pikanäppäintä. Tämä pikanäppäin muuttaa ikkunan koon sille määrittämäsi kokoiseksi.
Jos haluat luoda pikanäppäimen ikkunakoolle, jota ei ole Valikko- välilehdessä , napsauta Lisää koko -painiketta . Syötä vaihtoehtoiset mitta-arvot Leveys- ja Korkeus-ruutuihin. Kirjoita näppäimistön pikanäppäimen otsikko Kuvaus-ruutuun. Aseta sitten ikkunan koon pikanäppäin yllä olevien ohjeiden mukaisesti.
Sizerin makroominaisuuden avulla käyttäjät voivat määrittää monimutkaisempia komentosarjoja ikkunoiden koon muuttamiseen. Voit määrittää makron napsauttamalla Lisää makro -painiketta . Sinun on kuitenkin syötettävä kokolauseke makron luomiseksi. BrianAppsin Sizer Railroad Diagrams -sivulla on lisätietoja kyseisen ohjelman makrolausekkeiden syntaksista.
Koko makron syöttöikkuna
Voit myös asettaa pikanäppäimiä siirtämään ikkunoita tiettyihin paikkoihin.
Voit tehdä tämän valitsemalla koko, jonka asetat pikanäppäimen valikkoon ja napsauttamalla Muokkaa. Valitse vaihtoehto avattavasta Siirrä kohteeseen -valikosta . Tallenna muutokset napsauttamalla OK > Käytä .
Jos haluat poistaa pikanäppäimen, valitse sille määrittämäsi ikkunan koko Valikko-välilehdellä. Napsauta Poista -painiketta poistaaksesi. Voit myös järjestää mittoja uudelleen Valikko- välilehdellä valitsemalla ne ja painamalla Siirrä ylös- ja Siirrä alas -vaihtoehtoja .
Sizerissä on hyödyllinen ylimääräinen ponnahdusvalikko, johon pääset pikanäppäimellä. Paina pikanäppäintä Ctrl + Win + Z nähdäksesi Koko-valikon. Tämä valikko sisältää eri kokoja, joista voit muuttaa aktiivisen ikkunan kokoa. Pääset myös ohjelmiston pääikkunaan valitsemalla Configure Sizer kyseisestä valikosta.
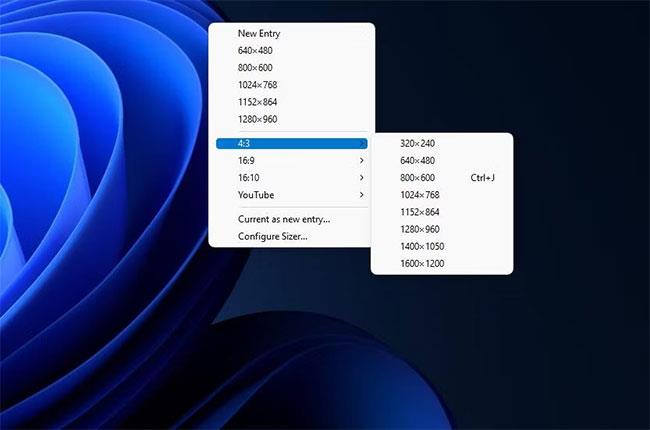
Pikavalintaikkuna
Jos todella pidät pikanäppäinten käytöstä, katso kuinka voit määrittää mukautettuja pikanäppäimiä Windows 11:ssä.
Ikkunan koon muuttaminen auttaa avaamaan lisää sovelluksia näytölle. Saatat pitää parempana käyttää näppäimistön näppäimiä ikkunan koon muuttamiseen yllä olevilla tavoilla hiiren käyttämisen sijaan.
Snap Layout -ominaisuus on erittäin kätevä useiden ikkunoiden koon tasaiseen muuttamiseen ja järjestämiseen työpöydällä. Pikanäppäinten luominen Sizerillä mahdollistaa ohjelmistoikkunoiden koon muuttamisen tiettyihin kokoihin nopeammin.
Ärsyttääkö sinua tilanne, jossa hiiren osoitin näkyy tekstikentässä kirjoittaessasi?
Vaikka Discord toimii sujuvasti suurimman osan ajasta, saatat joskus kohdata ongelman, joka aiheuttaa päänsärkyä yrittäessäsi ratkaista sen.
Jos et käytä Narratoria tai haluat käyttää toista sovellusta, voit helposti sammuttaa sen tai poistaa sen käytöstä.
Windowsissa on tumma teema, joka parantaa järjestelmän yleistä estetiikkaa. Tämä vaihtoehto on kuitenkin rajoitettu, eikä se välttämättä vaikuta tiettyihin sovelluksiin.
Odottaessasi Microsoftin tuovan Copilotin virallisesti Windows 10:een, voit kokea tämän AI-chatbot-palvelun varhaisessa vaiheessa käyttämällä kolmannen osapuolen työkaluja, kuten ViveTool.
Tämä opas näyttää, kuinka voit palauttaa Windows Updaten komponentit ja käytännöt kokonaan oletusasetuksiin Windows 11:ssä.
Windows 11 ilmoittaa virheestä, että se ei saa tarpeeksi RAM-muistia tai puuttuu RAM-muistia, kun laitteen RAM-muistia on edelleen käytettävissä. Tämä artikkeli auttaa sinua käsittelemään tämän tilanteen nopeasti.
Monilla käyttäjillä on ongelmia Clipchamp-videonmuokkaustyökalun asentamisessa Microsoft Storen kautta. Jos sinulla on sama ongelma ja haluat asentaa ja kokeilla tätä ilmaista videonmuokkaustyökalua, älä huoli!
Gigabyte on seuraava tietokonekomponenttien valmistaja, joka julkistaa luettelon emolevymalleista, jotka tukevat yhteensopivuutta ja saumatonta Windows 11 -päivitystä.
Yleinen ongelma näiden joukossa on, että sen jälkeen, kun Hyper-V on otettu käyttöön Windows 11:ssä, ei ole mahdollista käynnistää lukitusnäytöltä.
Tietokoneen laitteisto-ohjaimia käytetään laitteiston viestimiseen käyttöjärjestelmän kanssa.
Paint Cocreator on Microsoft Paint -sovellukseen upotettu ominaisuus. Se voi luoda useita versioita kuvista käyttämällä DALL-E:tä, kuvan tekoälyjärjestelmää, joka perustuu antamaasi tekstinsyöttöön.
Halusitpa sitten harjoitella puhetta, hallita vierasta kieltä tai luoda podcastin, äänen tallentaminen Windows 11 -tietokoneella on yksinkertainen prosessi.
Battery Saver on yksi Windows 11:n hyödyllisistä sisäänrakennetuista ominaisuuksista.
Joissakin tilanteissa sinun on käynnistettävä Windows 11 -tietokoneesi uudelleen ongelmien korjaamiseksi, päivitysten asentamiseksi, asennuksen viimeistelemiseksi tai muiden tarpeellisten tehtävien suorittamiseksi.
Mukautetun virrankäyttösuunnitelman luominen ei ehkä ole harvinaista sinulle, jos olet käyttänyt Windowsia useita vuosia. Mutta tiesitkö, että voit tuoda ja viedä virrankäyttösuunnitelmia Windowsissa?
Dynamic Lock -nimisen suojausominaisuuden avulla voit helposti asettaa tietokoneesi lukittumaan turvallisesti automaattisesti, kun poistut työpaikaltasi ilman, että sinun tarvitsee sammuttaa järjestelmää kokonaan.
Windows 11:n mukana tulee lisäasetus, nimeltään Hardware Accelerated GPU Scheduling, joka voi parantaa pelien ja videoiden suorituskykyä optimoimalla GPU-tehoa PC:ssä.
Kuvittele, että olet kokouksessa tai tilassa, joka vaatii ehdotonta hiljaisuutta, mutta "ärsyttävä" tietokoneesi pitää suhteellisen kovaa ääntä käynnistyessään, jolloin saat lukemattomia epämiellyttäviä katseita ympärillä olevilta ihmisiltä.
Windows 10:ssä järjestelmän oletusselaimen vaihtaminen on erittäin helppoa ja nopeaa muutamalla napsautuksella. Windows 11:ssä asiat muuttuvat kuitenkin hieman monimutkaisemmiksi.
Kioskitila Windows 10:ssä on tila, jolla voit käyttää vain yhtä sovellusta tai käyttää vain yhtä verkkosivustoa vierailevien käyttäjien kanssa.
Tämä opas näyttää, kuinka voit muuttaa tai palauttaa Camera Roll -kansion oletussijaintia Windows 10:ssä.
Hosts-tiedoston muokkaaminen voi aiheuttaa sen, että et voi käyttää Internetiä, jos tiedostoa ei ole muokattu oikein. Seuraava artikkeli opastaa sinua muokkaamaan isäntätiedostoa Windows 10:ssä.
Valokuvien koon ja kapasiteetin pienentäminen helpottaa niiden jakamista tai lähettämistä kenelle tahansa. Erityisesti Windows 10:ssä voit muuttaa kuvien kokoa erässä muutamalla yksinkertaisella vaiheella.
Jos sinun ei tarvitse näyttää äskettäin vierailtuja kohteita ja paikkoja turvallisuus- tai yksityisyyssyistä, voit helposti sammuttaa sen.
Microsoft on juuri julkaissut Windows 10 Anniversary Update -päivityksen, joka sisältää monia parannuksia ja uusia ominaisuuksia. Tässä uudessa päivityksessä näet paljon muutoksia. Windows Ink -kynän tuesta Microsoft Edge -selainlaajennuksen tukeen, Start Menu ja Cortana ovat myös parantuneet merkittävästi.
Yksi paikka monien toimintojen ohjaamiseen suoraan ilmaisinalueella.
Windows 10:ssä voit ladata ja asentaa ryhmäkäytäntömalleja hallitaksesi Microsoft Edge -asetuksia, ja tämä opas näyttää prosessin.
Dark Mode on tumman taustan käyttöliittymä Windows 10:ssä, joka auttaa tietokonetta säästämään akun virtaa ja vähentämään vaikutusta käyttäjän silmiin.
Tehtäväpalkissa on rajoitetusti tilaa, ja jos työskentelet säännöllisesti useiden sovellusten kanssa, tila saattaa loppua nopeasti, jotta voit kiinnittää lisää suosikkisovelluksiasi.




























