Piilotetun kohdistimen määrittäminen syötettäessä tietoja Windows 10/11:ssä

Ärsyttääkö sinua tilanne, jossa hiiren osoitin näkyy tekstikentässä kirjoittaessasi?

Monet käyttäjät kopioivat ja liittävät usein tekstiä ja kuvia ohjelmistosta toiseen. Kun kopioit minkä tahansa tekstin tai kuvan, Windows 11: n leikepöydälle tallennetaan kopioitu kohde, jotta voit liittää sen. Siksi leikepöydän hallinta on olennainen ominaisuus monille käyttäjille.
Leikepöydän hallinta on uusittu Windows 11:ssä. Parannettu leikepöydän hallinta on tervetullut, koska Windows 10:n versio oli hieman rajoitettu. Katsotaanpa, kuinka voit hyödyntää täysin kehittynyttä leikepöydän hallintaa Microsoftin uudessa työpöytäympäristössä.
Mikä on leikepöydän historia?
Aiemmin voit kopioida kohteita leikepöydälle vain yksi kerrallaan Windowsissa, mikä oli kauheaa. Tämän rajoituksen vuoksi monet käyttäjät ovat käyttäneet kolmannen osapuolen leikepöydän hallintaohjelmistoa kopioidakseen useita kohteita.
Microsoft on vihdoin vaihtanut vaihdetta ja antanut käyttäjille kauan odotetun Windowsin leikepöydän historiaominaisuuden. Vuonna 2020 Windows 10 lisäsi leikepöydän historiaominaisuuden , joka tallentaa jopa 25 kopioitua kohdetta. Voit sitten valita Leikepöytä-ikkunasta kohteen, jonka haluat liittää.
Leikepöydän historia on siksi Windows 11:n leikepöydän hallinta. Windows 10:ssä leikepöydän paneeli näyttää vain joukon kopioituja kohteita, jotka voit liittää. Uusi versio sisältää nyt ylimääräisiä välilehtiä kuville, hymiöille ja symboleille, mikä tekee siitä entistä hyödyllisemmän.
Kuinka ottaa leikepöydän historia käyttöön Windows 11:ssä
Leikepöydän historia avataan Windows + V - pikanäppäimellä . Et kuitenkaan voi avata leikepöydän historiaa tällä pikanäppäimellä, jos se ei ole käytössä. Näin voit ottaa tämän ominaisuuden käyttöön asetuksissa .
1. Napsauta tehtäväpalkin Käynnistä- painiketta.
2. Avaa kiinnitetty Asetukset -sovellus valitsemalla Käynnistä-valikosta.
3 Napsauta Järjestelmä- välilehdellä Leikepöytä .
4. Napsauta sitten Leikepöydän historian vaihtopainiketta ottaaksesi toiminnon käyttöön.
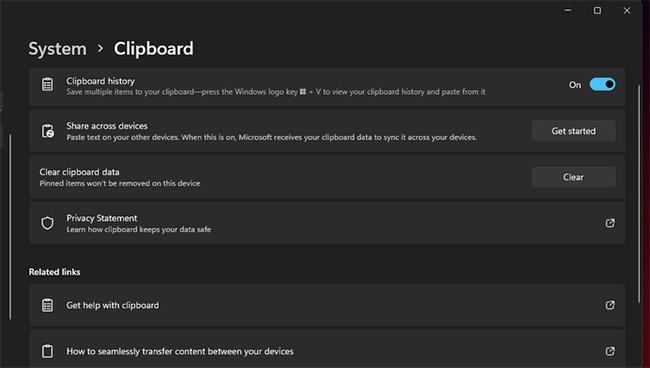
Ota leikepöydän historia käyttöön Windows 11:ssä
Jos haluat jakaa kopioituja kohteita laitteiden välillä, sinun on otettava leikepöydän synkronointi käyttöön. Voit tehdä tämän painamalla Aloitus -painiketta Jaa laitteiden välillä -vaihtoehdon kohdalla . Valitse seuraavaksi sähköpostiosoite henkilöllisyytesi vahvistamiseksi. Syötä sitten valitulle sähköpostiosoitteelle saamasi koodi ja napsauta Vahvista-vaihtoehtoa.
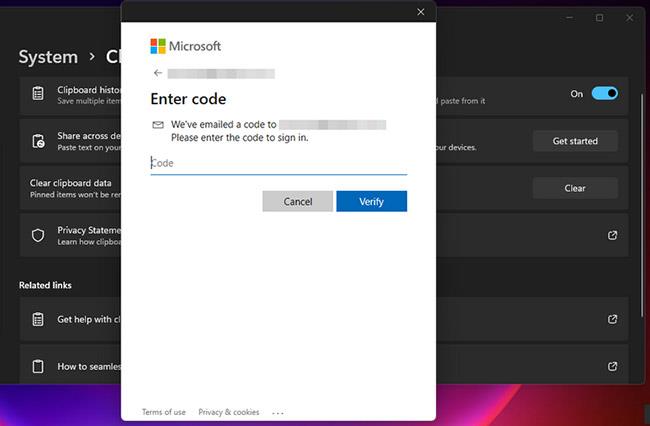
Napsauta Vahvista-vaihtoehtoa
Voit valita kaksi vaihtoehtoista synkronointivaihtoehtoa leikepöydän asetuksista. Valitse ensin Synkronoi kopioimani teksti automaattisesti, jos haluat synkronoida automaattisesti. Jos ei, valitse Synkronoi kopioimani teksti manuaalisesti .
Kun olet ottanut leikepöydän historian käyttöön Asetuksissa , voit avata leikepöytäikkunan. Avaa leikepöydän hallinta painamalla Windows + V -pikanäppäintä . Nyt voit kokeilla tätä ominaisuutta uudessa työpöytäympäristössä.
Kuinka kopioida ja valita useita kopioituja kohteita eri tavalla
Tekstin kopioiminen leikepöydälle on hyvin yksinkertaista. Valitse tekstinkäsittelyohjelmassa tai verkkoselaimessa kopioitava teksti pitämällä hiiren vasenta painiketta painettuna ja siirtämällä osoitin sen päälle. Kun olet valinnut tekstin, paina Ctrl + C .
Avaa sitten leikepöydän hallinta pikanäppäimellä. Voit tarkastella kaikkia kopioituja kohteita Leikepöydän historia -välilehdellä. Valitse sieltä kopioitu kohde. Avaa tekstieditori liittääksesi valitun kohteen ja paina pikanäppäintä Ctrl + V .
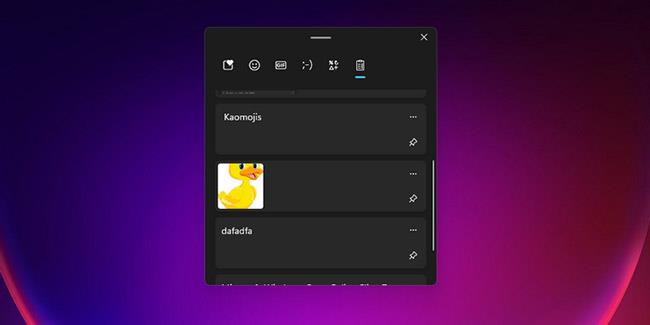
Kopioi ja valitse useita kopioituja kohteita
Kopioi kuva avaamalla File Explorer -ikkuna napsauttamalla tehtäväpalkin kansiokuvaketta. Avaa sitten kansio, joka sisältää joitain kuvia. Napsauta siellä olevaa kuvatiedostoa hiiren kakkospainikkeella ja valitse Kopioi-vaihtoehto. Voit myös kopioida valokuvia verkkosivuille napsauttamalla niitä hiiren kakkospainikkeella ja valitsemalla kopioi pikavalikosta.
Voit valita kopioituja kuvia leikepöydän historiasta aivan kuten minkä tahansa tekstikohteen. Avaa kuvanmuokkaussovellus liittääksesi valitun kohteen pikanäppäimellä Ctrl + V .
Kuinka lisätä hymiöitä asiakirjoihin
Voit lisätä emojia ja kaomojia asiakirjoihisi Windows 11:n leikepöydän hallinnan avulla. Avaa mikä tahansa asiakirja.
Varmista, että napsautat asiakirjatiedoston tai tekstiruudun sisällä ja avaa leikepöydän hallinta. Napsauta Emoji- tai Kaomoji- välilehteä leikepöydän hallinnassa. Valitse sitten emoji lisätäksesi sen asiakirjaan, kuten alla olevassa tilannekuvassa näkyy. Voit etsiä tietyn emojin kirjoittamalla avainsanan hakukenttään.

Lisää emojit asiakirjoihin
Kuinka tuoda symboleja leikepöydän historiasta
Näppäimistössä tulee olla paljon näppäimiä symboleille ja erikoismerkeille. Joten on hyvä, että voit lisätä symboleita asiakirjoihisi käyttämällä Windows 11 -leikepöydän hallintaa. Leikepöydän hallinta sisältää valuutan, latinalaiset symbolit, geometrian, matematiikan ja kielet sekä monia muita symboleja.
Lisää symboleja avaamalla asiakirjatiedosto ja napsauttamalla sen sisällä tekstiä. Avaa leikepöydän hallinta ja valitse Symbolit-välilehti. Napsauta vasenta ja oikeaa nuolta välilehden yläosassa valitaksesi kuvakeluokan. Valitse sitten kuvake, jonka haluat lisätä asiakirjaan.
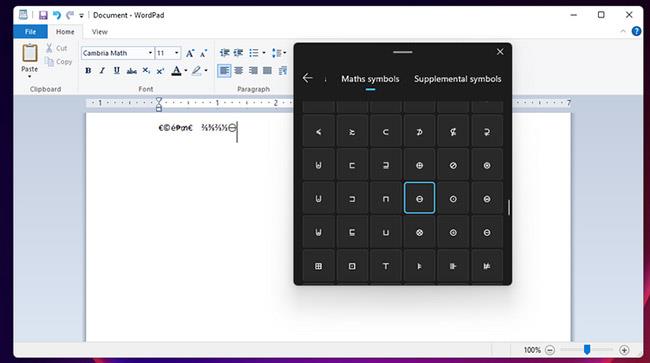
Tuo symbolit leikepöydän historiasta
Kuinka valita GIF-kuvia asiakirjoihin
Pitääkö dokumenttiin tai sähköpostiin lisätä muutama kuva? Jos näin on, Windowsin leikepöydän hallinnan GIF-välilehti saattaa olla hyödyllinen. Tuo välilehti sisältää lukemattomia kuvia, joista voit valita.
Avaa asiakirja tekstinkäsittelyohjelmassa (tai GIF-tiedostoja käsittelevässä tekstieditorissa ). Napsauta kohtaa, johon haluat lisätä kuvan asiakirjassa, ja paina Windows + V avataksesi leikepöydän hallinnan. Valitse sitten GIF- välilehti ja valitse sieltä lisättävä valokuva. Voit etsiä tarkempaa kuvasisältöä kirjoittamalla hakusanat hakukenttään.
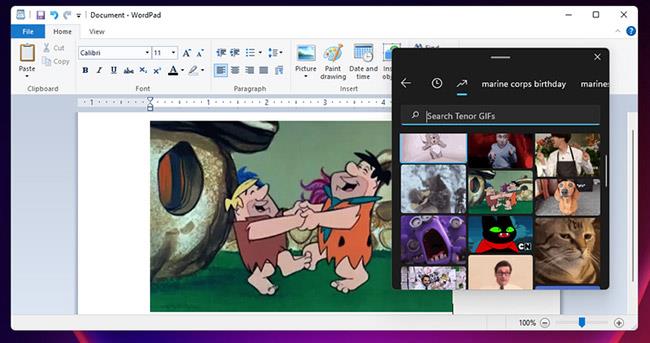
Valitse asiakirjalle GIF-kuva
Kuinka löytää nopeasti äskettäin käytetyt tavarat
Jos sinun on valittava useita hymiöitä tai vastaavia symboleja, ota huomioon leikepöydän hallinnan Viimeksi käytetty -välilehti. Välilehti sisältää äskettäin valitut kuvakkeet, kuvat ja hymiöt. Sieltä löydät ja valitset nopeasti asiakirjoihin usein lisäämäsi symbolit tai hymiöt.
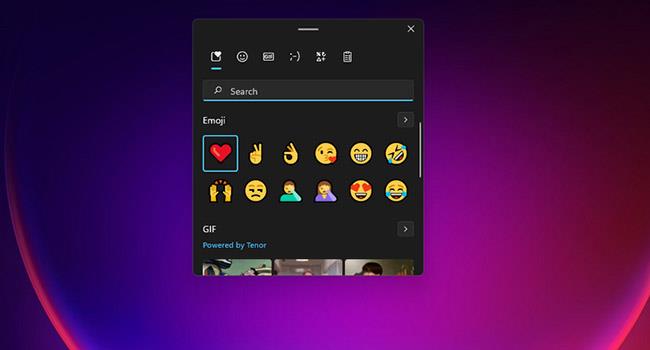
Etsi äskettäin käytetyt tuotteet
Kuinka tyhjentää leikepöydän historia
Joskus saatat haluta pyyhkiä leikepöydän historian. Sinun ei tarvitse käynnistää Windows 11:tä uudelleen tehdäksesi tämän. Tyhjennä sen sijaan leikepöydän historia Asetuksissa seuraavasti.
1. Napsauta tehtäväpalkin Käynnistä -painiketta ja valitse valikosta Asetukset .
2. Valitse Järjestelmä- välilehdeltä leikepöydän navigointivaihtoehto .
2. Napsauta Tyhjennä-painiketta.
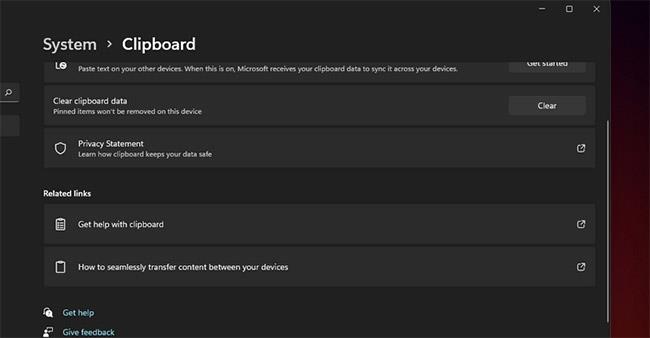
Tyhjennä leikepöydän historia
Lisäksi voit poistaa kopioituja kohteita leikepöydän historiasta. Avaa leikepöydän historia pikanäppäimellä. Paina sitten Tyhjennä kaikki -painiketta Leikepöydän historia -välilehdellä .
Voit poistaa tiettyjä kopioituja kohteita leikepöydältä napsauttamalla näiden kohteiden kolmen pisteen painiketta Leikepöydän historia -välilehdellä. Voit sitten napsauttaa tiettyjen kohteiden Poista- vaihtoehtoa.
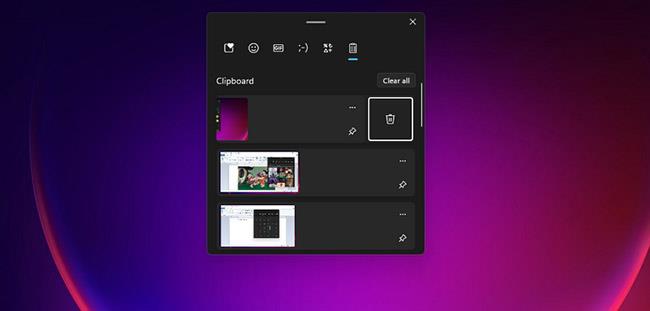
Poista tietyt kopioidut kohteet leikepöydältä
Parannettu lastulevyn hallinta voisi silti olla parempi, mutta se on jo merkittävä parannus aiempaan. Joten, mietitään kuinka käyttää ja parantaa tätä työkalua paremmin!
Ärsyttääkö sinua tilanne, jossa hiiren osoitin näkyy tekstikentässä kirjoittaessasi?
Vaikka Discord toimii sujuvasti suurimman osan ajasta, saatat joskus kohdata ongelman, joka aiheuttaa päänsärkyä yrittäessäsi ratkaista sen.
Jos et käytä Narratoria tai haluat käyttää toista sovellusta, voit helposti sammuttaa sen tai poistaa sen käytöstä.
Windowsissa on tumma teema, joka parantaa järjestelmän yleistä estetiikkaa. Tämä vaihtoehto on kuitenkin rajoitettu, eikä se välttämättä vaikuta tiettyihin sovelluksiin.
Odottaessasi Microsoftin tuovan Copilotin virallisesti Windows 10:een, voit kokea tämän AI-chatbot-palvelun varhaisessa vaiheessa käyttämällä kolmannen osapuolen työkaluja, kuten ViveTool.
Tämä opas näyttää, kuinka voit palauttaa Windows Updaten komponentit ja käytännöt kokonaan oletusasetuksiin Windows 11:ssä.
Windows 11 ilmoittaa virheestä, että se ei saa tarpeeksi RAM-muistia tai puuttuu RAM-muistia, kun laitteen RAM-muistia on edelleen käytettävissä. Tämä artikkeli auttaa sinua käsittelemään tämän tilanteen nopeasti.
Monilla käyttäjillä on ongelmia Clipchamp-videonmuokkaustyökalun asentamisessa Microsoft Storen kautta. Jos sinulla on sama ongelma ja haluat asentaa ja kokeilla tätä ilmaista videonmuokkaustyökalua, älä huoli!
Gigabyte on seuraava tietokonekomponenttien valmistaja, joka julkistaa luettelon emolevymalleista, jotka tukevat yhteensopivuutta ja saumatonta Windows 11 -päivitystä.
Yleinen ongelma näiden joukossa on, että sen jälkeen, kun Hyper-V on otettu käyttöön Windows 11:ssä, ei ole mahdollista käynnistää lukitusnäytöltä.
Tietokoneen laitteisto-ohjaimia käytetään laitteiston viestimiseen käyttöjärjestelmän kanssa.
Paint Cocreator on Microsoft Paint -sovellukseen upotettu ominaisuus. Se voi luoda useita versioita kuvista käyttämällä DALL-E:tä, kuvan tekoälyjärjestelmää, joka perustuu antamaasi tekstinsyöttöön.
Halusitpa sitten harjoitella puhetta, hallita vierasta kieltä tai luoda podcastin, äänen tallentaminen Windows 11 -tietokoneella on yksinkertainen prosessi.
Battery Saver on yksi Windows 11:n hyödyllisistä sisäänrakennetuista ominaisuuksista.
Joissakin tilanteissa sinun on käynnistettävä Windows 11 -tietokoneesi uudelleen ongelmien korjaamiseksi, päivitysten asentamiseksi, asennuksen viimeistelemiseksi tai muiden tarpeellisten tehtävien suorittamiseksi.
Mukautetun virrankäyttösuunnitelman luominen ei ehkä ole harvinaista sinulle, jos olet käyttänyt Windowsia useita vuosia. Mutta tiesitkö, että voit tuoda ja viedä virrankäyttösuunnitelmia Windowsissa?
Dynamic Lock -nimisen suojausominaisuuden avulla voit helposti asettaa tietokoneesi lukittumaan turvallisesti automaattisesti, kun poistut työpaikaltasi ilman, että sinun tarvitsee sammuttaa järjestelmää kokonaan.
Windows 11:n mukana tulee lisäasetus, nimeltään Hardware Accelerated GPU Scheduling, joka voi parantaa pelien ja videoiden suorituskykyä optimoimalla GPU-tehoa PC:ssä.
Kuvittele, että olet kokouksessa tai tilassa, joka vaatii ehdotonta hiljaisuutta, mutta "ärsyttävä" tietokoneesi pitää suhteellisen kovaa ääntä käynnistyessään, jolloin saat lukemattomia epämiellyttäviä katseita ympärillä olevilta ihmisiltä.
Windows 10:ssä järjestelmän oletusselaimen vaihtaminen on erittäin helppoa ja nopeaa muutamalla napsautuksella. Windows 11:ssä asiat muuttuvat kuitenkin hieman monimutkaisemmiksi.
Kioskitila Windows 10:ssä on tila, jolla voit käyttää vain yhtä sovellusta tai käyttää vain yhtä verkkosivustoa vierailevien käyttäjien kanssa.
Tämä opas näyttää, kuinka voit muuttaa tai palauttaa Camera Roll -kansion oletussijaintia Windows 10:ssä.
Hosts-tiedoston muokkaaminen voi aiheuttaa sen, että et voi käyttää Internetiä, jos tiedostoa ei ole muokattu oikein. Seuraava artikkeli opastaa sinua muokkaamaan isäntätiedostoa Windows 10:ssä.
Valokuvien koon ja kapasiteetin pienentäminen helpottaa niiden jakamista tai lähettämistä kenelle tahansa. Erityisesti Windows 10:ssä voit muuttaa kuvien kokoa erässä muutamalla yksinkertaisella vaiheella.
Jos sinun ei tarvitse näyttää äskettäin vierailtuja kohteita ja paikkoja turvallisuus- tai yksityisyyssyistä, voit helposti sammuttaa sen.
Microsoft on juuri julkaissut Windows 10 Anniversary Update -päivityksen, joka sisältää monia parannuksia ja uusia ominaisuuksia. Tässä uudessa päivityksessä näet paljon muutoksia. Windows Ink -kynän tuesta Microsoft Edge -selainlaajennuksen tukeen, Start Menu ja Cortana ovat myös parantuneet merkittävästi.
Yksi paikka monien toimintojen ohjaamiseen suoraan ilmaisinalueella.
Windows 10:ssä voit ladata ja asentaa ryhmäkäytäntömalleja hallitaksesi Microsoft Edge -asetuksia, ja tämä opas näyttää prosessin.
Dark Mode on tumman taustan käyttöliittymä Windows 10:ssä, joka auttaa tietokonetta säästämään akun virtaa ja vähentämään vaikutusta käyttäjän silmiin.
Tehtäväpalkissa on rajoitetusti tilaa, ja jos työskentelet säännöllisesti useiden sovellusten kanssa, tila saattaa loppua nopeasti, jotta voit kiinnittää lisää suosikkisovelluksiasi.




























