Piilotetun kohdistimen määrittäminen syötettäessä tietoja Windows 10/11:ssä

Ärsyttääkö sinua tilanne, jossa hiiren osoitin näkyy tekstikentässä kirjoittaessasi?
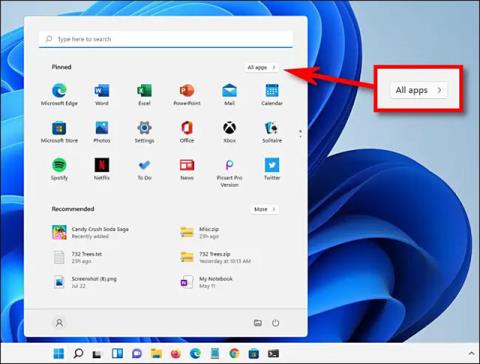
Asennuksen lisäksi sovellusten asennuksen poistaminen on myös yksi tärkeimmistä tehtävistä missä tahansa tietokonejärjestelmässä. Jos sovellusta ei enää tarvita tai joka aiheuttaa ohjelmistovirheitä tai järjestelmäristiriitoja, sen asennus on poistettava. Tämä artikkeli näyttää, kuinka voit poistaa sovelluksen Windows 11:stä erittäin nopeasti ja yksinkertaisesti.
Artikkelin sisällysluettelo
Napsauta ensin näytön alareunan tehtäväpalkin Käynnistä-painiketta. Napsauta näkyviin tulevassa Käynnistä-valikon käyttöliittymässä " Kaikki sovellukset " oikeassa yläkulmassa.

Etsi " Kaikki sovellukset " -näytöstä sovellus, jonka haluat poistaa järjestelmässä olevien sovellusten luettelosta. Napsauta hiiren kakkospainikkeella sovelluksen kuvaketta ja valitse näkyviin tulevasta pienestä valikosta ” Poista asennus ”.

Jos tämä on Windows Store -sovellus, näet vahvistusponnahdusikkunan. Napsauta " Poista asennus " ja sovellus poistetaan heti kokonaan.

Jos tämä on klassinen Win32-sovellus, Ohjauspaneeli avautuu Ohjelmat ja ominaisuudet -sivulle. Etsi tältä näytöltä sovellus, jonka haluat poistaa, valitse se ja napsauta sitten sovellusluettelon yläpuolella olevan työkalupalkin Poista asennus -painiketta.
Napsauta " Kyllä " näkyviin tulevassa vahvistusikkunassa ja Windows poistaa ohjelman kokonaan.
Voit myös poistaa sovelluksen helposti Windowsin Asetukset-valikon avulla.
Avaa ensin Asetukset Windows -sovellus painamalla Windows + i -näppäinyhdistelmää . Tai voit myös napsauttaa hiiren kakkospainikkeella tehtäväpalkin Käynnistä-painiketta ja valita ponnahdusvalikosta Asetukset .
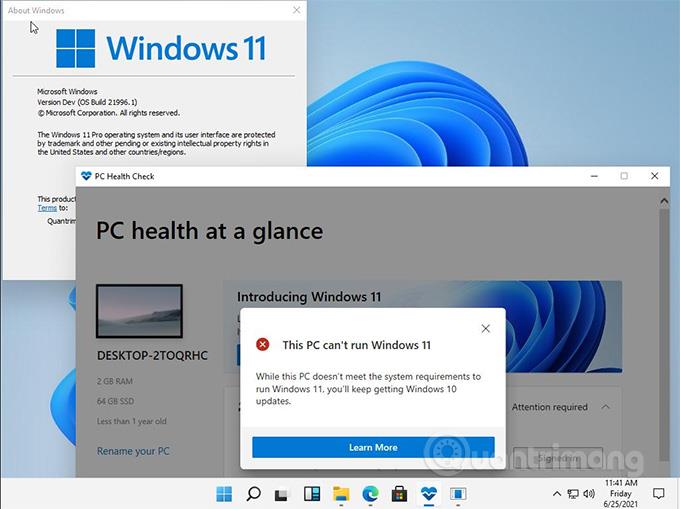
Kun Asetukset-ikkuna avautuu, napsauta oikealla olevasta luettelosta " Sovellukset " ja valitse sitten " Sovellukset ja ominaisuudet ".
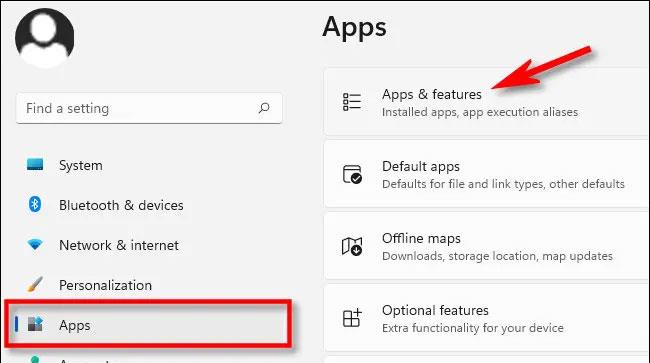
Vieritä Sovellukset ja ominaisuudet -asetusnäytössä sovellusluetteloa alaspäin ja etsi sovellus, jonka haluat poistaa. Napsauta sovelluksen vieressä olevaa kolmen pisteen painiketta ja valitse näkyviin tulevasta valikosta Poista asennus .
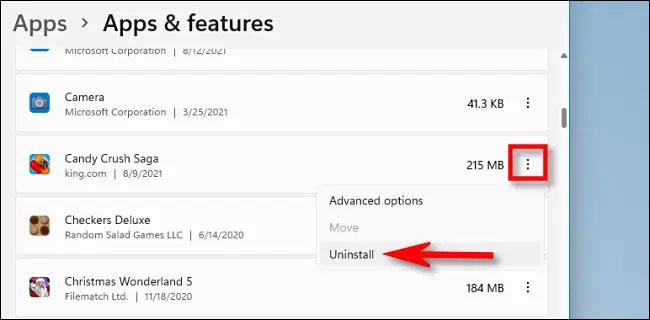
Kun järjestelmä pyytää vahvistusta, napsauta " Poista asennus " ja sovellus poistetaan välittömästi, jos tämä on Windows Store -sovellus. Jos kyseessä on Win32-sovellus, sinun on napsautettava " Kyllä " toisessa vahvistusikkunassa, jolloin asennuksen poistoprosessi tapahtuu.
Toistaiseksi Windows 11 sisältää edelleen vanhan ohjauspaneelin käyttöliittymän, vaikka Microsoft siirtää vähitellen enemmän toimintojaan Asetukset-sovellukseen. Jos haluat poistaa sovelluksen Ohjauspaneelin kautta, avaa ensin Ohjauspaneeli ja napsauta sitten " Poista ohjelma ".
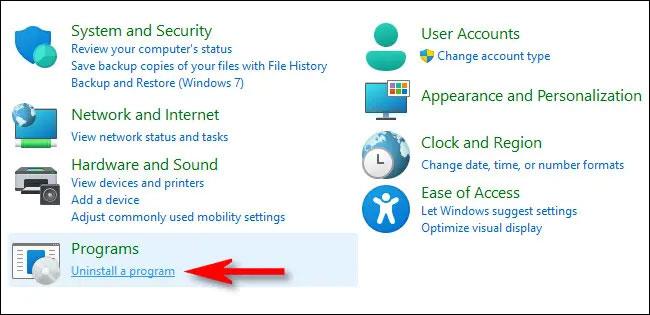
Selaa Ohjelmat ja ominaisuudet -sivulla luetteloa ja etsi sovellus, jonka haluat poistaa. Kun olet löytänyt, valitse sovellus ja napsauta luettelon yläpuolella olevan työkalupalkin Poista asennus -painiketta.
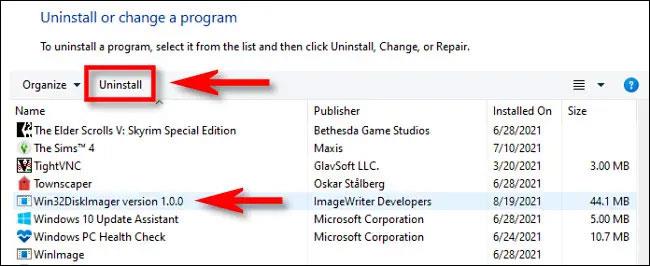
Napsauta " Kyllä ", kun vahvistusikkuna avautuu ja ohjelman asennus poistetaan.
Monien työpöytäohjelmistopakettien kansiossa on uninstall.exe-tiedosto, jota napsauttamalla voit poistaa ne. Tehdäksesi tämän sinun on löydettävä heidän uninstall.exe-tiedostonsa Explorerissa. Näin poistat ohjelmiston File Explorerin kautta.
1. Avaa File Explorer painamalla näppäinyhdistelmää Win + E.
2. Avaa poistettavan ohjelmiston asennuskansio. Jos säilytät oletusasennuskansiot, se on todennäköisesti "Ohjelmatiedostot"-kansiossa.
3. Etsi sitten uninstall.exe-tiedosto ohjelmistokansiosta.

Tiedosto uninstall.exe
4. Avaa asennuksen poistoikkuna kaksoisnapsauttamalla uninstall.exe-tiedostoa.
5. Poista ohjelmisto valitsemalla tarvittavat asetukset asennuksen poistoikkunassa.
Command Prompt on yksi kahdesta Windows 11:n komentorivitulkista. Siinä on Windows Management Instrumentation Command-line (WMIC) -apuohjelma, jonka avulla voit poistaa ohjelmiston asennuksen. Jos käytät mieluummin komentorivimenetelmää, voit poistaa ohjelmiston komentokehotteen WMIC-työkalun avulla seuraavasti.
1. Napsauta hakupainiketta (suurennuslasikuvake) Windows 11:n tehtäväpalkin painikkeessa.
2. Etsi sovellus kirjoittamalla komentokehote .
3. Valitse komentokehotteen hakutuloksista Suorita järjestelmänvalvojana -vaihtoehto.
4. Kirjoita wmic CMD:hen ja paina Return.
5. Anna tämä komento ja paina Enter :
product get name6. Merkitse muistiin luettelosta poistettavan ohjelmiston nimi. Sinun on lisättävä tämä nimi uninstall-komentoon.
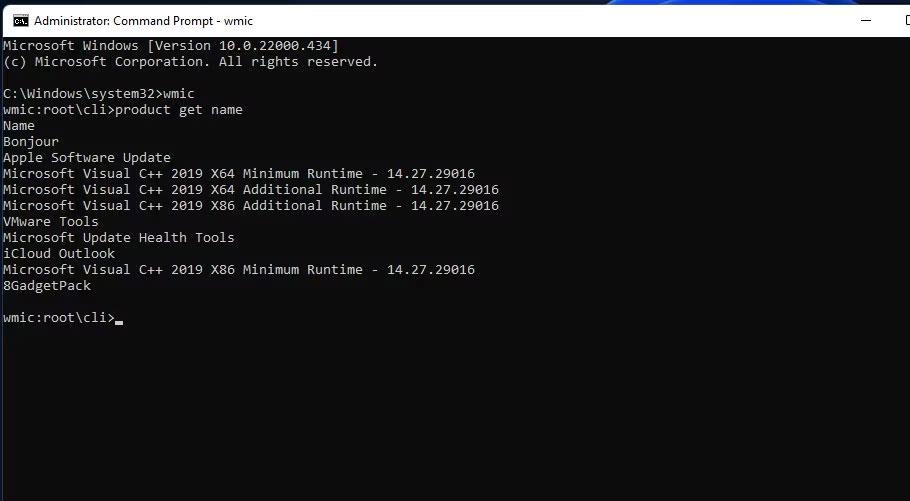
7. Anna sitten tämä komento:
product where name="program name" call uninstall8. Suorita komento painamalla Enter- näppäintä.
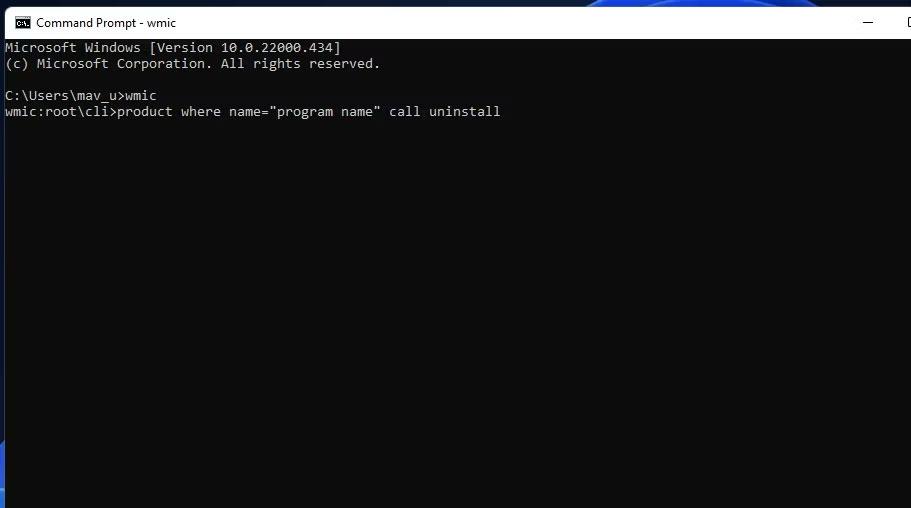
9. Paina sitten Y- näppäintä ja vahvista painamalla Return .
10. Sinun on korvattava yllä määritetyn komennon ohjelman nimi tallentamallasi ohjelmistonimellä. Esimerkiksi tässä on komento poistaa Epic Games Launcher:
product where name="Epic Games Launcher" call uninstallEt voi poistaa joitakin sisäänrakennettuja Windowsin UWP-sovelluksia, kuten Kamera ja Valokuvat, Asetuksista. Jos haluat poistaa joitain näistä sisäänrakennetuista sovelluksista, voit tehdä sen tällä PowerShell-komentorivimenetelmällä. Poista ohjelmisto PowerShellin avulla noudattamalla alla olevia ohjeita.
1. Avaa Windows 11 -haku painamalla Win tai käyttämällä tehtäväpalkin hakupalkkia.
2. Kirjoita hakukenttään PowerShell löytääksesi komentorivitulkin.
3. Napsauta hiiren kakkospainikkeella Windows Powershell -hakutulosta ja valitse Suorita järjestelmänvalvojana -vaihtoehto .
4. Näet sovellusluettelon kirjoittamalla tämän komennon ja painamalla Return :
Get-AppxPackage5. Etsi luettelosta sovellus, jonka haluat poistaa, ja merkitse muistiin kyseiselle sovellukselle määritetty PackageFullName . Voit kopioida PackageFullNamen valitsemalla sen tekstin ja painamalla Ctrl + C .

6. Anna sitten komento tämän sovelluksen poistamiseksi ja paina Return :
Remove-AppxPackage [App Name]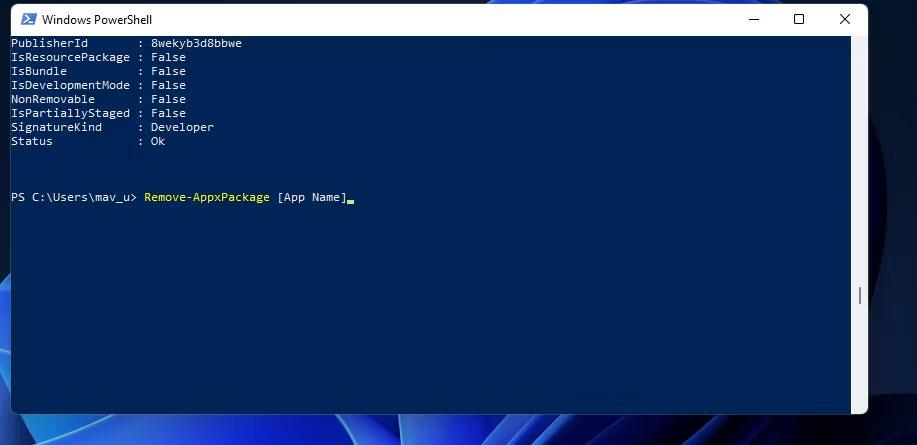
Varmista, että korvaat poistettavan sovelluksen [Sovelluksen nimi] kyseisessä komennossa paketilla PackageFullName. Edgen asennuksen poistamiskomento näyttää tältä:
Remove-AppxPackage Microsoft.MicrosoftEdge_44.19041.1266.0_neutral__8wekyb3d8bbweWindows 11/10:lle on olemassa monia kolmannen osapuolen asennuksen poistotyökaluja, joilla voit poistaa sekä työpöytäohjelmiston että UWP-sovelluksia. Monet niistä sisältävät vaihtoehdot, joiden avulla voidaan poistaa jäljellä olevat tiedostot ja rekisteriavaimet poistetuista ohjelmistoista. Siksi parhaat kolmannen osapuolen asennuksen poistoapuohjelmat poistavat ohjelmistot perusteellisemmin kuin Ohjelmat ja ominaisuudet, mikä tekee niistä sopivamman vaihtoehdon.
Jotkut kolmannen osapuolen asennuksen poistoohjelmat antavat käyttäjien jopa poistaa ohjelmistopaketteja erässä, mikä on kätevä ominaisuus. IObit Uninstaller on ilmainen ohjelmiston poistotyökalu, joka sisältää tällaisen ominaisuuden.
Sen lisäksi, että etsit ohjelmistoja Windows 11 -hakutyökalulla, voit myös poistaa sen sieltä. Voit poistaa ohjelmiston asennuksen hakukoneen avulla seuraavasti:
1. Pääset tiedostonhakuapuohjelmaan painamalla tehtäväpalkin Haku- painiketta tai painamalla Windows- logoa ja S- näppäintä samanaikaisesti .
2. Kirjoita hakukoneeseen poistettavan ohjelmiston nimi.
3. Napsauta Poista asennus saadaksesi sopivia ohjelmistohakutuloksia.

Asennuksen poistovaihtoehto Windows 11 -hakukoneessa
4. Jos asennettava ohjelmisto ei sovi parhaiten, napsauta sen hakutulosta hiiren kakkospainikkeella ja valitse Poista asennus .
Monet käyttäjät asentavat pelejä käyttämällä peliohjelmia, kuten Steam ja Epic Games Launcher. Jos asensit pelin pelisovelluksella, voit myös poistaa sen samalla ohjelmistolla. Voit tehdä sen valitsemalla pelin asennuksen poistovaihtoehdon asiakasohjelmistosta. Katso lisätietoja artikkelista Pelien piilottaminen tai poistaminen Steam-kirjastosta .
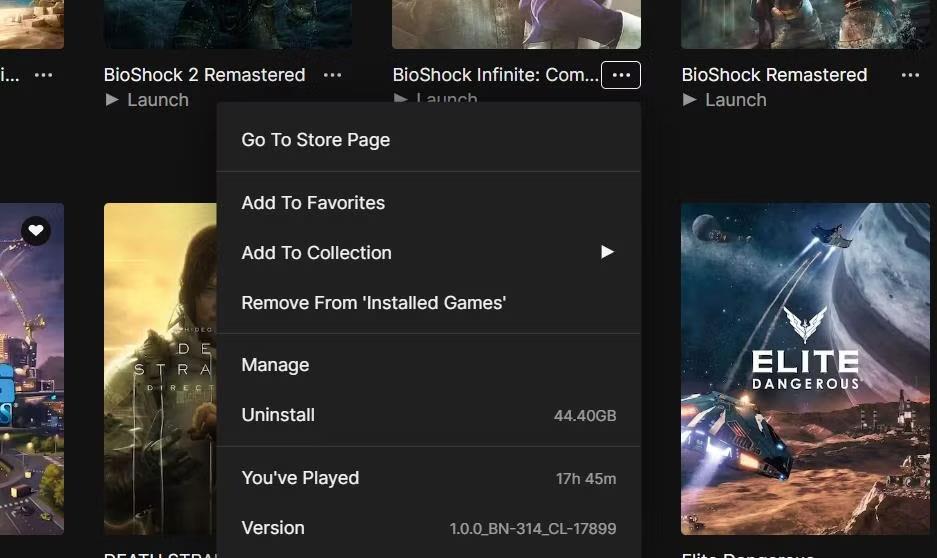
Poista asennusvaihtoehto
Rekisterieditorin käyttäminen ohjelmistopakettien poistamiseen ei ole asia, jota monet käyttäjät harkitsevat. Voit kuitenkin poistaa ohjelmiston syöttämällä niiden UninstallString-arvot, jotka näkyvät rekisterissä Run-kohtaan. Joskus voi olla tarpeen käyttää tätä menetelmää sellaisten ohjelmistopakettien poistamiseen, jotka ovat kohdanneet asennuksen poistovirheitä. Näin voit poistaa ohjelmiston Rekisterieditorilla ja Suorita sovelluksia:
1. Käynnistä Rekisterieditori .
2. Siirry seuraavaksi Uninstall- avaimen sijaintiin :
Computer\HKEY_LOCAL_MACHINE\SOFTWARE\Microsoft\Windows\CurrentVersion\Uninstall3. Valitse avain, jonka nimi vastaa asennettavaa ohjelmistoa.
4. Kaksoisnapsauta UninstallString avataksesi merkkijonojen muokkausikkunan.
5. Valitse teksti Arvodata- ruudussa ja paina Ctrl + C kopioidaksesi.
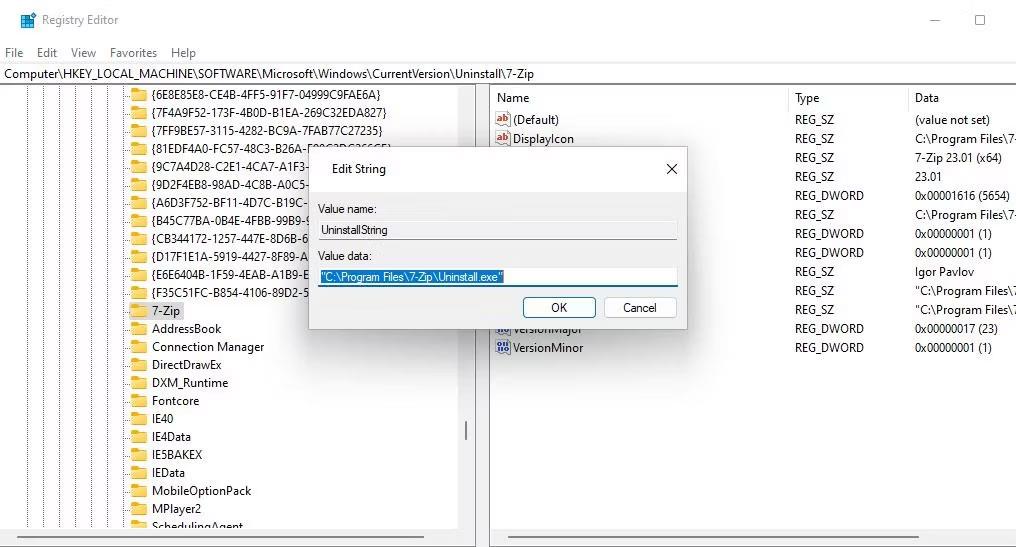
UninstallStringin arvotiedot
6. Napsauta OK Muokkaa merkkijonoa -ikkunassa ja sulje Rekisterieditori.
7. Seuraavaksi sinun on käynnistettävä Suorita-valintaikkuna .
8. Napsauta Suorita Avaa -ruutua ja paina Ctrl + V liittääksesi UninstallStringin kopioitu arvo .
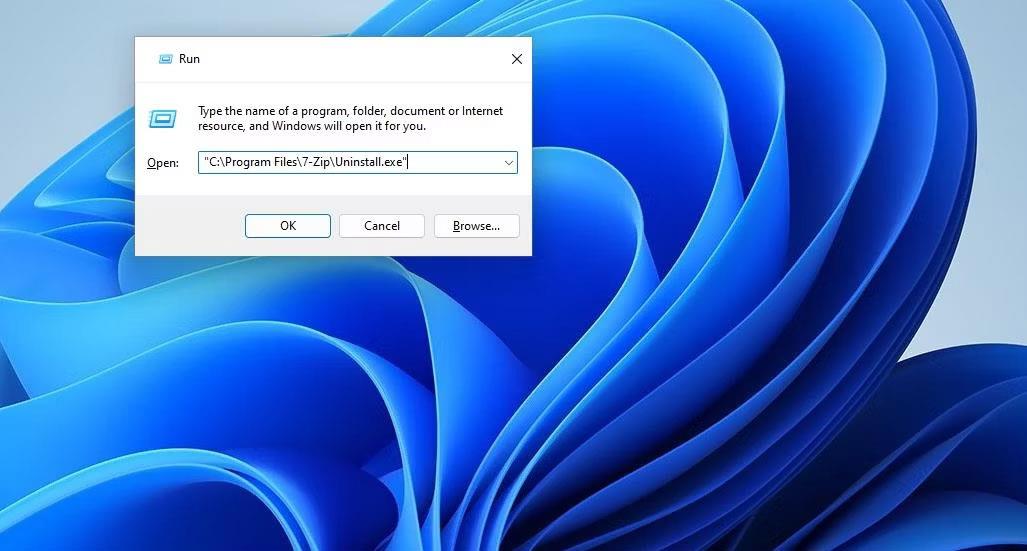
Suorita-valintaikkuna sisältää UninstallString-arvon
9. Napsauta OK näyttääksesi ohjelmiston asennuksen poistoikkunan.
10. Valitse sieltä ohjelmiston poisto.
Joissakin ohjelmissa on avaimia aakkosnumeerisilla koodeilla, jotka eivät vastaa niiden nimeä millään tavalla. Siksi saatat joutua tunnistamaan ohjelman avaimet toisella tavalla. Voit tehdä tämän valitsemalla aakkosnumeerisen koodin sisältävän näppäimen ja katsomalla DisplayName- merkkijonon arvoa . DisplayName- merkkijono näyttää lukon ohjelmistopakettien nimet.
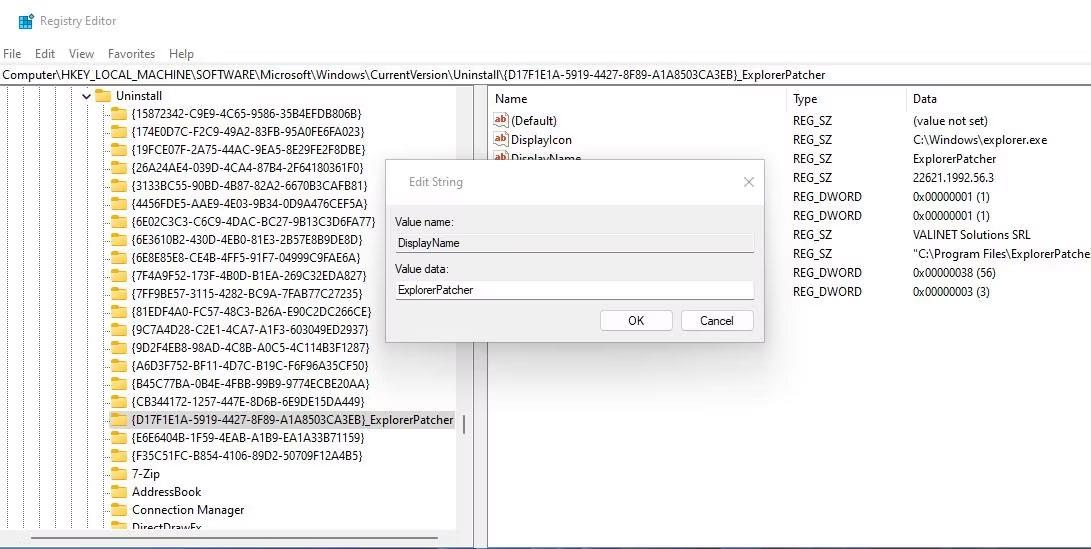
DisplayName-merkkijonon arvotiedot
Ohjelmiston asennuksen poistaminen hiiren kakkospainikkeen pikavalikon kautta on kätevä tapa poistaa ohjelmia. Ainoa asia on, että File Explorer ei sisällä kontekstivalikkovaihtoehtoa ohjelmiston asennuksen poistamiseksi. Voit kuitenkin lisätä kontekstivalikkovaihtoehdon ohjelmien poistamiseksi käyttämällä ohjelmistoja, kuten Windows Uninstaller ja IObit Uninstaller.
Kun olet lisännyt asennuksen poiston pikakuvakkeen kontekstivalikkoon, voit poistaa ohjelmiston napsauttamalla hiiren kakkospainikkeella sen työpöydän pikakuvaketta ja valitsemalla Uninstaller-vaihtoehdon. Huomaa, että pikakuvake on perinteisessä kontekstivalikossa, mikä tarkoittaa, että sinun on napsautettava Näytä lisää vaihtoehtoja päästäksesi siihen. Vaihtoehtoisesti napsauta hiiren kakkospainikkeella ohjelman asennuskansiossa olevaa EXE-tiedostoa (sovellus) ja valitse asennuksen poistaminen pikavalikosta.
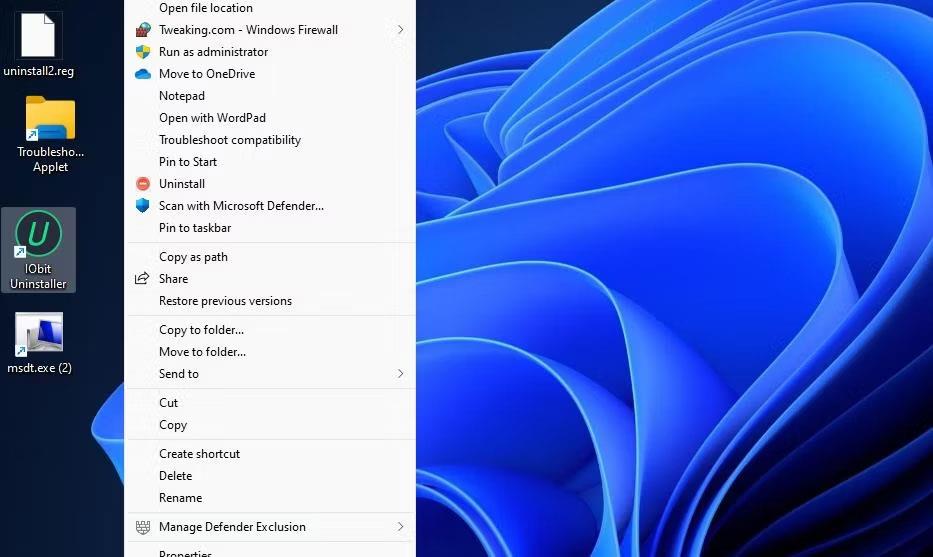
Uninstaller-työpöydän kontekstivalikkovaihtoehto
Windows 11:ssä on muutamia sovelluksia, jotka haluat poistaa ja joita ei voi poistaa normaalilla tavalla. Microsoft ei esimerkiksi halua sinun poistavan sovelluksia, kuten Windows Maps, Cortana, Hälytykset, Windows Camera, puhelimesi... Voit kuitenkin poistaa ne käyttöjärjestelmään vaikuttamatta, minkä jälkeen voit asentaa ne uudelleen Microsoft Storen kautta. aina kun tarvitset.
Huomautus: Jos asennat Windows 11:n tyhjästä, sinun on päivitettävä Windows Package Manager (App Installer) ennen kuin poistat sovelluksia, joita ei voi poistaa Windows PowerShellillä.
Vaihe 1 : Napsauta hiiren kakkospainikkeella Käynnistä- painiketta ja valitse Windows PowerShell . Et tarvitse järjestelmänvalvojan oikeuksia.
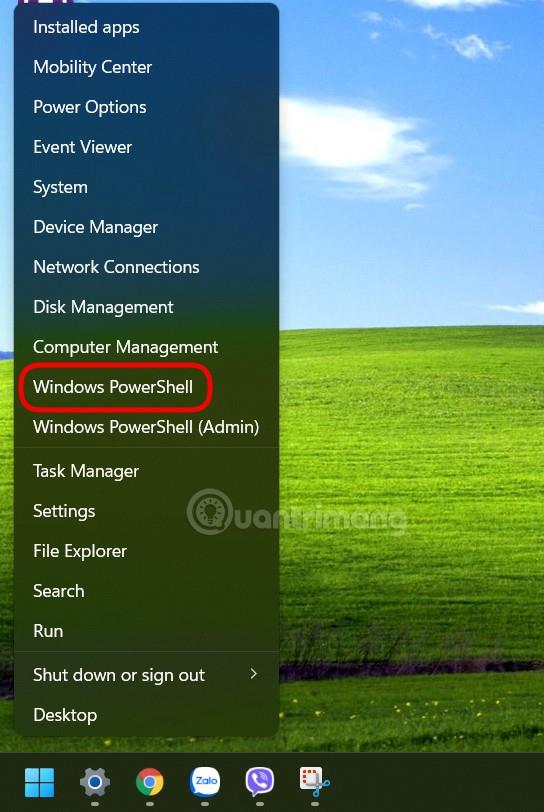
Avaa Windows PowerShell
Vaihe 2 : Syötä winget-luettelo ja paina Enter. Jos käytät wingetiä ensimmäistä kertaa, sinun on hyväksyttävä Microsoftin ehdot. Paina Y ja paina sitten Enter. Windows PowerShell näyttää sitten luettelon koneellesi asennetuista sovelluksista.
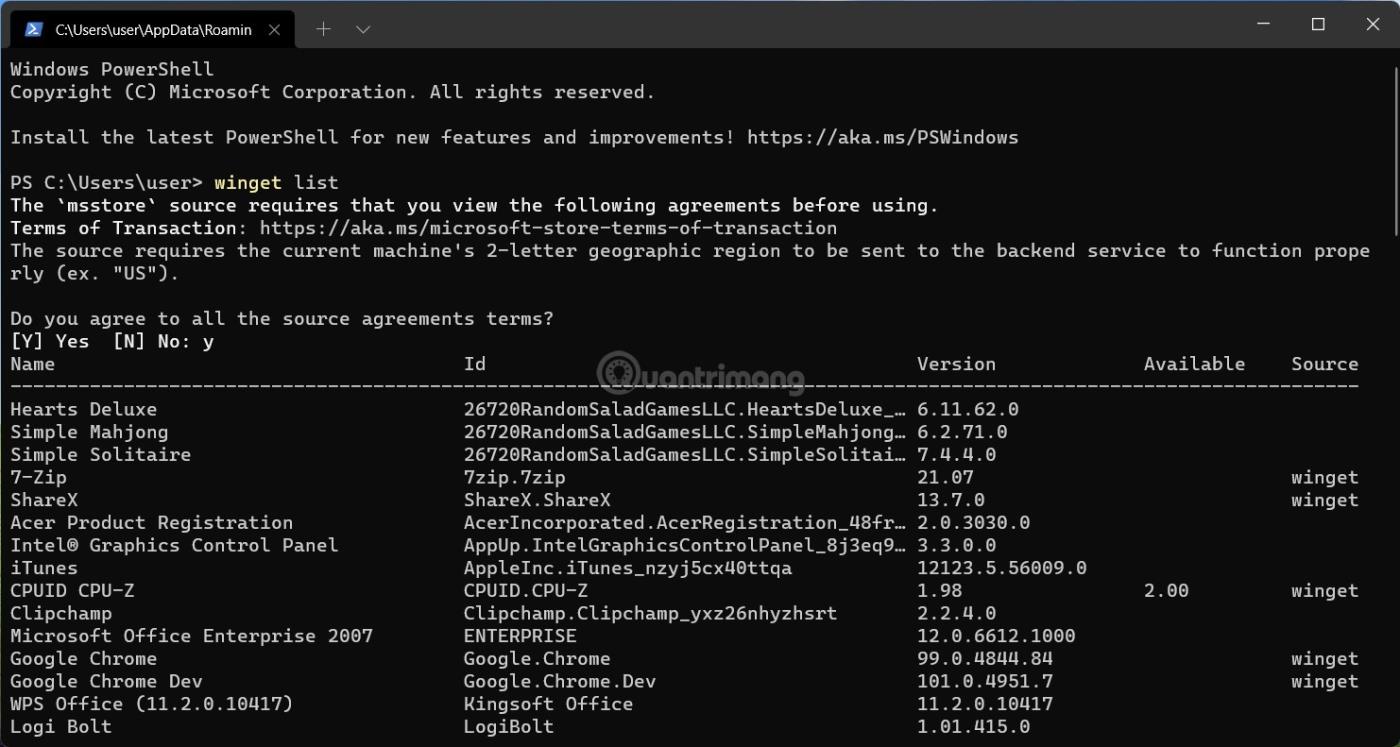
Suorita winget lista -komento
Vaihe 3 : Tarvitset vain ensimmäisen sarakkeen nimeltä "Nimi". Jotkut Käynnistä-valikon ja Windows PowerShellin sovellukset on nimetty eri tavalla, esimerkiksi Kamera ja Microsoft Camera tai Sää ja MSN-sää. Sinun on kirjoitettava muistiin tai muistettava Windows PowerShellissä näkyvä sovelluksen nimi.
Vaihe 4 : Jos haluat poistaa sovelluksen, jota ei voi poistaa Windows 11:stä, anna seuraava komento: winget uninstall app_name ja paina Enter. Korvaa "sovelluksen_nimi" vastaavalla sovelluksen nimellä. Esimerkki: winget poista Cortana. Toista wingetin poistokomento kaikille sovelluksille, jotka haluat poistaa tietokoneeltasi.
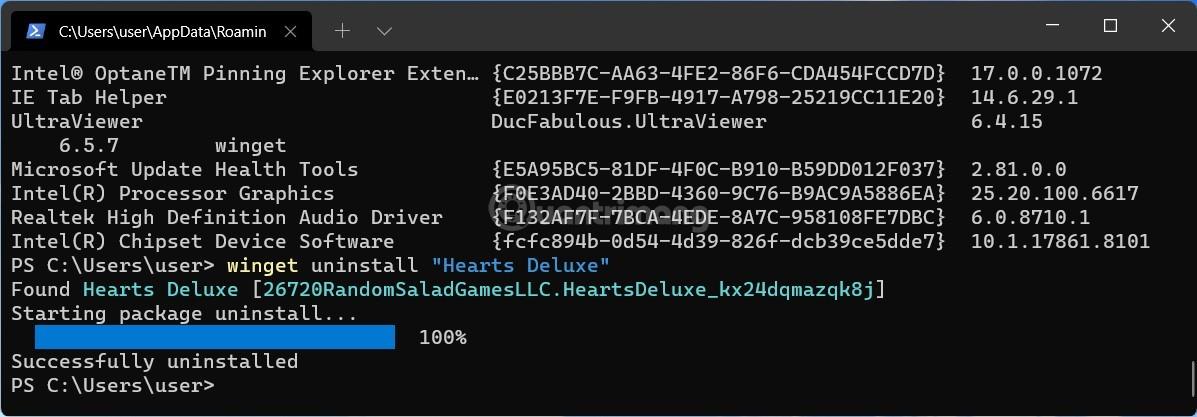
Suorita winget uninstall -komento
Huomautus : Jos sovelluksen, jonka haluat poistaa, nimessä on kaksi sanaa, sinun on kirjoitettava sovelluksen nimi lainausmerkkeihin. Esimerkki: winget uninstall "Puhelimesi" .
Toivottavasti olet onnistunut.
Ärsyttääkö sinua tilanne, jossa hiiren osoitin näkyy tekstikentässä kirjoittaessasi?
Vaikka Discord toimii sujuvasti suurimman osan ajasta, saatat joskus kohdata ongelman, joka aiheuttaa päänsärkyä yrittäessäsi ratkaista sen.
Jos et käytä Narratoria tai haluat käyttää toista sovellusta, voit helposti sammuttaa sen tai poistaa sen käytöstä.
Windowsissa on tumma teema, joka parantaa järjestelmän yleistä estetiikkaa. Tämä vaihtoehto on kuitenkin rajoitettu, eikä se välttämättä vaikuta tiettyihin sovelluksiin.
Odottaessasi Microsoftin tuovan Copilotin virallisesti Windows 10:een, voit kokea tämän AI-chatbot-palvelun varhaisessa vaiheessa käyttämällä kolmannen osapuolen työkaluja, kuten ViveTool.
Tämä opas näyttää, kuinka voit palauttaa Windows Updaten komponentit ja käytännöt kokonaan oletusasetuksiin Windows 11:ssä.
Windows 11 ilmoittaa virheestä, että se ei saa tarpeeksi RAM-muistia tai puuttuu RAM-muistia, kun laitteen RAM-muistia on edelleen käytettävissä. Tämä artikkeli auttaa sinua käsittelemään tämän tilanteen nopeasti.
Monilla käyttäjillä on ongelmia Clipchamp-videonmuokkaustyökalun asentamisessa Microsoft Storen kautta. Jos sinulla on sama ongelma ja haluat asentaa ja kokeilla tätä ilmaista videonmuokkaustyökalua, älä huoli!
Gigabyte on seuraava tietokonekomponenttien valmistaja, joka julkistaa luettelon emolevymalleista, jotka tukevat yhteensopivuutta ja saumatonta Windows 11 -päivitystä.
Yleinen ongelma näiden joukossa on, että sen jälkeen, kun Hyper-V on otettu käyttöön Windows 11:ssä, ei ole mahdollista käynnistää lukitusnäytöltä.
Tietokoneen laitteisto-ohjaimia käytetään laitteiston viestimiseen käyttöjärjestelmän kanssa.
Paint Cocreator on Microsoft Paint -sovellukseen upotettu ominaisuus. Se voi luoda useita versioita kuvista käyttämällä DALL-E:tä, kuvan tekoälyjärjestelmää, joka perustuu antamaasi tekstinsyöttöön.
Halusitpa sitten harjoitella puhetta, hallita vierasta kieltä tai luoda podcastin, äänen tallentaminen Windows 11 -tietokoneella on yksinkertainen prosessi.
Battery Saver on yksi Windows 11:n hyödyllisistä sisäänrakennetuista ominaisuuksista.
Joissakin tilanteissa sinun on käynnistettävä Windows 11 -tietokoneesi uudelleen ongelmien korjaamiseksi, päivitysten asentamiseksi, asennuksen viimeistelemiseksi tai muiden tarpeellisten tehtävien suorittamiseksi.
Mukautetun virrankäyttösuunnitelman luominen ei ehkä ole harvinaista sinulle, jos olet käyttänyt Windowsia useita vuosia. Mutta tiesitkö, että voit tuoda ja viedä virrankäyttösuunnitelmia Windowsissa?
Dynamic Lock -nimisen suojausominaisuuden avulla voit helposti asettaa tietokoneesi lukittumaan turvallisesti automaattisesti, kun poistut työpaikaltasi ilman, että sinun tarvitsee sammuttaa järjestelmää kokonaan.
Windows 11:n mukana tulee lisäasetus, nimeltään Hardware Accelerated GPU Scheduling, joka voi parantaa pelien ja videoiden suorituskykyä optimoimalla GPU-tehoa PC:ssä.
Kuvittele, että olet kokouksessa tai tilassa, joka vaatii ehdotonta hiljaisuutta, mutta "ärsyttävä" tietokoneesi pitää suhteellisen kovaa ääntä käynnistyessään, jolloin saat lukemattomia epämiellyttäviä katseita ympärillä olevilta ihmisiltä.
Windows 10:ssä järjestelmän oletusselaimen vaihtaminen on erittäin helppoa ja nopeaa muutamalla napsautuksella. Windows 11:ssä asiat muuttuvat kuitenkin hieman monimutkaisemmiksi.
Kioskitila Windows 10:ssä on tila, jolla voit käyttää vain yhtä sovellusta tai käyttää vain yhtä verkkosivustoa vierailevien käyttäjien kanssa.
Tämä opas näyttää, kuinka voit muuttaa tai palauttaa Camera Roll -kansion oletussijaintia Windows 10:ssä.
Hosts-tiedoston muokkaaminen voi aiheuttaa sen, että et voi käyttää Internetiä, jos tiedostoa ei ole muokattu oikein. Seuraava artikkeli opastaa sinua muokkaamaan isäntätiedostoa Windows 10:ssä.
Valokuvien koon ja kapasiteetin pienentäminen helpottaa niiden jakamista tai lähettämistä kenelle tahansa. Erityisesti Windows 10:ssä voit muuttaa kuvien kokoa erässä muutamalla yksinkertaisella vaiheella.
Jos sinun ei tarvitse näyttää äskettäin vierailtuja kohteita ja paikkoja turvallisuus- tai yksityisyyssyistä, voit helposti sammuttaa sen.
Microsoft on juuri julkaissut Windows 10 Anniversary Update -päivityksen, joka sisältää monia parannuksia ja uusia ominaisuuksia. Tässä uudessa päivityksessä näet paljon muutoksia. Windows Ink -kynän tuesta Microsoft Edge -selainlaajennuksen tukeen, Start Menu ja Cortana ovat myös parantuneet merkittävästi.
Yksi paikka monien toimintojen ohjaamiseen suoraan ilmaisinalueella.
Windows 10:ssä voit ladata ja asentaa ryhmäkäytäntömalleja hallitaksesi Microsoft Edge -asetuksia, ja tämä opas näyttää prosessin.
Dark Mode on tumman taustan käyttöliittymä Windows 10:ssä, joka auttaa tietokonetta säästämään akun virtaa ja vähentämään vaikutusta käyttäjän silmiin.
Tehtäväpalkissa on rajoitetusti tilaa, ja jos työskentelet säännöllisesti useiden sovellusten kanssa, tila saattaa loppua nopeasti, jotta voit kiinnittää lisää suosikkisovelluksiasi.




























