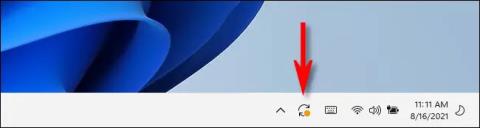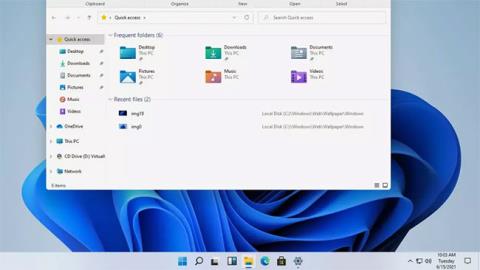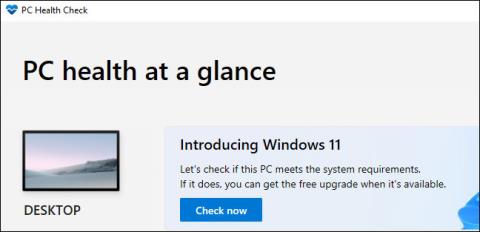Kuten muissakin Windows-versioissa, säännölliset ominaisuuspäivitykset sekä tietoturvakorjausten varhainen asentaminen ovat erittäin tärkeitä Windows 11 -järjestelmälle . Näin pidät Windows 11 -järjestelmäsi ajan tasalla.
Tapa 1: Päivitä Windows 11 tehtäväpalkista
Windows 11 tarkistaa säännöllisesti päivitykset automaattisesti taustalla. Kun suuri päivitys on saatavilla, näet pienen Windows Update -kuvakkeen (näyttää kahdelta kaarevalta nuolelta, jotka muodostavat ympyrän) tehtäväpalkin oikeassa alakulmassa, erityisesti lähellä kelloaluetta. , kuten alla.

Normaalisti Windows Update -kuvake näkyy tehtäväpalkissa vain, jos päivitys on ladattu taustalla ja se on valmis asennettavaksi. Napsauta tätä kuvaketta ja Windows Update avautuu Asetukset-sovelluksessa. Napsauta täällä " Käynnistä uudelleen nyt " ja päivityksen asennusprosessi alkaa välittömästi.

Uudelleenkäynnistyksen jälkeen Windows 11 asentaa päivitykset automaattisesti ja käynnistää sitten normaalisti. Jos haluat tarkistaa, onko muita saatavilla olevia päivityksiä, avaa Asetukset-sovellus ja siirry kohtaan "Windows Update" ja noudata sitten alla olevan toisen menetelmän ohjeita.
Tapa 2: Tarkista Windows 11 -päivitykset asetuksista
Jos haluat tarkistaa saatavilla olevat päivitykset (tai varmistaa, että järjestelmäsi on täysin päivitetty), voit tehdä sen Windowsin Asetukset-sovelluksessa.
Avaa ensin Asetukset-sovellus painamalla Windows + i -näppäinyhdistelmää . Tai voit myös napsauttaa hiiren kakkospainikkeella tehtäväpalkin Käynnistä-painiketta ja valita näkyviin tulevasta valikosta Asetukset .

Katso Asetukset-ikkunassa vasemmalla olevaa luetteloa, etsi ja napsauta " Windows Update ".

Napsauta Windows Update -asetuksissa Tarkista päivitykset -painiketta.

Jos Windows 11 on täysin päivitetty, näet Windows Update -näytössä viestin " Olet ajan tasalla ". Voit nyt sulkea Asetukset turvallisesti ja jatkaa tietokoneen käyttöä normaalisti.
Jos päivityksiä on saatavilla, Windows Update ilmoittaa " Päivityksiä saatavilla " ja luetteloi sitten alla saatavilla olevat päivitykset. Napsauta " Lataa nyt " aloittaaksesi päivitysten lataamisen tietokoneellesi.

Päivityksen lataamisen jälkeen Windows 11 voi joskus asentaa sen ilman uudelleenkäynnistystä. Tässä tapauksessa napsauta " Asenna nyt " asentaaksesi päivityksen.

Jos kyseessä on suuri päivitys, saatat joutua käynnistämään järjestelmän uudelleen. Napsauta " Käynnistä uudelleen nyt ", ja Windows 11 sulkee kaikki sovellukset, käynnistää sitten uudelleen ja ottaa käyttöön päivitykset.
Jos et voi päivittää Windows 11:tä yllä olevilla tavoilla tai haluat päivittää Windows 11:een Windows 10:stä ja Windowsin vanhemmista versioista, voit asentaa Windows 11:n tyhjästä.