Piilotetun kohdistimen määrittäminen syötettäessä tietoja Windows 10/11:ssä

Ärsyttääkö sinua tilanne, jossa hiiren osoitin näkyy tekstikentässä kirjoittaessasi?

Uuden Windows 11 -järjestelmän asentaminen on melko helppoa; sinun tarvitsee vain napsauttaa eri valintaikkunoita ja säätää muutamia asioita. Vaikka koko prosessi näyttää yksinkertaiselta, sinun on muokattava muutamia asioita varmistaaksesi, että se on käyttövalmis.
Muista, että Microsoftin oletusasetuksia ei ole luotu juuri sinua varten, varsinkin kun oletusasetusten mukana tulee paljon asioita, joita et tarvitse. Kokemusta ei personoidu, jos et säädä sen asetuksia. Tästä syystä sinun on tehtävä nämä asiat päivityksen jälkeen Windows 11:een .
1. Älä unohda käyttää Microsoft-tiliä

Kirjaudu sisään Microsoft-tilillä
Uusimmissa Windowsin versioissa sinulla on kaksi vaihtoehtoa ensisijaisen käyttäjätilin määrittämiseen: Paikallinen tili tai Microsoft-tili. Jos olet käyttänyt Windowsia jonkin aikaa, saatat mieluummin käyttää paikallista tiliä, koska se on sellainen, johon olet tottunut. Mutta valitettavasti se ei ole enää turvallista.
Jos välität tietokoneesi turvallisuudesta, sinun on parempi käyttää Microsoft-tiliä, etenkin sen tarjoamien etujen vuoksi. Ensinnäkin Windows Hello antaa sinun kirjautua sisään sormenjäljen tai kasvojentunnistuksen avulla. Sen avulla voit myös määrittää kaksivaiheisen todennuksen, mikä on täydellinen, jos matkustat aina paikkoihin, joissa voit menettää kannettavan tietokoneesi.
Voit myös salata asemasi ilman kolmannen osapuolen sovelluksia, vaikka käytössäsi olisi Windows 11 Edition. Microsoft-tilin avulla voit myös palauttaa tietoja, jos unohdat salasanasi. Lopuksi, jos sinulla on olemassa Microsoft 365 -tilauksia , voit käyttää Office-sovelluksia ja pilvitallennustilaa tietokoneellasi.
Viimeisenä asia, et tarvitse Microsoftin sähköpostiosoitetta Microsoft-tilin luomiseen. Voit käyttää mitä tahansa sähköpostiosoitetta. Jos et halua käyttää henkilökohtaisia sähköpostiosoitteitasi, voit luoda Microsoft-sähköpostin muutamassa vaiheessa.
2. Poista Bloatware
Ohjelmistojen myynnin lisäksi Windows ansaitsee rahaa myös lisäämällä erilaisia sovelluksia Käynnistä-valikkoon jokaisen uuden asennuksen yhteydessä. Tästä syystä saatat nähdä kolmannen osapuolen ohjelmia asennettuna järjestelmääsi, vaikka et olisi lisännyt niitä itse.
Windows 10:ssä Candy Crush ja muut pelit ovat asennettuina, mutta Windows 11:ssä suoratoistosovellukset, kuten Spotify, ja sosiaalisen median sovellukset, kuten Instagram ja TikTok, ovat korvanneet pelit.
Tämä voi olla ärsyttävää etenkin uusille käyttäjille, jotka eivät tiedä, että heidän tietokoneeseensa on asennettu bloatware . Mutta hyvä uutinen on, että niitä ei ole asennettu oletusarvoisesti, eivätkä ne vie paljon muistia. Voit myös poistaa ne muutamalla napsautuksella, joten asiat eivät ole liian monimutkaisia.

Poista sovellus
Sinun tarvitsee vain napsauttaa ei-toivottua sovellusta hiiren kakkospainikkeella ja valita Poista asennus. Vahvista sitten valintasi ja toista vaiheet kaikissa ohjelmissa.
3. Luo kansiolle pikakuvake
Windows 10:n Käynnistä-valikkoon verrattuna Windows 11 on paljon yksinkertaisempi. Voit myös kiinnittää kuvakkeet yläosaan ja luoda pikakuvakkeita sovelluksiin ja dokumenttiluetteloihin, jotka olet äskettäin avannut. Näet myös profiilikuvasi ja virtapainikkeen siinä. Koko käyttöliittymä on hyvin yksinkertainen. Monet Windows 10 -käyttäjät ovat kuitenkin eri mieltä.
Vaikka Käynnistä-valikko näyttää hyvin erilaiselta kuin edellinen versio, voit muokata sitä helposti tehokkuuden lisäämiseksi. Voit esimerkiksi lisätä siihen usein käyttämiäsi kansioita, jotta sinun ei tarvitse klikata useita paikkoja hakeaksesi.
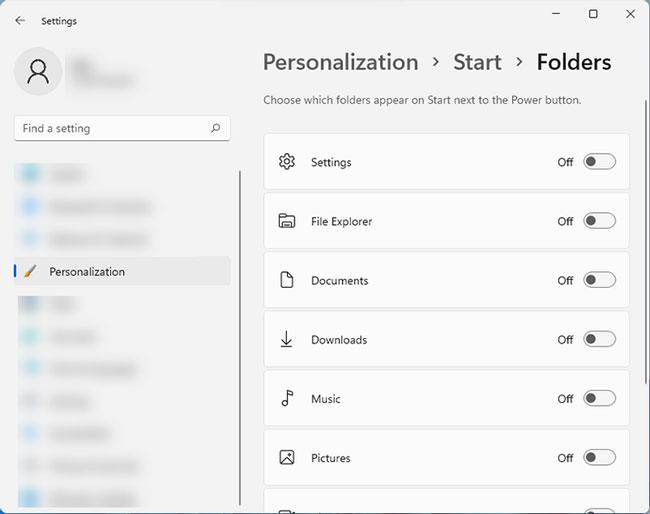
Luo kansioihin pikakuvakkeita
Sinun tarvitsee vain siirtyä kohtaan Asetukset > Mukauttaminen > Käynnistä > Kansio . Tältä sivulta löydät vaihtoehdon, jonka avulla voit lisätä pikakuvakkeita Käynnistä-valikon alaosaan. Tämä vaihtoehto vastaa Windows 10:n Käynnistä-valikon oikealla puolella olevia pikakuvakkeita.
4. Vapauta Windowsin tehtäväpalkki
Microsoft on "kuuluisa" siitä, että hän löytää aina uusia tapoja sotkea tehtäväpalkki jokaisessa uudessa versiossa. Onneksi voit poistaa ne ja luoda puhtaamman ilmeen. Windows 11:n oletustehtäväpalkissa on muutamia asioita, jotka voivat saada sen näyttämään sekavalta.
Ensinnäkin siinä on hakupainike, joka sisältää tarpeettoman hakukentän. Siinä on myös Tehtävänäkymä-painike, jota et tarvitse, koska voit avata sen painamalla Win + Tab . Mukana on myös tarpeettomia widgetejä ja lopuksi chat-painike, joka pakottaa käyttäjät käyttämään Microsoft Teamsia.
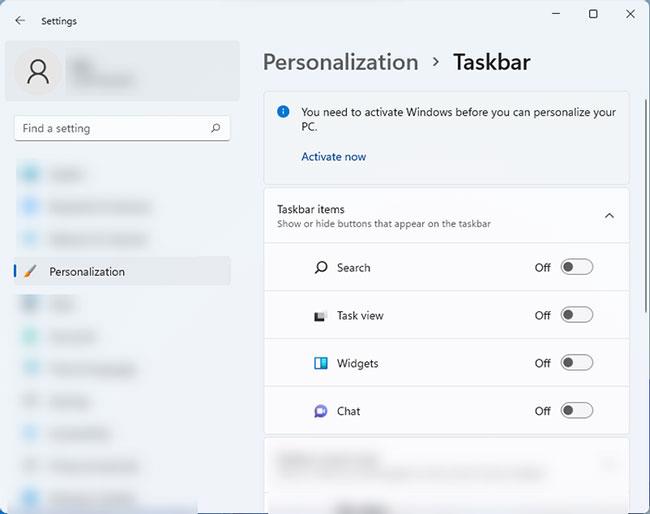
Windowsin tehtäväpalkin asetukset
Jos et pidä näitä ärsyttävinä, niin hyvä, ei mitään ongelmaa. Mutta jos olet kuten useimmat muut käyttäjät, voit helposti saada heidät kaikki pois. Siirry kohtaan Asetukset > Mukauttaminen > Tehtäväpalkki ja poista käytöstä kaikki tehtäväpalkin kohteet, jotta tehtäväpalkki on selkeämpi.
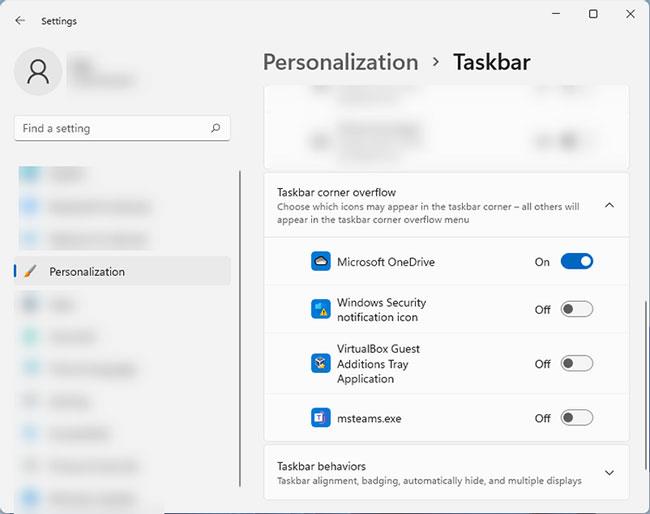
Mukauta tehtäväpalkin asetuksia
Tällä Asetukset- sivulla on myös muita vaihtoehtoja, jotka voivat mukauttaa tehtäväpalkin käyttökokemustasi. Voit esimerkiksi laajentaa Tehtäväpalkin kulman ylivuotoasetuksen muuttaaksesi, mitkä kuvakkeet näkyvät tehtäväpalkin oikealla puolella.
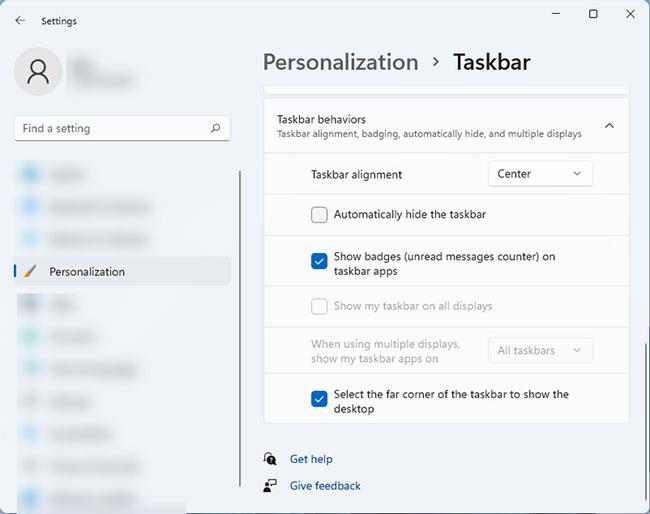
Laajenna Tehtäväpalkin kulman ylivuotoasetus
Jos käytät useita näyttöjä, voit muuttaa tehtäväpalkin toimintaa toisessa näytössä napsauttamalla Tehtäväpalkin käyttäytyminen -vaihtoehtoa.
5. Ota OneDrive käyttöön
Kun kirjaudut sisään Microsoft-tilillä, saat 5 Gt ilmaista pilvitallennustilaa Microsoft OneDrivessa . Jos et ole käyttänyt sitä aiemmin, kokoonpano voi olla hieman sekava, mutta älä huoli. Voit tutustua nopeasti.
Jos avaat sovelluksen, Windows avaa ikkunan, joka näyttää aivan tavalliselta Resurssienhallinnasta, jossa on Työpöytä- , Asiakirja-, Lataukset- ja Kuvat -kansiot. Tässä on sekava osa, mutta nämä kansiot ovat osa OneDrive-sovellusta, ja kaikki niihin tallentamasi varmuuskopioidaan tilillesi. Jos sinulla on kuitenkin vapaata muistia, poista tämä ominaisuus käytöstä.
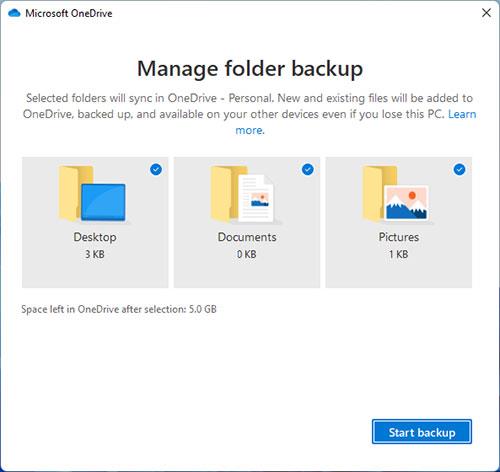
Ota OneDrive käyttöön
Jos haluat muuttaa OneDrive-asetuksia, avaa OneDrive ilmoitusalueelta ja napsauta Ohjeet ja asetukset > Asetukset > Varmuuskopiointi > Hallitse OneDrive-varmuuskopiointia . Tämä ohjaa sinut OneDrive-varmuuskopiointiasetuksiin.
Ärsyttääkö sinua tilanne, jossa hiiren osoitin näkyy tekstikentässä kirjoittaessasi?
Vaikka Discord toimii sujuvasti suurimman osan ajasta, saatat joskus kohdata ongelman, joka aiheuttaa päänsärkyä yrittäessäsi ratkaista sen.
Jos et käytä Narratoria tai haluat käyttää toista sovellusta, voit helposti sammuttaa sen tai poistaa sen käytöstä.
Windowsissa on tumma teema, joka parantaa järjestelmän yleistä estetiikkaa. Tämä vaihtoehto on kuitenkin rajoitettu, eikä se välttämättä vaikuta tiettyihin sovelluksiin.
Odottaessasi Microsoftin tuovan Copilotin virallisesti Windows 10:een, voit kokea tämän AI-chatbot-palvelun varhaisessa vaiheessa käyttämällä kolmannen osapuolen työkaluja, kuten ViveTool.
Tämä opas näyttää, kuinka voit palauttaa Windows Updaten komponentit ja käytännöt kokonaan oletusasetuksiin Windows 11:ssä.
Windows 11 ilmoittaa virheestä, että se ei saa tarpeeksi RAM-muistia tai puuttuu RAM-muistia, kun laitteen RAM-muistia on edelleen käytettävissä. Tämä artikkeli auttaa sinua käsittelemään tämän tilanteen nopeasti.
Monilla käyttäjillä on ongelmia Clipchamp-videonmuokkaustyökalun asentamisessa Microsoft Storen kautta. Jos sinulla on sama ongelma ja haluat asentaa ja kokeilla tätä ilmaista videonmuokkaustyökalua, älä huoli!
Gigabyte on seuraava tietokonekomponenttien valmistaja, joka julkistaa luettelon emolevymalleista, jotka tukevat yhteensopivuutta ja saumatonta Windows 11 -päivitystä.
Yleinen ongelma näiden joukossa on, että sen jälkeen, kun Hyper-V on otettu käyttöön Windows 11:ssä, ei ole mahdollista käynnistää lukitusnäytöltä.
Tietokoneen laitteisto-ohjaimia käytetään laitteiston viestimiseen käyttöjärjestelmän kanssa.
Paint Cocreator on Microsoft Paint -sovellukseen upotettu ominaisuus. Se voi luoda useita versioita kuvista käyttämällä DALL-E:tä, kuvan tekoälyjärjestelmää, joka perustuu antamaasi tekstinsyöttöön.
Halusitpa sitten harjoitella puhetta, hallita vierasta kieltä tai luoda podcastin, äänen tallentaminen Windows 11 -tietokoneella on yksinkertainen prosessi.
Battery Saver on yksi Windows 11:n hyödyllisistä sisäänrakennetuista ominaisuuksista.
Joissakin tilanteissa sinun on käynnistettävä Windows 11 -tietokoneesi uudelleen ongelmien korjaamiseksi, päivitysten asentamiseksi, asennuksen viimeistelemiseksi tai muiden tarpeellisten tehtävien suorittamiseksi.
Mukautetun virrankäyttösuunnitelman luominen ei ehkä ole harvinaista sinulle, jos olet käyttänyt Windowsia useita vuosia. Mutta tiesitkö, että voit tuoda ja viedä virrankäyttösuunnitelmia Windowsissa?
Dynamic Lock -nimisen suojausominaisuuden avulla voit helposti asettaa tietokoneesi lukittumaan turvallisesti automaattisesti, kun poistut työpaikaltasi ilman, että sinun tarvitsee sammuttaa järjestelmää kokonaan.
Windows 11:n mukana tulee lisäasetus, nimeltään Hardware Accelerated GPU Scheduling, joka voi parantaa pelien ja videoiden suorituskykyä optimoimalla GPU-tehoa PC:ssä.
Kuvittele, että olet kokouksessa tai tilassa, joka vaatii ehdotonta hiljaisuutta, mutta "ärsyttävä" tietokoneesi pitää suhteellisen kovaa ääntä käynnistyessään, jolloin saat lukemattomia epämiellyttäviä katseita ympärillä olevilta ihmisiltä.
Windows 10:ssä järjestelmän oletusselaimen vaihtaminen on erittäin helppoa ja nopeaa muutamalla napsautuksella. Windows 11:ssä asiat muuttuvat kuitenkin hieman monimutkaisemmiksi.
Kioskitila Windows 10:ssä on tila, jolla voit käyttää vain yhtä sovellusta tai käyttää vain yhtä verkkosivustoa vierailevien käyttäjien kanssa.
Tämä opas näyttää, kuinka voit muuttaa tai palauttaa Camera Roll -kansion oletussijaintia Windows 10:ssä.
Hosts-tiedoston muokkaaminen voi aiheuttaa sen, että et voi käyttää Internetiä, jos tiedostoa ei ole muokattu oikein. Seuraava artikkeli opastaa sinua muokkaamaan isäntätiedostoa Windows 10:ssä.
Valokuvien koon ja kapasiteetin pienentäminen helpottaa niiden jakamista tai lähettämistä kenelle tahansa. Erityisesti Windows 10:ssä voit muuttaa kuvien kokoa erässä muutamalla yksinkertaisella vaiheella.
Jos sinun ei tarvitse näyttää äskettäin vierailtuja kohteita ja paikkoja turvallisuus- tai yksityisyyssyistä, voit helposti sammuttaa sen.
Microsoft on juuri julkaissut Windows 10 Anniversary Update -päivityksen, joka sisältää monia parannuksia ja uusia ominaisuuksia. Tässä uudessa päivityksessä näet paljon muutoksia. Windows Ink -kynän tuesta Microsoft Edge -selainlaajennuksen tukeen, Start Menu ja Cortana ovat myös parantuneet merkittävästi.
Yksi paikka monien toimintojen ohjaamiseen suoraan ilmaisinalueella.
Windows 10:ssä voit ladata ja asentaa ryhmäkäytäntömalleja hallitaksesi Microsoft Edge -asetuksia, ja tämä opas näyttää prosessin.
Dark Mode on tumman taustan käyttöliittymä Windows 10:ssä, joka auttaa tietokonetta säästämään akun virtaa ja vähentämään vaikutusta käyttäjän silmiin.
Tehtäväpalkissa on rajoitetusti tilaa, ja jos työskentelet säännöllisesti useiden sovellusten kanssa, tila saattaa loppua nopeasti, jotta voit kiinnittää lisää suosikkisovelluksiasi.




























