Päivitysten keskeyttäminen Windows 11:ssä

Oletusarvon mukaan Windows 11 tarkistaa ja asentaa automaattisesti uudet päivitykset järjestelmään, kun ne tulevat saataville.

Oletusarvon mukaan Windows 11 tarkistaa ja asentaa automaattisesti uudet päivitykset järjestelmään, kun ne tulevat saataville. Jos automaattiset päivitykset kuitenkin tuovat ei-toivottuja muutoksia tai et yksinkertaisesti halua ottaa uutta päivitystä käyttöön järjestelmässäsi tällä hetkellä, Windows antaa sinun keskeyttää. Ota automaattiset päivitykset käyttöön viikon kuluessa. Toimi näin.
Avaa ensin Asetukset Windows -sovellus painamalla Windows + i -näppäinyhdistelmää . Tai voit napsauttaa hiiren kakkospainikkeella tehtäväpalkin Käynnistä-painiketta ja valita näkyviin tulevasta valikosta Asetukset .
Kun Asetukset-käyttöliittymä avautuu, katso oikealla olevaa kohteiden luetteloa ja napsauta " Windows Update " alareunassa.
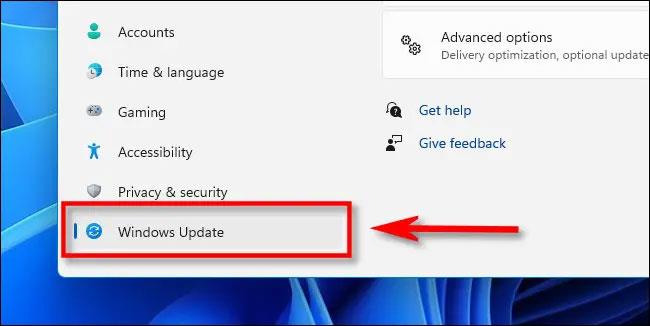
Katso avautuvassa Windows Update -asetusnäytössä " Lisää vaihtoehtoja " -osio ja napsauta " Tauko 1 viikon ajaksi " -painiketta.

Windows Update -asetussivulla näkyy välittömästi sisältö " Päivitykset keskeytetty [...] asti " (karkeasti käännettynä: Päivitykset keskeytetään [...] asti). Missä [...] on viikko siitä, kun klikkasit taukopainiketta. Kun tämä päivämäärä koittaa, automaattiset päivitykset jatkuvat.
Jatka automaattisia päivityksiä Windows 11:ssä
Voit ottaa automaattiset päivitykset uudelleen käyttöön avaamalla Windowsin Asetukset-sovelluksen ja siirtymällä kohtaan " Windows Update ". Napsauta Windows Update -asetusnäytössä Jatka päivityksiä -painiketta.
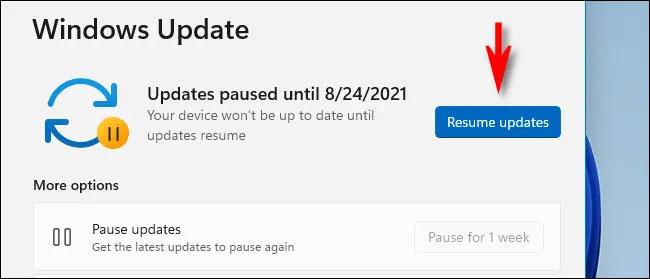
Windows Update tarkistaa välittömästi uudet päivitykset, ja jos saatavilla olevia päivityksiä löytyy, voit napsauttaa " Lataa nyt ", " Asenna nyt " tai " Käynnistä uudelleen nyt " ottaaksesi uudet päivitykset käyttöön tapauksesta riippuen.
Toivotan sinulle hyvää Windows 11 -kokemusta!
Kioskitila Windows 10:ssä on tila, jolla voit käyttää vain yhtä sovellusta tai käyttää vain yhtä verkkosivustoa vierailevien käyttäjien kanssa.
Tämä opas näyttää, kuinka voit muuttaa tai palauttaa Camera Roll -kansion oletussijaintia Windows 10:ssä.
Hosts-tiedoston muokkaaminen voi aiheuttaa sen, että et voi käyttää Internetiä, jos tiedostoa ei ole muokattu oikein. Seuraava artikkeli opastaa sinua muokkaamaan isäntätiedostoa Windows 10:ssä.
Valokuvien koon ja kapasiteetin pienentäminen helpottaa niiden jakamista tai lähettämistä kenelle tahansa. Erityisesti Windows 10:ssä voit muuttaa kuvien kokoa erässä muutamalla yksinkertaisella vaiheella.
Jos sinun ei tarvitse näyttää äskettäin vierailtuja kohteita ja paikkoja turvallisuus- tai yksityisyyssyistä, voit helposti sammuttaa sen.
Microsoft on juuri julkaissut Windows 10 Anniversary Update -päivityksen, joka sisältää monia parannuksia ja uusia ominaisuuksia. Tässä uudessa päivityksessä näet paljon muutoksia. Windows Ink -kynän tuesta Microsoft Edge -selainlaajennuksen tukeen, Start Menu ja Cortana ovat myös parantuneet merkittävästi.
Yksi paikka monien toimintojen ohjaamiseen suoraan ilmaisinalueella.
Windows 10:ssä voit ladata ja asentaa ryhmäkäytäntömalleja hallitaksesi Microsoft Edge -asetuksia, ja tämä opas näyttää prosessin.
Dark Mode on tumman taustan käyttöliittymä Windows 10:ssä, joka auttaa tietokonetta säästämään akun virtaa ja vähentämään vaikutusta käyttäjän silmiin.
Tehtäväpalkissa on rajoitetusti tilaa, ja jos työskentelet säännöllisesti useiden sovellusten kanssa, tila saattaa loppua nopeasti, jotta voit kiinnittää lisää suosikkisovelluksiasi.









