Piilotetun kohdistimen määrittäminen syötettäessä tietoja Windows 10/11:ssä

Ärsyttääkö sinua tilanne, jossa hiiren osoitin näkyy tekstikentässä kirjoittaessasi?

Windows 11 on tuonut upeita uusia ominaisuuksia. Vaikka Microsoft on helpottanut päivittämistä uuteen käyttöjärjestelmään, on kuitenkin välttämätöntä tehdä joitakin tarkistuksia, jotta puhdas asennus sujuu hyvin.
Tässä oppaassa tarkastellaan 9 asiaa, jotka sinun on tehtävä ennen Windows 11:een päivittämistä . Tavoitteena on varmistaa, että tietokoneesi täyttää Microsoftin vaatimukset ja että sinulla on riittävät varmuuskopiot siltä varalta, että jokin menee pieleen.
1. Taattu yhteensopivuus
Aloita tarkistamalla, toimiiko tietokoneesi Windows 11 oikein. Microsoftin uudella käyttöjärjestelmällä on seuraavat järjestelmän vähimmäisvaatimukset:
| prosessori | 1 GHz tai suurempi järjestelmässä sirulla tai yhteensopivalla 64-bittisellä prosessorilla |
| GPU | DirectX 12 on yhteensopiva WDDM 2.0 -ajurien kanssa |
| RAM | 4GB tai enemmän |
| Muisti | 64GB tai enemmän |
| Laiteohjelmisto | UEFI, joka kykenee suojattuun käynnistykseen |
| TPM | Versio 1.2 tai 2.0 |
| Näyttö | HD (720p) -näyttö suurempi kuin 9" 8 bittiä värikanavaa kohden |
| Internet | Vakaa yhteys Windows 11 Home -versiolle |
Voit tarkistaa järjestelmäsi tiedot kohdasta Asetukset > Järjestelmä > Tietoja . Sinun tulisi kuitenkin käyttää Microsoftin uutta PC Health Check -sovellusta tarkistaaksesi, onko tietokoneesi yhteensopiva. Kun olet asentanut, napsauta sinistä Tarkista nyt -painiketta, niin saat täydellisen raportin:
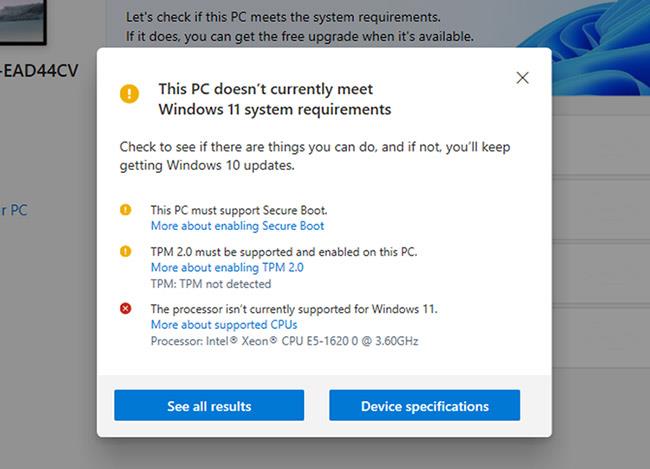
PC-näytön testisovellus ei täytä Windows 11:n vaatimuksia
Sovellus ilmoittaa, että sinun ei pidä päivittää, jos TPM 2.0 ja UEFI Secure Boot on poistettu käytöstä. Katsotaanpa, kuinka voit aktivoida nämä elementit.
2. Ota käyttöön Trusted Platform Module (TPM)
Trusted Platform Module tai TPM on emolevylle asennettu siru arkaluontoisten tietoturvatietojen tallentamiseen. Aktivoidaksesi Trusted Platform Module, katso lisätietoja artikkelista: Kuinka ottaa TPM 2.0 käyttöön korjataksesi virheen "Tämä tietokone ei voi käyttää Windows 11:tä" .
3. Ota suojattu käynnistys käyttöön
TPM:n tapaan Secure Boot on myös suojausominaisuus. Se varmistaa, että järjestelmä käynnistää vain luotettavan käyttöjärjestelmän. Ota suojattu käynnistys käyttöön seuraavasti:
Vaihe 1: Käynnistä järjestelmä uudelleen valitsemalla Asetukset > Päivitys ja suojaus > Palautus > Käynnistyksen lisäasetukset .
Vaihe 2: Siirry kohtaan Vianmääritys > Lisäasetukset > UEFI-laiteohjelmiston asetukset > Käynnistä uudelleen > Käynnistys .
Vaihe 3: Muuta suojatun käynnistyksen tilaksi Käytössä .
Järjestelmäsi ei kuitenkaan välttämättä pysty käynnistymään tämän suojausominaisuuden käyttöönoton jälkeen, jos käytät tietokonetta, jossa on BIOS . Estä näin muuttamalla MBR GPT:ksi ja vaihtamalla BIOS UEFI:ksi.
4. Varmuuskopioi tiedot
Uusien ohjelmistojen, kuten Windows 11, ensimmäisissä versioissa on usein paljon virheitä. Nämä voivat estää työnkulkua ja jopa menettää kaikki tietosi. Paras ehkäisevä toimenpide on tietojen varmuuskopiointi.
Voit käyttää nopeaa pilvivarmuuskopiointivaihtoehtoa tai ulkoista kiintolevyä ( SSD tai HDD ). Muista, että varmuuskopiot ovat välttämättömiä, vaikka asennat Windows 11:n toissijaisena järjestelmänä.
5. Muistin optimointi
Toinen tärkeä asia on luoda tilaa uudelle Windowsille. Microsoft edellyttää, että järjestelmässäsi on vähintään 64 Gt vapaata tilaa uutta käyttöjärjestelmää varten. Voit yrittää vapauttaa levytilaa jollakin seuraavista tavoista.
Vapauta tilaa tehdäksesi tilaa uudelle käyttöjärjestelmälle
Levyn uudelleenjärjestäminen on nopea, sisäänrakennettu korjaus sotkuisille asemille. Voit käyttää ylläpitoapuohjelmaa poistaaksesi väliaikaiset ja tarpeettomat tiedostot pääosiosta, joka isännöi uutta käyttöjärjestelmää.
Vaikka Levyn uudelleenjärjestäminen tekee suurimman osan työstä, voit myös käyttää yhdistelmää muita Windowsin roskapostin poistomenetelmiä.
Käytä ulkoista tallennustilaa
Ylivoimaisesti paras tapa vapauttaa tilaa on siirtää suuret tarpeettomat tai harvoin käytetyt tiedostot ulkoiselle kiintolevylle, kuten valokuva-albumit tai ohjelmistoasetukset.
6. Muista Microsoft-tili
Windows 11 -päivitykset edellyttävät kirjautumista Microsoft-tilillesi. Jos olet synkronoinut tietosi tilin (esimerkiksi Skype- ja sähköpostitilin) kanssa, varmista, että muistat tilisi kirjautumistietosi.
Saatat menettää useiden tilien käyttöoikeuden, jos ne kaikki synkronoidaan pääasialliseen Microsoft-tiliisi. Kirjautumistietojesi tallentaminen – tai niiden nollaus tarvittaessa – auttaa sinua pitämään yhteystietosi ja kalenterisi ennallaan, jolloin työnkulkusi pysyy keskeytyksettä.
7. Varmista vakaa Internet-yhteys
Suurin syy siihen, miksi monet Windows 11 -käyttöjärjestelmän päivitykset epäonnistuvat, johtuu epävakaista Internet-yhteyksistä. Windows 11 on ohjelmistopäivitys Microsoftin palvelimilta. Tästä syystä sinun on pysyttävä verkossa koko asennuksen ajan.
Mobiilidatapisteiden, julkisen Wi-Fi:n ja/tai epävakaiden yksityisten yhteyksien käyttö voi aiheuttaa virheitä. Vältä pääsyä hotspoteihin ja julkisiin yhteyksiin ja varmista, että WLAN on vähintään riittävän vakaa tukemaan puolen tunnin tai yhden tunnin Windows 11 -asennusta.
8. Varmista, että virransyöttö ei ole katkennut
Jos käytät kannettavaa tietokonetta, varmista, että se on kytkettynä, jotta akku ei tyhjene. Vastaavasti, jos päivität tietokoneella, varmista, että virransyöttö on katkeamaton. Vahingot sähkökatkot voivat aiheuttaa tietojen menetyksen ja nollata asennuksen.
9. Muut turvatoimenpiteet
Artikkelissa suositellaan, että varmistat sujuvan työnkulun ja varmuuskopioit järjestelmäsi ennen päivitystä, jos asiat eivät suju.
Tarkista sovellus
Älykäs toimenpide on varmistaa, että kaikki ammattityökalusi ja sovelluksesi ovat saatavilla myös Windows 11:ssä. On mahdollista, että jotkin usein käyttämäsi sovellukset eivät ole vielä saatavilla uudelle Microsoftin käyttöjärjestelmälle.
Järjestelmän palautuspisteen luominen ulkoiselle asemalle tarkoittaa Windows-kopion luomista sellaisenaan. Jos jokin ei toimi hyvin päivityksen jälkeen, palautusasema auttaa sinua palauttamaan järjestelmän päivitystä edeltävään aikaan.
Ärsyttääkö sinua tilanne, jossa hiiren osoitin näkyy tekstikentässä kirjoittaessasi?
Vaikka Discord toimii sujuvasti suurimman osan ajasta, saatat joskus kohdata ongelman, joka aiheuttaa päänsärkyä yrittäessäsi ratkaista sen.
Jos et käytä Narratoria tai haluat käyttää toista sovellusta, voit helposti sammuttaa sen tai poistaa sen käytöstä.
Windowsissa on tumma teema, joka parantaa järjestelmän yleistä estetiikkaa. Tämä vaihtoehto on kuitenkin rajoitettu, eikä se välttämättä vaikuta tiettyihin sovelluksiin.
Odottaessasi Microsoftin tuovan Copilotin virallisesti Windows 10:een, voit kokea tämän AI-chatbot-palvelun varhaisessa vaiheessa käyttämällä kolmannen osapuolen työkaluja, kuten ViveTool.
Tämä opas näyttää, kuinka voit palauttaa Windows Updaten komponentit ja käytännöt kokonaan oletusasetuksiin Windows 11:ssä.
Windows 11 ilmoittaa virheestä, että se ei saa tarpeeksi RAM-muistia tai puuttuu RAM-muistia, kun laitteen RAM-muistia on edelleen käytettävissä. Tämä artikkeli auttaa sinua käsittelemään tämän tilanteen nopeasti.
Monilla käyttäjillä on ongelmia Clipchamp-videonmuokkaustyökalun asentamisessa Microsoft Storen kautta. Jos sinulla on sama ongelma ja haluat asentaa ja kokeilla tätä ilmaista videonmuokkaustyökalua, älä huoli!
Gigabyte on seuraava tietokonekomponenttien valmistaja, joka julkistaa luettelon emolevymalleista, jotka tukevat yhteensopivuutta ja saumatonta Windows 11 -päivitystä.
Yleinen ongelma näiden joukossa on, että sen jälkeen, kun Hyper-V on otettu käyttöön Windows 11:ssä, ei ole mahdollista käynnistää lukitusnäytöltä.
Tietokoneen laitteisto-ohjaimia käytetään laitteiston viestimiseen käyttöjärjestelmän kanssa.
Paint Cocreator on Microsoft Paint -sovellukseen upotettu ominaisuus. Se voi luoda useita versioita kuvista käyttämällä DALL-E:tä, kuvan tekoälyjärjestelmää, joka perustuu antamaasi tekstinsyöttöön.
Halusitpa sitten harjoitella puhetta, hallita vierasta kieltä tai luoda podcastin, äänen tallentaminen Windows 11 -tietokoneella on yksinkertainen prosessi.
Battery Saver on yksi Windows 11:n hyödyllisistä sisäänrakennetuista ominaisuuksista.
Joissakin tilanteissa sinun on käynnistettävä Windows 11 -tietokoneesi uudelleen ongelmien korjaamiseksi, päivitysten asentamiseksi, asennuksen viimeistelemiseksi tai muiden tarpeellisten tehtävien suorittamiseksi.
Mukautetun virrankäyttösuunnitelman luominen ei ehkä ole harvinaista sinulle, jos olet käyttänyt Windowsia useita vuosia. Mutta tiesitkö, että voit tuoda ja viedä virrankäyttösuunnitelmia Windowsissa?
Dynamic Lock -nimisen suojausominaisuuden avulla voit helposti asettaa tietokoneesi lukittumaan turvallisesti automaattisesti, kun poistut työpaikaltasi ilman, että sinun tarvitsee sammuttaa järjestelmää kokonaan.
Windows 11:n mukana tulee lisäasetus, nimeltään Hardware Accelerated GPU Scheduling, joka voi parantaa pelien ja videoiden suorituskykyä optimoimalla GPU-tehoa PC:ssä.
Kuvittele, että olet kokouksessa tai tilassa, joka vaatii ehdotonta hiljaisuutta, mutta "ärsyttävä" tietokoneesi pitää suhteellisen kovaa ääntä käynnistyessään, jolloin saat lukemattomia epämiellyttäviä katseita ympärillä olevilta ihmisiltä.
Windows 10:ssä järjestelmän oletusselaimen vaihtaminen on erittäin helppoa ja nopeaa muutamalla napsautuksella. Windows 11:ssä asiat muuttuvat kuitenkin hieman monimutkaisemmiksi.
Kioskitila Windows 10:ssä on tila, jolla voit käyttää vain yhtä sovellusta tai käyttää vain yhtä verkkosivustoa vierailevien käyttäjien kanssa.
Tämä opas näyttää, kuinka voit muuttaa tai palauttaa Camera Roll -kansion oletussijaintia Windows 10:ssä.
Hosts-tiedoston muokkaaminen voi aiheuttaa sen, että et voi käyttää Internetiä, jos tiedostoa ei ole muokattu oikein. Seuraava artikkeli opastaa sinua muokkaamaan isäntätiedostoa Windows 10:ssä.
Valokuvien koon ja kapasiteetin pienentäminen helpottaa niiden jakamista tai lähettämistä kenelle tahansa. Erityisesti Windows 10:ssä voit muuttaa kuvien kokoa erässä muutamalla yksinkertaisella vaiheella.
Jos sinun ei tarvitse näyttää äskettäin vierailtuja kohteita ja paikkoja turvallisuus- tai yksityisyyssyistä, voit helposti sammuttaa sen.
Microsoft on juuri julkaissut Windows 10 Anniversary Update -päivityksen, joka sisältää monia parannuksia ja uusia ominaisuuksia. Tässä uudessa päivityksessä näet paljon muutoksia. Windows Ink -kynän tuesta Microsoft Edge -selainlaajennuksen tukeen, Start Menu ja Cortana ovat myös parantuneet merkittävästi.
Yksi paikka monien toimintojen ohjaamiseen suoraan ilmaisinalueella.
Windows 10:ssä voit ladata ja asentaa ryhmäkäytäntömalleja hallitaksesi Microsoft Edge -asetuksia, ja tämä opas näyttää prosessin.
Dark Mode on tumman taustan käyttöliittymä Windows 10:ssä, joka auttaa tietokonetta säästämään akun virtaa ja vähentämään vaikutusta käyttäjän silmiin.
Tehtäväpalkissa on rajoitetusti tilaa, ja jos työskentelet säännöllisesti useiden sovellusten kanssa, tila saattaa loppua nopeasti, jotta voit kiinnittää lisää suosikkisovelluksiasi.




























