Piilotetun kohdistimen määrittäminen syötettäessä tietoja Windows 10/11:ssä

Ärsyttääkö sinua tilanne, jossa hiiren osoitin näkyy tekstikentässä kirjoittaessasi?
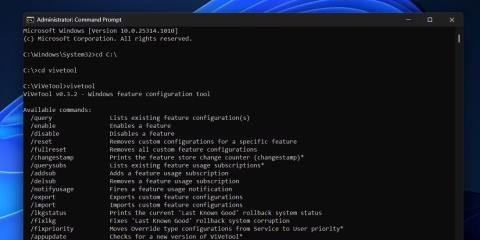
Windows 11 File Explorer sisältää nyt välilehdet. Voit avata aseman uuden sijainnin uudessa välilehdessä uuden File Explorer -ikkunan avaamisen sijaan . Vaihtaminen useiden tiedostojen sijaintien välillä on saumatonta tämän ominaisuuden ansiosta. Mutta Microsoft ei aio lopettaa tähän. Yritys haluaa uudistaa File Explorerin kokonaan.
File Explorer Gallery on yksi uusista ominaisuuksista, joita Microsoft testaa Canary-kanavalla. Galleria-osion ansiosta ei tarvitse selata erillisiä kansioita kuvan etsimiseksi tai esikatseluksi. Seuraava artikkeli näyttää, kuinka tämä ominaisuus otetaan käyttöön järjestelmässäsi.
Mikä on Windowsin Resurssienhallinnan Galleria-ominaisuus?
File Explorerin galleriatoiminto toimii täsmälleen nimensä mukaisesti. Se luettelee selkeästi kaikki järjestelmässäsi olevat kuvat erillisessä osiossa, joten voit etsiä ja tarkastella kaikkia kuvia yhdestä välilehdestä.
Tämä uusi ominaisuus on saatavilla Windows Insider -versiossa 25300 ja uudemmissa. Mutta Microsoft teki suuren muutoksen Insider-ohjelmaan lisäämällä Canary-kanavan. Joten kaikissa uusissa Canary-versioissa on tämä kokeellinen ominaisuus. Microsoft lisää uuden Resurssienhallinnan, joka perustuu Windows App SDK:hen, jonka voit tarkistaa viemällä hiiren "pizza"-kuvakkeen päälle File Explorerin osoitepalkissa.
Galleria-osiossa näytetään kuvat Kuvat- ja OneDrive-kansioista ja luetellaan ne sitten päivämäärän mukaan. Siinä on hienot, pyöristetyt kulmat jokaisen Galleria-osion kuvan ympärillä, joten se tuntuu osalta Windows 11:n yleistä suunnittelua. Se näkyy vasemman ruudun Koti- vaihtoehdon alapuolella.
Kuinka aktivoida Galleria File Explorerissa Windows 11:ssä
Toista nämä vaiheet ottaaksesi uuden gallerian käyttöön File Explorerissa:
1. Päivitä sopivaan Windows Insider -koontiversioon
Galleria-osio on piilotettu Insider-koontiversioissa 25300 ja sitä uudemmissa. Jos olet Windows Insider -ohjelman osallistuja, avaa ja tarkista, onko järjestelmässäsi uusimmat Insider-versiot. Varmista, että olet Dev- tai Canary-kanavalla, sillä tämä kokeellinen ominaisuus on tarkoitettu vain näille kanaville. Tai voit käyttää UUP Dumpia Windows Insider -koontiversioiden lataamiseen liittymättä Microsoftin Insider-ohjelmaan.
2. Lataa ViVeTool
Tarvitset myös ViVeToolin ottaaksesi nämä kokeelliset ominaisuudet käyttöön järjestelmässäsi. Voit ladata ViVetoolin GitHubista , mutta varmista, että valitset uusimman julkaisun. Pura työkalu C-asemaan ja jatka sitten seuraavaan osaan.
3. Ota Galleria käyttöön Windowsin Resurssienhallinnassa
Aktivoi Galleria-osio Windows 11:ssä seuraavasti:
1. Paina Win + R käynnistääksesi Suorita-komentoruudun . Kirjoita cmd ja paina Ctrl+Shift+Enter- näppäimiä samanaikaisesti avataksesi komentokehoteikkunan järjestelmänvalvojan oikeuksilla .
2. Siirry nyt C-aseman pääkansioon. Anna komento cd C:\ ja paina Enter-näppäintä.
3. Kirjoita seuraavaksi komento cd Vivetool siirtyäksesi kansioon, joka sisältää Vivetoolin asemassa C. Tämä on tärkein syy, miksi artikkeli ehdottaa, että purat Vivetool sopivasta sijainnista.
4. Anna Vivetool -komento ja paina Enter -näppäintä tarkistaaksesi, onko työkalu käytettävissä ja toimiiko se. Näet työkalun version ja sen tukemat parametrit.
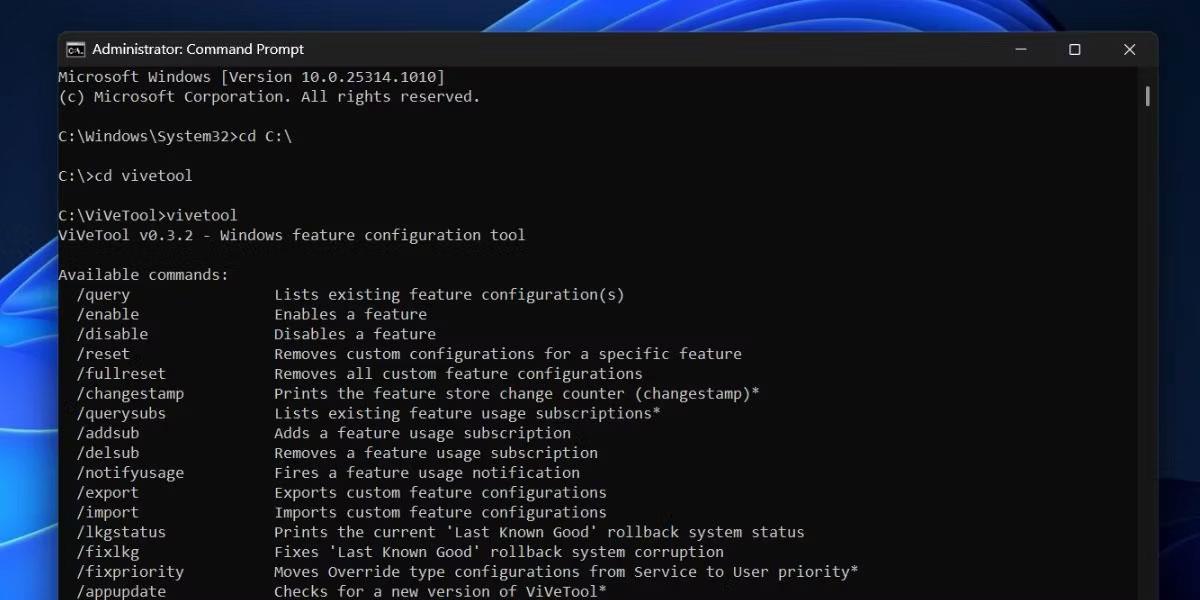
Ota Galleria käyttöön Windows 11:n File Explorerissa
5. Kirjoita nyt seuraava komento ja paina Enter- näppäintä :
vivetool /enable /id:410403276. Jos komento suoritetaan oikein, näet viestin "Ominaisuuden määritykset on asetettu onnistuneesti" . Mutta älä sulje CMD-ikkunaa. Anna seuraavat komennot ottaaksesi kaikki Galleria-ominaisuudet käyttöön ja suorittaaksesi ne.
vivetool /enable /id:40729001 vivetool /enable /id:40731912 vivetool /enable /id:41969252
vivetool /enable /id:42922424 vivetool /enable /id:422951387. Kun olet suorittanut kaikki komennot ilman virheitä, kirjoita exit ja sulje CMD-ikkuna painamalla Enter- näppäintä.
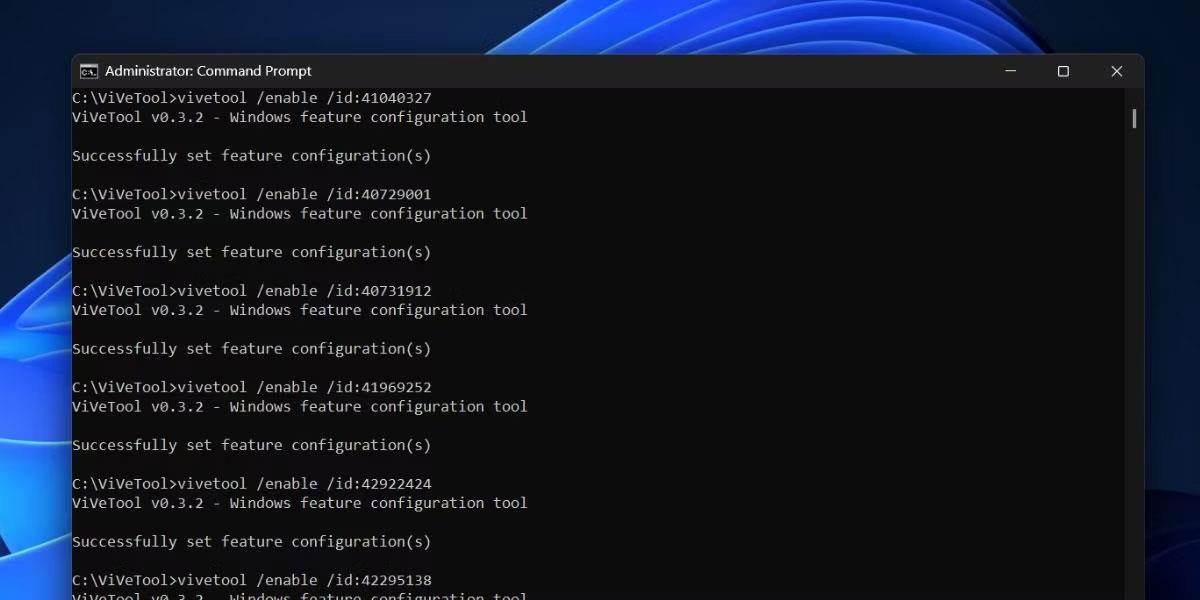
Ota Galleria käyttöön File Explorerissa
8. Käynnistä tietokone uudelleen, jotta Vivetoolin tekemät muutokset tulevat voimaan.
9. Kun tietokone käynnistyy, avaa File Explorer painamalla Win + E. Näet uuden Galleria- vaihtoehdon vasemmassa ruudussa Koti- vaihtoehdon alapuolella .
Kuinka tarkastella galleriaa File Explorerissa
Pääset Galleria- osioon käynnistämällä File Explorer ja napsauttamalla Galleria- vaihtoehtoa vasemmassa navigointiruudussa. Näet kaikki Kuvat-kansion ja OneDriven kuvat lajiteltuina muokkausajan mukaan (uusimmasta vanhimpaan). Mukana on myös kätevä liukusäädin, jolla voit selata laajoja kuvaruutuja ilman hiiren rullaa.
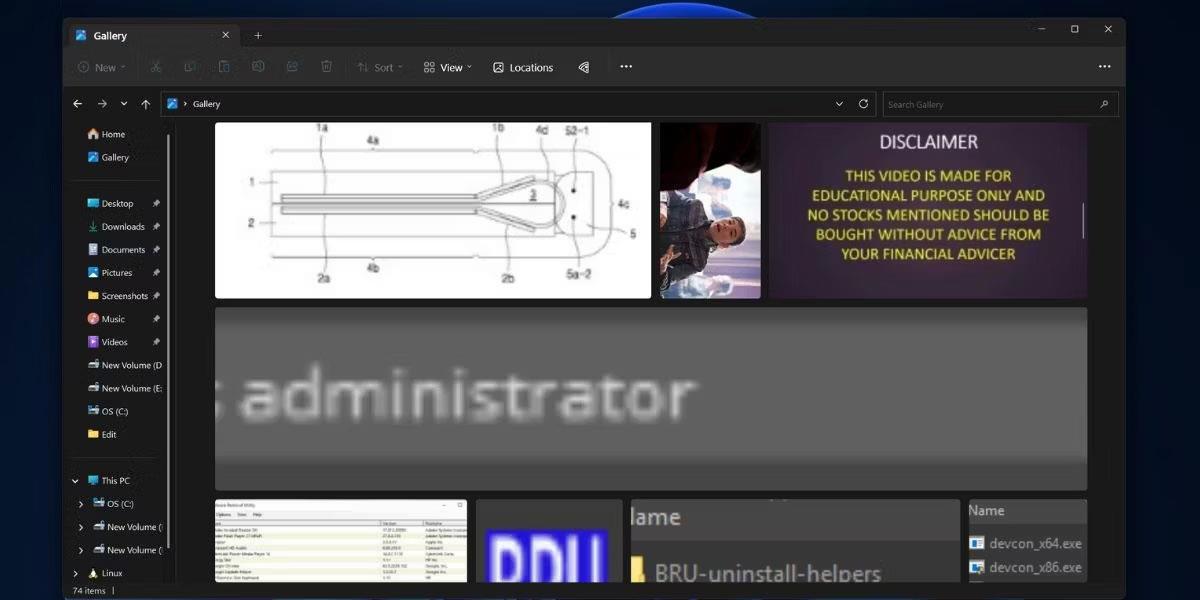
Galleria Windowsin Resurssienhallinnassa
Galleria-sovelluksella voit säätää kuvaruutujen näkymää niin, että ne mahtuvat enemmän tai vähemmän ikkunaan. Voit muuttaa kuvaruudun kokoa File Explorerin valikkorivin Näytä -vaihtoehdolla. Jos napsautat mitä tahansa kuvaa, se avautuu erilliseen sovellusikkunaan (Kuvat-sovellukseen tai muuhun käyttämääsi sovellukseen).
Sijaintien lisääminen tai poistaminen Galleriasta Windowsin Resurssienhallinnassa
Oletusarvoisesti Galleria-vaihtoehdon valitseminen näyttää kaikki Kuvat- ja OneDrive-kansioissa olevat kuvat. Voit myös lisätä tai poistaa kansion Galleria-osiosta.
1. Voit lisätä kansion Galleriaan siirtymällä valikkopalkkiin ja napsauttamalla Sijainnit- vaihtoehtoa . Uusi ponnahdusikkuna avautuu, ja siinä luetellaan kaikki kansiot, joista Galleria- osio hakee kuvia. Napsauta Lisää- painiketta .
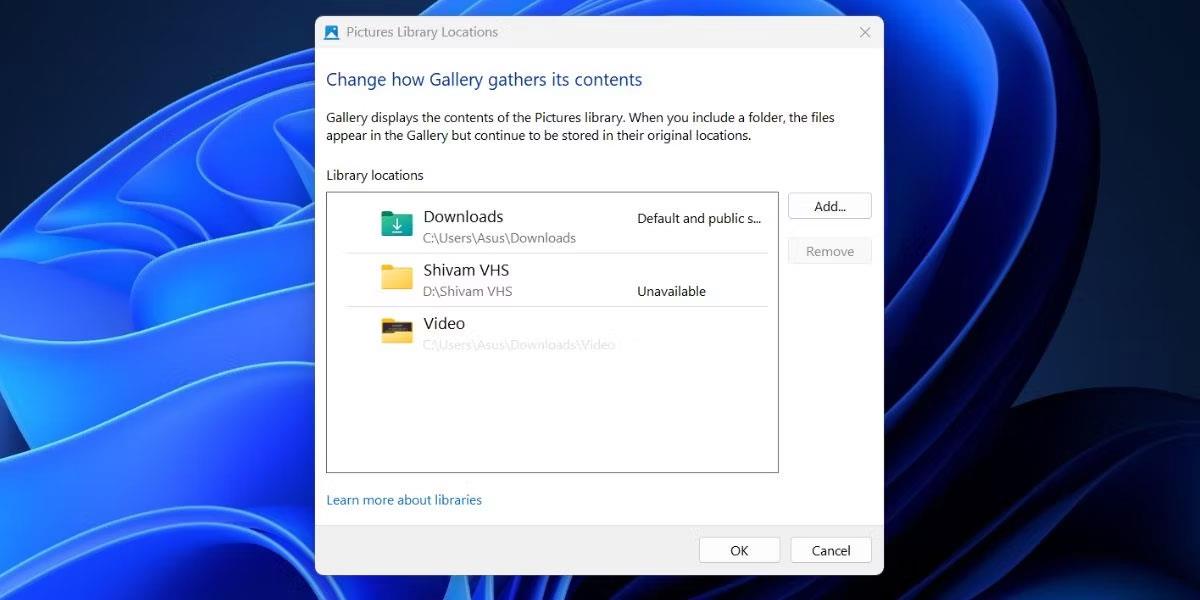
Lisää kansioita Galleriaan Windowsin Resurssienhallinnassa
2. Valitse nyt mikä tahansa kansio tai alikansio, jossa on kuvia ja napsauta Sisällytä kansio -painiketta .
3. Valittu kansio näkyy käytettävissä olevien kansioiden luettelossa. Napsauta OK-painiketta.
4. Gallery File Explorer näyttää nyt myös äskettäin lisätyn kansion kuvat.
Voit poistaa kansion Galleriasta seuraavasti:
1. Avaa Galleria- osio ja napsauta valikkopalkin Sijainnit- vaihtoehtoa.
2. Näet luettelon kaikista Galleriassa tällä hetkellä olevista kansioista .
3. Valitse poistettava kansio napsauttamalla sitä. Napsauta sitten Poista- painiketta .
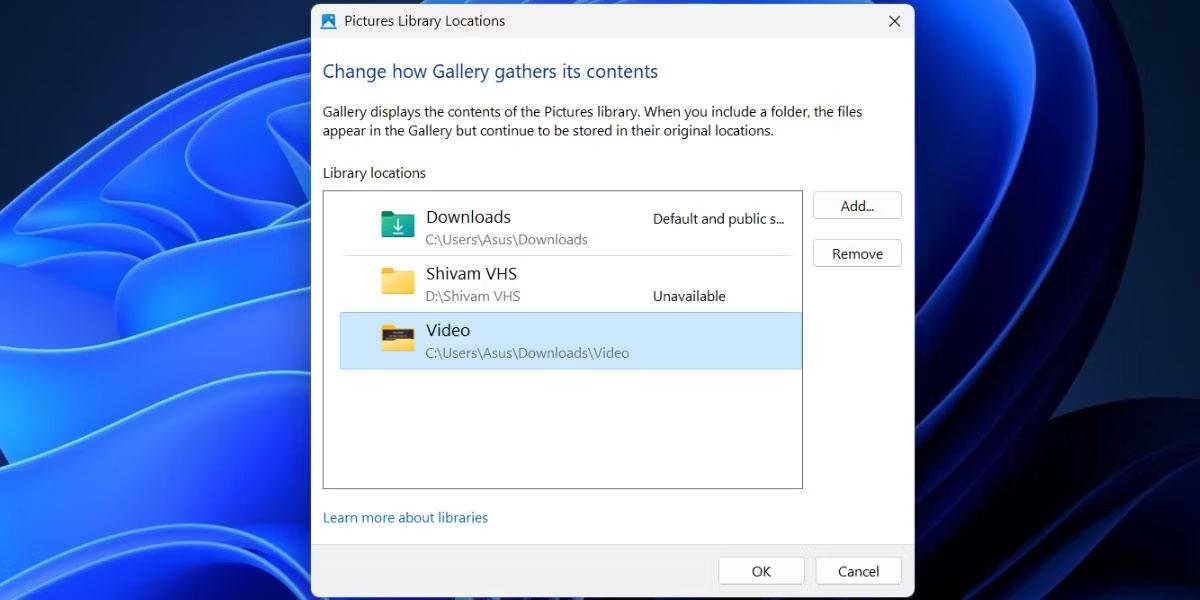
Poista kansiot Galleriasta Windowsin Resurssienhallinnassa
4. Viimeistele muutokset napsauttamalla OK- painiketta. Galleria -osiossa ei tästä lähtien näytetä kuvia poissuljetusta kansiosta.
Ärsyttääkö sinua tilanne, jossa hiiren osoitin näkyy tekstikentässä kirjoittaessasi?
Vaikka Discord toimii sujuvasti suurimman osan ajasta, saatat joskus kohdata ongelman, joka aiheuttaa päänsärkyä yrittäessäsi ratkaista sen.
Jos et käytä Narratoria tai haluat käyttää toista sovellusta, voit helposti sammuttaa sen tai poistaa sen käytöstä.
Windowsissa on tumma teema, joka parantaa järjestelmän yleistä estetiikkaa. Tämä vaihtoehto on kuitenkin rajoitettu, eikä se välttämättä vaikuta tiettyihin sovelluksiin.
Odottaessasi Microsoftin tuovan Copilotin virallisesti Windows 10:een, voit kokea tämän AI-chatbot-palvelun varhaisessa vaiheessa käyttämällä kolmannen osapuolen työkaluja, kuten ViveTool.
Tämä opas näyttää, kuinka voit palauttaa Windows Updaten komponentit ja käytännöt kokonaan oletusasetuksiin Windows 11:ssä.
Windows 11 ilmoittaa virheestä, että se ei saa tarpeeksi RAM-muistia tai puuttuu RAM-muistia, kun laitteen RAM-muistia on edelleen käytettävissä. Tämä artikkeli auttaa sinua käsittelemään tämän tilanteen nopeasti.
Monilla käyttäjillä on ongelmia Clipchamp-videonmuokkaustyökalun asentamisessa Microsoft Storen kautta. Jos sinulla on sama ongelma ja haluat asentaa ja kokeilla tätä ilmaista videonmuokkaustyökalua, älä huoli!
Gigabyte on seuraava tietokonekomponenttien valmistaja, joka julkistaa luettelon emolevymalleista, jotka tukevat yhteensopivuutta ja saumatonta Windows 11 -päivitystä.
Yleinen ongelma näiden joukossa on, että sen jälkeen, kun Hyper-V on otettu käyttöön Windows 11:ssä, ei ole mahdollista käynnistää lukitusnäytöltä.
Tietokoneen laitteisto-ohjaimia käytetään laitteiston viestimiseen käyttöjärjestelmän kanssa.
Paint Cocreator on Microsoft Paint -sovellukseen upotettu ominaisuus. Se voi luoda useita versioita kuvista käyttämällä DALL-E:tä, kuvan tekoälyjärjestelmää, joka perustuu antamaasi tekstinsyöttöön.
Halusitpa sitten harjoitella puhetta, hallita vierasta kieltä tai luoda podcastin, äänen tallentaminen Windows 11 -tietokoneella on yksinkertainen prosessi.
Battery Saver on yksi Windows 11:n hyödyllisistä sisäänrakennetuista ominaisuuksista.
Joissakin tilanteissa sinun on käynnistettävä Windows 11 -tietokoneesi uudelleen ongelmien korjaamiseksi, päivitysten asentamiseksi, asennuksen viimeistelemiseksi tai muiden tarpeellisten tehtävien suorittamiseksi.
Mukautetun virrankäyttösuunnitelman luominen ei ehkä ole harvinaista sinulle, jos olet käyttänyt Windowsia useita vuosia. Mutta tiesitkö, että voit tuoda ja viedä virrankäyttösuunnitelmia Windowsissa?
Dynamic Lock -nimisen suojausominaisuuden avulla voit helposti asettaa tietokoneesi lukittumaan turvallisesti automaattisesti, kun poistut työpaikaltasi ilman, että sinun tarvitsee sammuttaa järjestelmää kokonaan.
Windows 11:n mukana tulee lisäasetus, nimeltään Hardware Accelerated GPU Scheduling, joka voi parantaa pelien ja videoiden suorituskykyä optimoimalla GPU-tehoa PC:ssä.
Kuvittele, että olet kokouksessa tai tilassa, joka vaatii ehdotonta hiljaisuutta, mutta "ärsyttävä" tietokoneesi pitää suhteellisen kovaa ääntä käynnistyessään, jolloin saat lukemattomia epämiellyttäviä katseita ympärillä olevilta ihmisiltä.
Windows 10:ssä järjestelmän oletusselaimen vaihtaminen on erittäin helppoa ja nopeaa muutamalla napsautuksella. Windows 11:ssä asiat muuttuvat kuitenkin hieman monimutkaisemmiksi.
Kioskitila Windows 10:ssä on tila, jolla voit käyttää vain yhtä sovellusta tai käyttää vain yhtä verkkosivustoa vierailevien käyttäjien kanssa.
Tämä opas näyttää, kuinka voit muuttaa tai palauttaa Camera Roll -kansion oletussijaintia Windows 10:ssä.
Hosts-tiedoston muokkaaminen voi aiheuttaa sen, että et voi käyttää Internetiä, jos tiedostoa ei ole muokattu oikein. Seuraava artikkeli opastaa sinua muokkaamaan isäntätiedostoa Windows 10:ssä.
Valokuvien koon ja kapasiteetin pienentäminen helpottaa niiden jakamista tai lähettämistä kenelle tahansa. Erityisesti Windows 10:ssä voit muuttaa kuvien kokoa erässä muutamalla yksinkertaisella vaiheella.
Jos sinun ei tarvitse näyttää äskettäin vierailtuja kohteita ja paikkoja turvallisuus- tai yksityisyyssyistä, voit helposti sammuttaa sen.
Microsoft on juuri julkaissut Windows 10 Anniversary Update -päivityksen, joka sisältää monia parannuksia ja uusia ominaisuuksia. Tässä uudessa päivityksessä näet paljon muutoksia. Windows Ink -kynän tuesta Microsoft Edge -selainlaajennuksen tukeen, Start Menu ja Cortana ovat myös parantuneet merkittävästi.
Yksi paikka monien toimintojen ohjaamiseen suoraan ilmaisinalueella.
Windows 10:ssä voit ladata ja asentaa ryhmäkäytäntömalleja hallitaksesi Microsoft Edge -asetuksia, ja tämä opas näyttää prosessin.
Dark Mode on tumman taustan käyttöliittymä Windows 10:ssä, joka auttaa tietokonetta säästämään akun virtaa ja vähentämään vaikutusta käyttäjän silmiin.
Tehtäväpalkissa on rajoitetusti tilaa, ja jos työskentelet säännöllisesti useiden sovellusten kanssa, tila saattaa loppua nopeasti, jotta voit kiinnittää lisää suosikkisovelluksiasi.




























